Windows 10 ໄດ້ມາມີຈໍານວນຫລາຍຂອງການອັບເກດ smart, ແລະບັນຫາຈໍານວນຫລາຍທີ່ໄດ້ທີ່ບໍ່ຄາດຄິດໄດ້. ໃນມື້ນີ້, ພວກເຮົາໃຊ້ເວລາເຖິງບັນຫາໃນເວລາທີ່ຄອມພິວເຕີຈະບໍ່ປິດ. ທ່ານອາດຈະພະຍາຍາມທີ່ຈະປິດລົງ, ແຕ່ບໍ່ວ່າຈະມັນອັດຕະໂນມັດສາມາດເລີ່ມການເຮັດວຽກຫຼືພຽງແຕ່ໃຊ້ເວລາຕໍ່ໄປອີກແລ້ວໃນຂະນະທີ່ປິດລົງ, ທັງສອງທີ່ສາມາດເຮັດລາຍ. ປະການທໍາອິດ, ພວກເຮົາໃຊ້ເວລາເຖິງບັນຫາທີ່ຄອມພິວເຕີຈະບໍ່ປິດລົງແລະອັດຕະໂນມັດຈະເລີ່ມການເຮັດວຽກ.
ສ່ວນທີ 1: ວິທີການແກ້ໄຂຄອມພິວເຕີຈະບໍ່ປິດ
- 1. ດໍາເນີນການພະລັງງານແກ້ໄຂບັນຫາ
- 2. ຈະເປັນແນວໃດຖ້າຫາກວ່າແກ້ໄຂບັນຫາບໍ່ພົບຫຍັງ?
- 3. ຜູ້ຈັດການອຸປະກອນທີ່ຈະແກ້ໄຂບັນຫາໄດ້ໃນເວລາທີ່ຄອມພິວເຕີຈະບໍ່ປິດ
ທີ່ນີ້, ພວກເຮົາບອກອອກວິທີການຈໍານວນຫນ້ອຍທີ່ສາມາດໄດ້ຮັບການປະຕິບັດຕາມໃນເວລາທີ່ຄອມພິວເຕີຂອງທ່ານຊະນະ 'ປິດລົງ. ເຫຼົ່ານີ້ສາມາດພິສູດໃຫ້ເປັນປະໂຫຍດໃນສະຖານະການໃນເວລາທີ່ຄອມພິວເຕີຂອງທ່ານແມ່ນ rebooting ຕົວເຖິງແມ່ນວ່າໃນເວລາທີ່ທ່ານເລືອກສໍາລັບຕົວເລືອກປິດລະບົບໄດ້.
ໃຫ້ພິຈາລະນາແຕ່ລະວິທີການເຫຼົ່ານີ້:
1. ດໍາເນີນການພະລັງງານແກ້ໄຂບັນຫາ
ນີ້ແກ້ໄຂພື້ນຖານສາມາດນໍາໃຊ້ໃນເວລາທີ່ຄອມພິວເຕີຈະບໍ່ປິດ. ມັນສາມາດກວດສອບອັດຕະໂນມັດແລະແກ້ໄຂການຕັ້ງຄ່າພະລັງງານທີ່ບໍ່ຖືກຕ້ອງຊຶ່ງອາດເຮັດໃຫ້ເກີດບັນຫາໃນການທັງຫມົດທີ່ຈະຂະບວນການປິດລົງຂອງທ່ານ.
- ພິມແກ້ໄຂບັນຫາໃນປ່ອງຊອກຫາແລະໃຫ້ຄລິກໃສ່ມັນ
- ເລືອກລະບົບຄວາມປອດໄພແລະ
- ໃຫ້ຄລິກໃສ່ພະລັງງານເພື່ອດໍາເນີນການແກ້ໄຂບັນຫາໄດ້
2. ຈະເປັນແນວໃດຖ້າຫາກວ່າແກ້ໄຂບັນຫາບໍ່ພົບຫຍັງ?
ມັນເປັນໄປໄດ້ວ່າບັນຫາຂອງທ່ານຈະໄດ້ກັບຄືນດ້ວຍການຕັ້ງຄ່າທີ່ບໍ່ຖືກຕ້ອງໃດຫນຶ່ງ, ມີຫຼາຍຢ່າງທີ່ຜິດຫວັງຂອງທ່ານ. ມັນຄວນຈະເປັນຫຼັງຈາກນັ້ນສັງເກດເຫັນວ່າບັນຫາອາດຈະມີຄົນຂັບບໍ່. ນີ້ແມ່ນຍ້ອນວ່າທຸກຄັ້ງທີ່ທ່ານເລືອກສໍາລັບຮູບແບບການນອນ, ການປະຕິບັດການລະບົບ, ທີ່ເປັນ Windows, ສົ່ງຄໍາຮ້ອງຂໍການທັງຫມົດອົງປະກອບຮາດແວໃນການປະສານງານສໍາລັບການຮູບແບບການນອນໃນ.
ຢ່າງໃດກໍຕາມ, ຖ້າຫາກວ່າຄົນຂັບທີ່ສໍາຄັນເພື່ອປະຕິບັດຫນ້າຂອງພາກສ່ວນອຸປະກອນໃດຫນຶ່ງແມ່ນສໍ້ລາດບັງຫຼວງ, ມັນອາດຈະບໍ່ປະຕິບັດຕາມທຸກການຮ້ອງຂໍເຫຼົ່ານີ້ແລະເພາະສະນັ້ນຄອມພິວເຕີຈະບໍ່ປິດ. ໃນຄໍາສັ່ງເພື່ອເອົາຊະນະຄວາມຜິດພາດດັ່ງກ່າວນີ້, ທ່ານຈະມີການກວດສອບສໍາລັບການປັບປຸງ Windows ແລະເຮັດໃຫ້ແນ່ໃຈວ່າຄົນຂັບຫລ້າສຸດໄດ້ຮັບການຕິດຕັ້ງສໍາລັບອຸປະກອນທັງຫມົດ.
3. ຜູ້ຈັດການອຸປະກອນທີ່ຈະແກ້ໄຂບັນຫາໄດ້ໃນເວລາທີ່ຄອມພິວເຕີຈະບໍ່ປິດ
ຖ້າຫາກວ່າທັງຫມົດບໍ່ສາມາດ, ທ່ານອາດຈະຈໍາເປັນຕ້ອງເລືອກສໍາລັບການຈັດການອຸປະກອນທີ່ຈະຊ່ວຍໃຫ້ທ່ານມີຄອມພິວເຕີໄດ້ປິດລົງ. Manager ອຸປະກອນຈະແຈ້ງໃຫ້ທ່ານຊາບຖ້າ Windows ລາຍງານບັນຫາຮາດແວໃດກັບການໃດໆຂອງອົງປະກອບທີ່ມີໃນປະຈຸບັນ. ທ່ານສາມາດປະຕິບັດຕາມຂັ້ນຕອນດັ່ງກ່າວເພື່ອຮັບປະກັນວ່າຂະບວນການທີ່ເນັ້ນມົນ:
- ກົດປະສົມປະສານຂອງ Windows ທີ່ສໍາຄັນ + X ໄດ້, ເລືອກສໍາລັບ 'Device Manager'
- ທ່ານມີການກວດສອບສໍາລັບການດັດແປງ "Bluetooth.
- ກວດຫາອາການເຄື່ອງຫມາຍ exclamation ເປັນສີເຫຼືອງຫຼືເຄື່ອງຫມາຍສີແດງຂ້າມໃນໄລຍະຜູ້ດັດແປງໄດ້.
- ຫຼັງຈາກນັ້ນທ່ານຈໍາເປັນຕ້ອງຄລິກຂວາໃນອຸປະກອນກ່ຽວກັບຄຸນສົມບັດເລືອກໄດ້.
- ທ່ານສາມາດກວດສອບສະຖານະອຸປະກອນໃນແຖບທົ່ວໄປ.
ສ່ວນທີ 2: ວິທີທີ່ຈະແກ້ໄຂຄອມພິວເຕີຈະບໍ່ປິດລົງອີກ
ທ່ານສະເຫມີສາມາດຊອກຫາຜົນໄດ້ຮັບທີ່ມີຫນຶ່ງໃນທາງເລືອກໃນການລະບຸໄວ້ຂ້າງເທິງນີ້. ຢ່າງໃດກໍຕາມ, ເປັນຫຍັງຈຶ່ງຢຸດພຽງເທົ່ານັ້ນ? ນອກນັ້ນທ່ານຍັງສາມາດດໍາເນີນໂຄງການຄອມພິວເຕີຂອງທ່ານທີ່ຈະປິດລົງຢ່າງໄວວາ. ນີ້ສາມາດພິສູດປະສິດທິພາບຖ້າຫາກວ່າທ່ານກໍາລັງຊອກຫາສໍາລັບການດໍາລົງຕັດການປິດລົງ PC ຂອງທ່ານ. ນີ້ແມ່ນຍ້ອນວ່າໃນເວລາທີ່ຄອມພິວເຕີຈະບໍ່ປິດລົງ, ມັນສາມາດໄດ້ຮັບການຢ່າງອຸກອັ່ງທີ່ສຸດສໍາລັບຜູ້ໃຊ້ສາມາດແກ້ໄຂບັນຫາຮາດແວ.
ທີ່ນີ້, ພວກເຮົາຈະໃຊ້ເວລາເບິ່ງກ່ຽວກັບວິທີທີ່ພວກເຮົາສາມາດດໍາເນີນໂຄງການຄອມພິວເຕີຂອງພວກເຮົາທີ່ຈະປິດລົງໄວໄດ້.
1. reprogramming ປຸ່ມພະລັງງານ
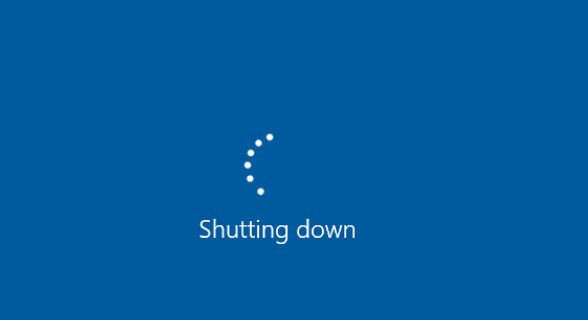
ນີ້ແມ່ນຫນຶ່ງໃນວິທີການປະສິດທິພາບຫຼາຍທີ່ສຸດເພື່ອໃຫ້ໄດ້ຮັບປຸ່ມພະລັງງານຂອງທ່ານເພື່ອເຮັດແນວໃດຫຼາຍກ່ວາພຽງແຕ່ພຽງແຕ່ເອົາໃຈໃສ່ PC ຂອງທ່ານທີ່ຈະນອນ. ເນື່ອງຈາກວ່າເຄື່ອງຄອມພິວເຕີຫຼາຍທີ່ສຸດ 'ມີປຸ່ມພະລັງງານຂອງເຂົາເຈົ້າກໍານົດການທີ່ຈະເຮັດໃຫ້ອຸປະກອນໃນຮູບແບບການນອນ, ໃຜສາມາດສໍາຫລວດຄວາມເປັນໄປໄດ້ຂອງການນໍາໃຊ້ປຸ່ມໃນການບັນລຸຫຼາຍກ່ວານັ້ນ.
ນີ້ແມ່ນວິທີທີ່ທ່ານສາມາດໄປກ່ຽວກັບຂັ້ນຕອນ:
- ເປີດພາກສະຫນາມຄົ້ນຫາໃນ Windows 10, ແລະພິມພະລັງງານ, ແລະຫຼັງຈາກນັ້ນໃຫ້ຄລິກໃສ່ຕົວເລືອກ Power ທີ່ຕໍ່ມາປາກົດ.
- ຫຼັງຈາກນັ້ນທ່ານຈະໄດ້ຮັບການປະເຊີນຫນ້າກັບບັນຊີລາຍຊື່ຂອງທາງເລືອກໃນການຜ່ານທີ່ທ່ານຈໍາເປັນຕ້ອງໃຫ້ຄລິກໃສ່ 'ເລືອກສິ່ງທີ່ປຸ່ມພະລັງງານເຮັດ.
- ມີເມນູດຶງລົງທີ່ມາຄຽງຄູ່ 'ໃນເວລາທີ່ຂ້າພະເຈົ້າໃຫ້ກົດປຸ່ມອໍານາດໃນ' ແມ່ນ. ນີ້ແມ່ນແຕ່ລະຄົນສໍາລັບການ 'On Battery' ແລະ 'Plugged ໃນ (ສໍາລັບຄົນທີ່ໃຊ້ຄອມພິວເຕີ, ໃນອະດີດທາງເລືອກທີ່ຈະບໍ່ສາມາດໃຊ້ໄດ້).
- ຫຼັງຈາກນັ້ນທ່ານຈໍາເປັນຕ້ອງໃຫ້ຄລິກໃສ່ເມນູທີ່; ເລືອກປິດລົງ, ໃຫ້ຄລິກໃສ່ 'ທຶກການປ່ຽນແປງ' ປຸ່ມແລະທີ່ຄວນໃຫ້ສໍາເລັດຂະບວນການ. ນັບແຕ່ນີ້, ຄອມພິວເຕີຂອງທ່ານຈະໄດ້ຮັບການດໍາເນີນໂຄງການທີ່ຈະປິດລົງໃນທັນທີຕາມກົດປຸ່ມພະລັງງານ.
- ເພີ່ມທາງລັດເພື່ອ shut ລົງຄອມພິວເຕີຂອງທ່ານ:
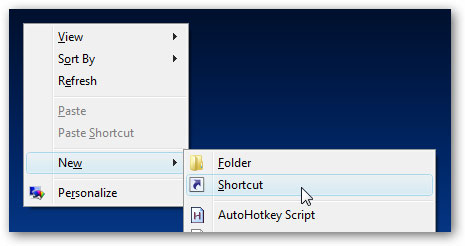
ສໍາລັບຄົນທີ່ຕ້ອງການທີ່ຈະປະກອບລັດກ່ຽວກັບການ desktop ຂອງເຂົາເຈົ້າທີ່ຈະປິດລົງ PC ໄດ້, ຂັ້ນຕອນດັ່ງຕໍ່ໄປນີ້ສາມາດໄດ້ຮັບການປະຕິບັດ:
- ທ່ານສາມາດຫຼີກເວັ້ນການຂະບວນການປິດລະບົບສາມຄລິກຫຼືຫຼີກເວັ້ນການປຸ່ມພະລັງງານຕັ້ງຢູ່ບໍ່ສະດວກໂດຍການເພີ່ມທາງລັດໄປຍັງ desktop ຂອງທ່ານ.
- ເລືອກພື້ນທີ່ເປີດເຜີຍໃດໆກ່ຽວກັບການ desktop ໄດ້, ແລະຫຼັງຈາກນັ້ນໃຫ້ຄລິກໃສ່ໃຫມ່> ລັດ. ສະຖານທີ່ທີ່ຫຼັງຈາກນັ້ນຈະໄປປາກົດຄວນໄດ້ຮັບການນໍາໃຊ້ເພື່ອວາງຄໍາສັ່ງດັ່ງຕໍ່ໄປນີ້: % windir% \ System32 \ shutdown.exe / s / t 0
- ຫຼັງຈາກນັ້ນທ່ານຈໍາເປັນຕ້ອງໃຫ້ຄລິກໃສ່ 'ຕໍ່ໄປ' ແລະສໍາເລັດການຕິດຕັ້ງທາງລັດ. ນີ້ຈະເຮັດໃຫ້ສາມາດທາງລັດສໍາຫລັບປິດຂອງທ່ານລົງກ່ຽວກັບການ desktop ໄດ້. ຫນຶ່ງຍັງສາມາດ drag ມັນກັບ taskbar ໄດ້ໃນເພື່ອຄວາມສະດວກຂະບວນການປິດລົງໄດ້ເຖິງແມ່ນວ່າໃນຕໍ່ຫນ້າ.
- ການນໍາໃຊ້ປຸ່ມຂວາຄລິກ.
ທີ່ຜ່ານມາ, ແຕ່ບໍ່ໄດ້ຢ່າງຫນ້ອຍ, ເປັນປຸ່ມ 2 ຄລິກທີ່ທ່ານສາມາດນໍາໃຊ້ເພື່ອເຮັດໃຫ້ຄອມພິວເຕີຂອງທ່ານໃນຮູບແບບປິດລົງ. ຖ້າຫາກວ່າ PC ຂອງທ່ານຈະບໍ່ໄດ້ປິດ, ທ່ານສາມາດມີສິດຄລິກໃສ່ປຸ່ມ Start ໄດ້, ປະຕິບັດຕາມເມນູທາງລັດບໍ່ເຖິງຄວາມຍາວ, ແລະການນໍາໃຊ້ສົນທິສັນຍາ 'ປິດ' ປຸ່ມ. ເຖິງແມ່ນວ່າວິທີການແມ່ນທໍາມະດາ, ແຕ່ສາມາດໄດ້ຮັບການນໍາໃຊ້ໂດຍຜູ້ໃຊ້ທີ່ໄດ້ນໍາໃຊ້ລະບຽບການແກ້ໄຂບັນຫາທີ່ໄດ້ຍົກມາຂ້າງເທິງນັ້ນໄດ້ກ່ອນຫນ້າການປ້ອງກັນຄອມພິວເຕີຂອງເຂົາເຈົ້າຈາກການປິດ.
ສ່ວນທີ 3: Software Recovery Data ສໍາລັບຄອມພິວເຕີ
ໃນເວລາທີ່ຄອມພິວເຕີຈະບໍ່ປິດລົງ, ຫນຶ່ງຄວນຈະເບິ່ງເຂົ້າໄປໃນການກວດກາບັນຫາທີ່ເປັນສາເຫດຂອງອຸປະສັກໃນສະຖານທີ່ທໍາອິດ. ທາງເລືອກໃນການທີ່ໄດ້ຮັບການນໍາໃຊ້ເພື່ອເລັ່ງຂະບວນການປິດສາມາດພິສູດໃຫ້ເປັນປະໂຫຍດສໍາລັບຜູ້ຊົມໃຊ້ຜູ້ທີ່ຮັກທີ່ຈະຊ່ວຍປະຢັດເວລາຂອງເຂົາເຈົ້າກ່ຽວກັບການໄປ. ຖ້າຫາກວ່າທ່ານໄດ້ອອກ figured ວິທີການຈັບສະຫຼັບບາງຢ່າງທີ່ຈະແກ້ໄຂບັນຫາໄດ້ໃນເວລາທີ່ຄອມພິວເຕີຈະບໍ່ປິດລົງ, ໃຫ້ແນ່ໃຈວ່າທີ່ຈະແບ່ງປັນມັນກັບພວກເຮົາ.

Software Computer Data Recovery ປອດໄພແລະເຊື່ອຖືໄດ້ຂອງທ່ານ
ໄດ້ຢ່າງງ່າຍດາຍແລະມີຄວາມຍືດຫຍຸ່ນຟື້ນຕົວຂໍ້ມູນທີ່ຖືກລົບຫຼືສູນເສຍຈາກຄອມພິວເຕີ.
- ຟື້ນຕົວໄຟລ໌ສູນເສຍຫຼືລຶບ, ຮູບພາບ, ສຽງ, ດົນຕີ, ອີເມວຈາກອຸປະກອນການເກັບຮັກສາປະສິດທິພາບໃດ, ໄດ້ຢ່າງປອດໄພແລະສໍາເລັດການ.
- ສະຫນັບສະຫນູນການຟື້ນຟູຂໍ້ມູນຈາກຖັງ Recycle, ຮາດດິດ, ບັດຄວາມຊົງຈໍາ, ຂັບ flash, ກ້ອງຖ່າຍຮູບດິຈິຕອນແລະກ້ອງວິດີໂອ.
- ຫນັບສະຫນູນການຟື້ນຕົວຂໍ້ມູນສໍາລັບການລຶບຢ່າງກະທັນຫັນ, ຮູບແບບ, ສໍ້ລາດບັງຫຼວງການຂັບແຂງ, ການໂຈມຕີໄວຣັສ, ອຸປະຕິເຫດລະບົບພາຍໃຕ້ສະຖານະການທີ່ແຕກຕ່າງກັນ.

Recovery Partition
ການສູນເສຍຂໍ້ມູນສໍາລັບການລຶບຫຼືຮູບແບບການແບ່ງປັນ mistakenly? ກູ້ຄືນຂໍ້ມູນທີ່ເກັບໄວ້ໃນການແບ່ງປັນທີ່ໄດ້ຖືກລຶບຖິ້ມຫຼືຮູບແບບ, ແລະແມ້ກະທັ້ງຈາກການແບ່ງປັນການສູນເສຍຫຼືເຊື່ອງໄວ້.

Recovery File ລຶບ
ອຸບັດຕິເຫດລຶບໄຟລ໌ທີ່ສໍາຄັນໂດຍບໍ່ມີການສໍາຮອງຂໍ້ມູນແລະເປົ່າໄດ້ "Recycle Bin"? ຟື້ນຕົວໄຟລ໌ລຶບຈາກ PC / Laptop / Server ແລະສື່ມວນຊົນການເກັບຮັກສາອື່ນໆໄດ້ຢ່າງງ່າຍດາຍແລະວ່ອງໄວ.

RAW Hard Drive Recovery
ປະຕິສັງຂອນຂໍ້ມູນຫຍຸ້ງຍາກຫລາຍ, ເຊື່ອງໄວ້ຫຼືເສຍຫາຍຮ້າຍແຮງທີ່ປົກກະຕິແລ້ວແມ່ນເກີດມາຈາກຄວາມເສຍຫາຍລະບົບເອກະສານ, ການຂັບແຂງ RAW, ການແບ່ງປັນ RAW ຫຼືການສູນເສຍການແບ່ງປັນກັບຊອບແວນີ້ປະສິດທິພາບການຟື້ນຟູຂໍ້ມູນ.
ບັນຫາຄອມພິວເຕີ
- ຄອມພິວເຕີອຸປະຕິເຫດບັນຫາ +
- Error ພາບການ Win10 +
- ແກ້ໄຂບັນຫາຂອງຄອມພິວເຕີ +
-
- Sleep ຄອມພິວເຕີ wont
- ຈະໄດ້ເລີ່ມຕົ້ນໃນຂະນະທີ່ການນໍາໃຊ້ທີ່ແຕກຕ່າງກັນ OS?
- ເຮັດໃຫ້ສາມາດຟື້ນຟູທາງເລືອກ
- ແກ້ໄຂໄດ້ 'ການເຂົ້າເຖິງຖືກປະຕິເສດ Error'
- ຄວາມຜິດພາດຄວາມຊົງຈໍາຕ່ໍາ
- ຫາຍໄຟ DLL
- ຄອມພິວເຕີຈະບໍ່ປິດ
- ບໍ່ພົບ Error 15 File
- Firewall ບໍ່ເຮັດວຽກ
- ບໍ່ສາມາດເຂົ້າ BIOS
- Overheat ຄອມພິວເຕີ
- Boot Unmountable Error Volume
- Error AMD Quick Stream
- 'ພັດລົມສຽງດັງເກີນໄປ' ບັນຫາ
- Key Shift ໄດ້ເຮັດວຽກ
- ບໍ່ມີສຽງໃນຄອມພິວເຕີ
- 'Taskbar ຫາຍໄປ' Error
- ຄອມພິວເຕີເຮັດວຽກຊ້າ
- ຄອມພິວເຕີເລີ່ມອັດຕະໂນມັດ
- ຄອມພິວເຕີຈະບໍ່ເປີດ
- ການນໍາໃຊ້ CPU ສູງໃນ Windows
- ບໍ່ສາມາດເຊື່ອມຕໍ່ກັບ WiFi
- 'Hard Disk ບໍ່ດີ Sector'
- Hard Disk ບໍ່ພົບ?
- ບໍ່ສາມາດເຊື່ອມຕໍ່ກັບອິນເຕີເນັດໃນ Windows 10
- ບໍ່ສາມາດກະລຸນາໃສ່ Safe Mode ໃນ Windows 10







