ໄດ້ມີການຮ້ອງຮຽນຂອງລະບົບການກູ້ບໍ່ໄດ້ເຮັດວຽກກ່ຽວກັບການ Windows 10, ແລະໂດຍຜ່ານບົດຄວາມນີ້, ພວກເຮົາຕ້ອງການທີ່ຈະແກ້ໄຂບັນຫາໄດ້. ລະບົບການຟື້ນຟູເປັນສິ່ງສໍາຄັນຫຼາຍທີ່ຈະໃຊ້ທຸກເນື່ອງຈາກມີຄວາມຍືດຫຍຸ່ນໃນມັນສະຫນອງ, ແລະເພາະສະນັ້ນ, ລະບົບການກູ້ບໍ່ເຮັດວຽກສາມາດເປັນບັນຫາທີ່ຮຸນແຮງຕໍ່ການເຄື່ອນໄຫວຂອງເຄື່ອງຄອມພິວເຕີຂອງທ່ານ. ພວກເຮົາຈັດການກັບບັນຫາຂອງລະບົບການກູ້ບໍ່ຂັ້ນຕອນທີໂດຍຂັ້ນຕອນໃນບົດຄວາມດັ່ງຕໍ່ໄປນີ້ເຮັດວຽກ.
ເປັນຫຍັງຂ້າພະເຈົ້າຄວນຈະກັງວົນກ່ຽວກັບການຟື້ນຟູລະບົບບໍ່ໄດ້ເຮັດວຽກ?
ເພື່ອແກ້ໄຂຄໍາຖາມດັ່ງກ່າວນີ້, ທ່ານທໍາອິດທີ່ຈໍາເປັນຕ້ອງໄດ້ເຂົ້າໃຈສິ່ງທີ່ລະບົບການຟື້ນຟູຕົວຈິງແລ້ວແມ່ນ. ເພື່ອເລີ່ມຕົ້ນການທີ່ມີ, ລະບົບການຟື້ນຟູເປັນປະໂຫຍດໃນເວລາທີ່ໄຟລ໌ໃນຄອມພິວເຕີໄດ້ມີການໄດ້ຮັບການຟື້ນຟູຄືນມາເປັນຈຸດກ່ອນຫນ້ານີ້ໃນທີ່ໃຊ້ເວລາ. ນີ້ແມ່ນເປັນປະໂຫຍດໂດຍສະເພາະເນື່ອງຈາກວ່າຄຸນນະສົມບັດ reverses ການປ່ຽນແປງທີ່ທ່ານເຮັດໃນຄອມພິວເຕີຂອງທ່ານໂດຍບໍ່ມີການຜົນກະທົບຂໍ້ມູນສ່ວນບຸກຄົນແລະທີ່ສໍາຄັນທ່ານຄືອີ, ໄຟລ໌ medial, ຫຼືເອກະສານ. ດັ່ງນັ້ນ, ລະບົບການຟື້ນຟູບໍ່ໄດ້ເຮັດວຽກຄວນຈະເປັນສາເຫດທີ່ຮ້າຍແຮງຂອງຄວາມກັງວົນ.
ສິ່ງທີ່ສາມາດເຮັດໃຫ້ເກີດບັນຫາຂອງລະບົບການຟື້ນຟູບໍ່ໄດ້ເຮັດວຽກ?

ລະບົບການກູ້ບໍ່ເຮັດວຽກສາມາດເຮັດລາຍສໍາລັບຜູ້ໃຊ້ໃດຫນຶ່ງ. ນອກຈາກນີ້, ມັນຈະກາຍເປັນບັນຫາເພີ່ມເຕີມຖ້າຫາກວ່າຫນຶ່ງບໍ່ຮູ້ກ່ຽວກັບບັນຫາ. ທີ່ນີ້, ພວກເຮົາຈະໃຊ້ເວລາເບິ່ງໃນຊ່ວງເວລາດັ່ງກ່າວໃນເວລາທີ່ລະບົບປະຕິສັງຂອນມາໃນ handy.
- ຕິດຕັ້ງໄດເວີສາມາດເຮັດໃຫ້ມີການປ່ຽນແປງຄອມພິວເຕີຂອງທ່ານຫຼືເຮັດໃຫ້ OS ຂອງທ່ານທີ່ຈະປະຕິບັດຕົວຢູ່ໃນລັກສະນະທີ່ບໍ່ຄາດຄິດ. ໃນຈຸດດັ່ງກ່າວນີ້, ທ່ານພຽງແຕ່ສາມາດຖອນການຕິດຕັ້ງຄົນຂັບ, ຫຼືຟື້ນຟູລະບົບຂອງທ່ານກັບທີ່ໃຊ້ເວລາໃນເວລາທີ່ຄົນຂັບແມ່ນບໍ່ໄດ້ຕິດຕັ້ງ, ດັ່ງນັ້ນຈຶ່ງ undoing ຜົນກະທົບເຮັດໄດ້ໂດຍການຕິດຕັ້ງ.
ການປົກປ້ອງລະບົບແມ່ນຫຍັງ?
ການປົກປ້ອງລະບົບແມ່ນຄຸນນະສົມບັດການນໍາໃຊ້ used ໂດຍລະບົບການຟື້ນຟູທີ່ເຮັດໃຫ້ມັນຈະບັນທຶກ "ຈຸດ ~restore 'ໃນຄອມພິວເຕີຂອງທ່ານ. ຈຸດປະກອບດ້ວຍຂໍ້ມູນຂ່າວສານທີ່ສໍາຄັນເຊັ່ນ: ການປັບຄ່າຈົດທະບຽນແລະຂໍ້ມູນສໍາຄັນອື່ນໆສໍາລັບ Windows ການເຄື່ອນໄຫວ. ຈຸດເຫຼົ່ານີ້ສາມາດໄດ້ຮັບການສ້າງດ້ວຍຕົນເອງ. ນີ້ ຫນຶ່ງໃນເຫດຜົນທີ່ວ່າ "~system ປະຕິສັງຂອນ 'ບໍ່ເຮັດວຽກສາມາດເປັນອຸປະສັກອັນຮ້າຍແຮງຕໍ່ການເຮັດວຽກຂອງທ່ານ.
ສິ່ງທີ່ມີາຮອງລະບົບ Image?
ສໍາຮອງຂໍ້ມູນລະບົບ Image ມີຄວາມສໍາຄັນກັບລະບົບການຟື້ນຟູແລະຈະຖືກເກັບໄວ້ໃນຮາດດິດ. ມັນເປັນສິ່ງສໍາຄັນທີ່ຈະສັງເກດວ່າເຖິງແມ່ນວ່າຮອງລະບົບຮູບພາບປະກອບດ້ວຍທັງສອງໄຟລ໌ລະບົບແລະຂໍ້ມູນສ່ວນບຸກຄົນ, ລະບົບການຟື້ນຟູບໍ່ໄດ້ເຮັດໃຫ້ເກີດການປ່ຽນແປງໃດໆໃນໄຟລ໌ຂໍ້ມູນ. ນີ້ແມ່ນລັກສະບ່ອນທີ່ລະບົບການກູ້ບໍ່ເຮັດວຽກສາມາດໄດ້ຮັບການກັງວົນເປັນສໍາຮອງຂໍ້ມູນລະບົບ Image ມີຄວາມສໍາຄັນໃນຂະແຫນງການເຮັດວຽກຂອງຄົນອື່ນ. ຢ່າງໃດກໍຕາມ, ລະບົບການຟື້ນຟູເປັນທີ່ແຕກຕ່າງກັນຈາກຮອງລະບົບ Image ເນື່ອງຈາກລັກສະນະຂອງຂໍ້ມູນບັນຈຸໃນໃຫ້ເຂົາເຈົ້າໄດ້.
ສິ່ງທີ່ມີບາດກ້າວທໍາອິດທີ່ຈະໃຊ້ເວລາໃນເວລາທີ່ System Restore ບໍ່ເຮັດວຽກ?
ຕໍ່ໄປນີ້ແມ່ນຂັ້ນຕອນບໍ່ຫຼາຍປານໃດທີ່ທ່ານສາມາດເລີ່ມຕົ້ນກັບໃນກໍລະນີທີ່ທ່ານປະເຊີນກັບບັນຫາຂອງລະບົບການກູ້ບໍ່ໄດ້ເຮັດວຽກແມ່ນ.
- ທ່ານສາມາດເລີ່ມຕົ້ນກັບການສ້າງລະບົບການຟື້ນຟູຈຸດດ້ວຍຕົນເອງ. ຈົ່ງເອົາໃຈໃສ່ຂໍ້ຄວາມຄວາມຜິດພາດທີ່ສະແດງ. ໃນກໍລະນີມີຂໍ້ຜິດພາດທີ່ບໍ່ມີ, ໃຫ້ແນ່ໃຈວ່າລະບົບປະຕິສັງຂອນຈຸດໄດ້ຮັບການສ້າງຕັ້ງຂື້ນ.
- ທ່ານສາມາດສ້າງລະບົບການຟື້ນຟູຈຸດຫຼັງຈາກປິດຕ້ານເຊື້ອໄວຣັສຂອງທ່ານ. ນີ້ສາມາດເປັນປະໂຫຍດໃນເວລາທີ່ທ່ານປະເຊີນກັບບັນຫາຂອງລະບົບການກູ້ບໍ່ໄດ້ເຮັດວຽກ.
- ໃນກໍລະນີຫຼາຍທີ່ສຸດ, ການຕິດຕັ້ງຂອງການບໍລິການຫຼືຄົນຂັບລົດທີ່ບໍ່ໄດ້ເປັນຂອງ Microsoft ເຮັດໃຫ້ບັນຫາຂອງລະບົບການກູ້ບໍ່ໄດ້ເຮັດວຽກ. ໃນສະຖານະນີ້ທ່ານສາມາດໃສ່ເກີບໃນ Safe mode ໃຫ້ຖ້າບໍ່ດັ່ງນັ້ນ, ການນໍາໃຊ້ທາງເລືອກ boot ສະອາດເພື່ອໃຫ້ໄດ້ຮັບລະບົບປະຕິສັງຂອນທີ່ເຮັດວຽກ.
- ຫນຶ່ງຍັງສາມາດດໍາເນີນການລະບົບໄຟ Checker. ຄໍາສັ່ງ, sfc / scannow ຈາກພ້ອມຮັບຄໍາສັ່ງ. ພາຍຫຼັງສໍາເລັດ, ປະຕິບັດ reboot ແລະກວດສອບວ່າບັນຫາຂອງລະບົບການກູ້ບໍ່ເຮັດວຽກໄດ້ຮັບການແກ້ໄຂ.
- ການນໍາໃຊ້ພ້ອມຮັບຄໍາສັ່ງຍົກລະດັບ, ທ່ານສາມາດດໍາເນີນການກວດສອບຄໍາສັ່ງ Disk ໂດຍການພິມ chkdsk / f / r ແລະໃຫ້ຄລິກໃສ່ກະລຸນາໃສ່. ຫຼັງຈາກຂະບວນການແມ່ນສໍາເລັດ, ທ່ານສາມາດພະຍາຍາມຟື້ນຟູລະບົບອີກເທື່ອຫນຶ່ງ.
- ໃຫ້ແນ່ໃຈວ່າບໍ່ມີຊ່ອງແຜ່ນພຽງພໍບ່ອນທີ່ທ່ານໄດ້ເປີດໃຫ້ໃຊ້ງານລະບົບທາງເລືອກການຟື້ນຟູ.
ເປີດຄືນລະບົບໃນ Windows 10 ໃນເວລາທີ່ລະບົບການຟື້ນຟູບໍ່ໄດ້ເຮັດວຽກ:
ບໍ່ມີສາມາດກໍລະນີໃນເວລາທີ່ທ່ານໄດ້ເປັນຄົນພິບັງເອີນລະບົບທາງເລືອກການຟື້ນຟູ. ໃນຂັ້ນຕອນຕໍ່ໄປນີ້, ພວກເຮົາຈະປຶກສາຫາລືວິທີການເພື່ອໃຫ້ສາມາດລະບົບທາງເລືອກການຟື້ນຟູໃນ Windows 10.
1. ຄິກຂວາທີ່ Start ແລະເປີດການ WinX ເມນູ. ນີ້ແມ່ນເຮັດເພື່ອກວດສອບວ່າລະບົບການຟື້ນຟູຖືກນໍາໃຊ້ຢູ່ຫລືບໍ່. ທ່ານຈໍາເປັນຕ້ອງໃຫ້ຄລິກໃສ່ "~System 'ການເຂົ້າເຖິງກະດານຄວບຄຸມຂອງ applet System.
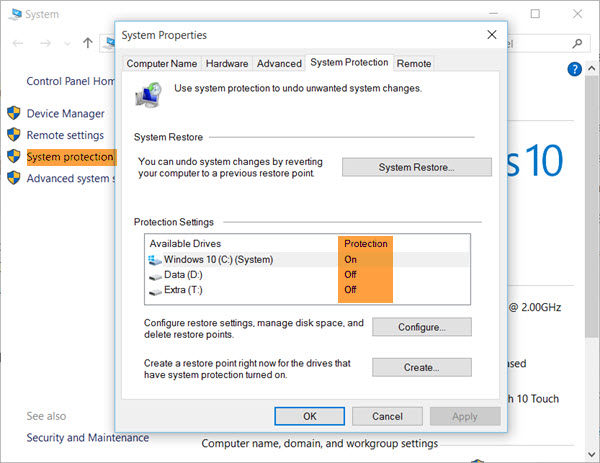
2. ປົກປັກຮັກສາລະບົບຈະປາກົດຢູ່ໃນ pane ຊ້າຍ. ຄຸນສົມບັດຂອງລະບົບຈະເປີດຕາມການຄລິກມັນ. ການຕັ້ງຄ່າການປ້ອງກັນຈະໄປປາກົດຢູ່ພາຍໃຕ້ການປົກປັກຮັກ tab.
3. ຂັ້ນຕອນຕໍ່ໄປໃນການແກ້ໄຂບັນຫາຂອງ "~system ຟື້ນຟູ 'ບໍ່ໄດ້ເຮັດວຽກກ່ຽວຂ້ອງກັບການຮັບປະກັນວ່າການປົກປ້ອງໄດ້ຖືກກໍານົດທີ່ຈະ" ~On' ໄດ System.
4. ຖ້າຫາກວ່າມັນບໍ່ໄດ້ຖືກຕັ້ງຄ່າໃຫ້ເທິງ, ເລືອກ Drive System ຫຼື C Drive ແລ້ວໃຫ້ຄລິກໃສ່ປຸ່ມ Configure. ນີ້ຈະນໍາໄປສູ່ການປ່ອງຢ້ຽມຕໍ່ໄປນີ້ເພື່ອເປີດ.
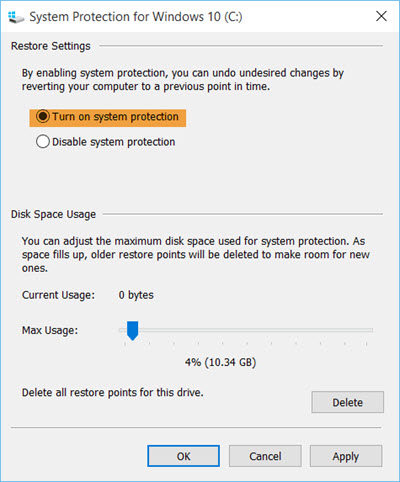
5. ທ່ານຫຼັງຈາກນັ້ນຈໍາເປັນຕ້ອງໄດ້ "~Turn ກ່ຽວກັບການປ້ອງກັນລະບົບ 'ແລະເລືອກ" ~Apply.
6. ນີ້ຄວນຈະເຮັດໃຫ້ລະບົບທາງເລືອກຟື້ນຟູໃນ Windows 10.
ຢ່າງໃດກໍຕາມ, ນີ້ບໍ່ໄດ້ສໍາເລັດຂະບວນການຂອງການແກ້ໄຂບັນຫາຂອງ "~system ຟື້ນຟູ 'ບໍ່ໄດ້ເຮັດວຽກ. ທ່ານຖືກກໍານົດຫຼັງຈາກນັ້ນເປັນລະບົບສ້າງຈຸດການຟື້ນຟູ.
ວິທີການສ້າງ "~System ຟື້ນຟູ 'Point?
ຂັ້ນຕອນດັ່ງຕໍ່ໄປນີ້ຊ່ວຍທ່ານໃນການສ້າງລະບົບການຟື້ນຟູຈຸດ. ນີ້ແມ່ນບາດກ້າວສຸດທ້າຍໃນການແກ້ໄຂບັນຫາຂອງ "~System ຟື້ນຟູ 'ບໍ່ໄດ້ເຮັດວຽກ.
1. ໃນ Windows 10, OS ໄດ້ສ້າງຈຸດການຟື້ນຟູອັດຕະໂນມັດ; ເພາະສະນັ້ນ, ທ່ານບໍ່ຈໍາເປັນຕ້ອງໄປໂດຍຜ່ານການຍຸ່ງຍາກໃດ. ພຽງແຕ່ເປີດ "~Control Panel 'ແລະພິມ" ~System ຟື້ນຟູ "ຢູ່ໃນປ່ອງຊອກຫາ.
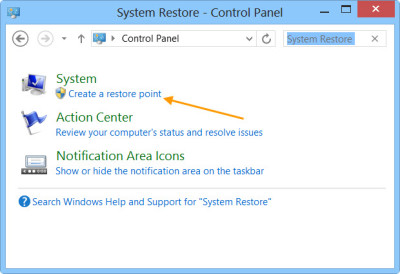
2 ທ່ານຖືກກໍານົດຫຼັງຈາກນັ້ນໃຫ້ຄລິກໃສ່ "~Create ເປັນຈຸດການຟື້ນຟູ. ນີ້ຈະນໍາໄປສູ່ການເປີດຂອງ" ~System ຄຸນສົມບັດ 'ກ່ອງ.
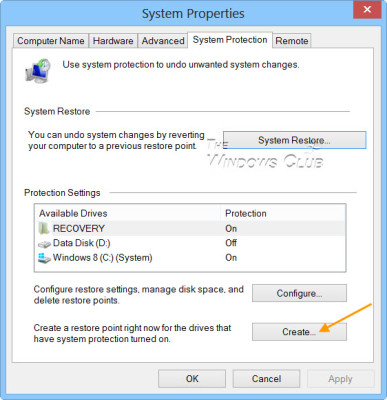
3. ທ່ານຈະໄດ້ຮັບການຮ້ອງຂໍໃຫ້ຫຼັງຈາກນັ້ນໃຫ້ຊື່ຫຼັງຈາກການຄລິກໃສ່ "~Create ', ແລະ" ຫມາຍໃສ່ໃນປ່ອງການປົກປ້ອງ ~System' ຈະເປີດ.
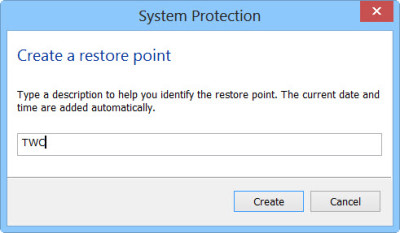
4. ສໍາລັບການຍົກຕົວຢ່າງ, ພວກເຮົາເລືອກທີ່ຈະຊື່ຈຸດປະຕິສັງຂອນ, "~TWC ', ແລ້ວໃຫ້ຄລິກໃສ່" ~Create. ໃນຫນ້ອຍກ່ວານາທີ, ຂະບວນການຈະໄດ້ຮັບການສໍາເລັດ. ໃນຂະນະດຽວກັນ, ຫນ້າຈໍຈະສະແດງຂໍ້ຄວາມ "~Creating ເປັນຈຸດການຟື້ນຟູ.
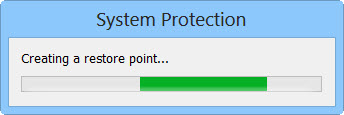
5. ເມື່ອຂະບວນການແມ່ນເຮັດສົມບູນ, ທ່ານຈະເຫັນຂໍ້ຄວາມ "~The ຈຸດການຟື້ນຟູໄດ້ສ້າງຕັ້ງຂື້ນຢ່າງສໍາເລັດຜົນ.
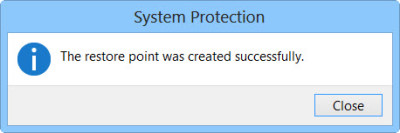
6. ສໍາເລັດຮູບໂດຍການຄລິກໃສ່ "~Close. ທ່ານໃນປັດຈຸບັນສາມາດນໍາໃຊ້ຈຸດນີ້ສໍາລັບລະບົບຂອງທ່ານຟື້ນຟູ.
ດັ່ງທີ່ພວກເຮົາເຫັນຂ້າງເທິງນັ້ນ, ການແກ້ໄຂບັນຫາຂອງ "~System ຟື້ນຟູ 'ບໍ່ໄດ້ເຮັດວຽກ. ລະບົບການຟື້ນຟູຈຸດທີ່ໄດ້ຮັບການສ້າງສາມາດຖືກນໍາໃຊ້ສໍາລັບການຟື້ນຟູຄອມພິວເຕີຂອງທ່ານໃນລະຫວ່າງການຄວາມຜິດພາດ.

- ຟື້ນຕົວໄຟລ໌ສູນເສຍຫຼືລຶບ, ຮູບພາບ, ສຽງ, ດົນຕີ, ອີເມວຈາກອຸປະກອນການເກັບຮັກສາປະສິດທິພາບໃດ, ໄດ້ຢ່າງປອດໄພແລະສໍາເລັດການ.
- ສະຫນັບສະຫນູນການຟື້ນຟູຂໍ້ມູນຈາກຖັງ Recycle, ຮາດດິດ, ບັດຄວາມຊົງຈໍາ, ຂັບ flash, ກ້ອງຖ່າຍຮູບດິຈິຕອນແລະກ້ອງວິດີໂອ.
- ຫນັບສະຫນູນການຟື້ນຕົວຂໍ້ມູນສໍາລັບການລຶບຢ່າງກະທັນຫັນ, ຮູບແບບ, ສໍ້ລາດບັງຫຼວງການຂັບແຂງ, ການໂຈມຕີໄວຣັສ, ອຸປະຕິເຫດລະບົບພາຍໃຕ້ສະຖານະການທີ່ແຕກຕ່າງກັນ.
- Preview ກ່ອນທີ່ຈະຟື້ນຟູອະນຸຍາດໃຫ້ທ່ານເພື່ອເຮັດໃຫ້ການຟື້ນຕົວເລືອກ.
- OS ສະຫນັບສະຫນຸນ: Windows 10/8/7 / XP / Vista, Mac OS X (Mac OS X 106, 107 ແລະ 108, 109, 1010 Yosemite, 1010, 1011 El Capitan, 1012 Sierra) ກ່ຽວກັບ iMac, MacBook, Mac Pro ແລະອື່ນໆ
ບັນຫາຄອມພິວເຕີ
- ຄອມພິວເຕີອຸປະຕິເຫດບັນຫາ +
- Error ພາບການ Win10 +
- ແກ້ໄຂບັນຫາຂອງຄອມພິວເຕີ +
-
- Sleep ຄອມພິວເຕີ wont
- ຈະໄດ້ເລີ່ມຕົ້ນໃນຂະນະທີ່ການນໍາໃຊ້ທີ່ແຕກຕ່າງກັນ OS?
- ເຮັດໃຫ້ສາມາດຟື້ນຟູທາງເລືອກ
- ແກ້ໄຂໄດ້ 'ການເຂົ້າເຖິງຖືກປະຕິເສດ Error'
- ຄວາມຜິດພາດຄວາມຊົງຈໍາຕ່ໍາ
- ຫາຍໄຟ DLL
- ຄອມພິວເຕີຈະບໍ່ປິດ
- ບໍ່ພົບ Error 15 File
- Firewall ບໍ່ເຮັດວຽກ
- ບໍ່ສາມາດເຂົ້າ BIOS
- Overheat ຄອມພິວເຕີ
- Boot Unmountable Error Volume
- Error AMD Quick Stream
- 'ພັດລົມສຽງດັງເກີນໄປ' ບັນຫາ
- Key Shift ໄດ້ເຮັດວຽກ
- ບໍ່ມີສຽງໃນຄອມພິວເຕີ
- 'Taskbar ຫາຍໄປ' Error
- ຄອມພິວເຕີເຮັດວຽກຊ້າ
- ຄອມພິວເຕີເລີ່ມອັດຕະໂນມັດ
- ຄອມພິວເຕີຈະບໍ່ເປີດ
- ການນໍາໃຊ້ CPU ສູງໃນ Windows
- ບໍ່ສາມາດເຊື່ອມຕໍ່ກັບ WiFi
- 'Hard Disk ບໍ່ດີ Sector'
- Hard Disk ບໍ່ພົບ?
- ບໍ່ສາມາດເຊື່ອມຕໍ່ກັບອິນເຕີເນັດໃນ Windows 10
- ບໍ່ສາມາດກະລຸນາໃສ່ Safe Mode ໃນ Windows 10






