ດ້ວຍຄວາມຮັກ, ພວກເຮົາທຸກຄົນຈື່ CPU ມີຈິດໃຈຂອງຄອມພິວເຕີຈາກມື້ອາຍຸຍັງນ້ອຍຂອງພວກເຮົາໄດ້. ຢ່າງໃດກໍຕາມ, ສິ່ງທີ່ພວກເຮົາບໍ່ເຄີຍໄດ້ຮັບຮູ້ເປັນປະໂຫຍກນີ້ແມ່ນວ່າຖ້າຫາກວ່າ CPU ແມ່ນສະຫມອງໃນການປະຕິບັດຫນ້າຂອງຄອມພິວເຕີໄດ້, ຮາດດິດແມ່ນຮ່າງກາຍ. ມັນເປັນໄປບໍ່ໄດ້ສໍາລັບຈິດໃຈທີ່ຈະເປັນປະໂຫຍດໂດຍບໍ່ມີການຮ່າງກາຍ, ແລະນີ້ແມ່ນສິ່ງທີ່ບົດຄວາມນີ້ກ່ຽວຂ້ອງກັບ. ຈະເປັນແນວໃດຖ້າຫາກວ່າທ່ານຮາດດິດພາຍໃນບໍ່ໄດ້ພົບ? ພວກທ່ານບາງຄົນກໍອາດຈະເລີ່ມການເຮັດວຽກລະບົບ, ໃນຂະນະທີ່ບາງຄົນຈະບົວລະບັດໃນການຕິດຕັ້ງຊອບແວໄດ້. ທີ່ນີ້, ພວກເຮົາຈະໃຊ້ເວລາເບິ່ງປັດໄຈທີ່ຢູ່ເບື້ອງຫຼັງທີ່ສະຖານະການທີ່ຮາດດິດບໍ່ໄດ້ພົບໃດຫນຶ່ງ.
ເລີ່ມຕົ້ນດ້ວຍການກໍານົດວ່າໃນທີ່ Port ATA ຫຼື SATA ຖືກຕັ້ງໃຫ້ອັດຕະໂນມັດ, ການກວດສອບ, ຫຼືຖືກນໍາໃຊ້ຢູ່. ຖ້າຫາກວ່າຫນຶ່ງວ່າຮາດດິດຂອງເຂົາເຈົ້າບໍ່ໄດ້ຖືກພົບໂດຍ BIOS ລະບົບ, ຂັ້ນຕອນດັ່ງຕໍ່ໄປນີ້ (ບໍ່ໄດ້ຢູ່ໃນຄໍາສັ່ງສະເພາະໃດຫນຶ່ງ), ສາມາດຖືກນໍາໃຊ້ເພື່ອແຍກບັນຫາ.
ຄົນຂັບບໍ່ເຮັດໃຫ້ສາມາດໃນ BIOS ໄດ້:
ໃນການເຂົ້າເຖິງ BIOS ຂອງລະບົບຂອງທ່ານ, ທ່ານຄວນຈະຮູ້ຈາກການຕັ້ງຄ່າຂອງອຸປະກອນຂອງທ່ານ. ລະບົບທີ່ແຕກຕ່າງກັນມີວິທີການທີ່ແຕກຕ່າງກັນຂອງການເຂົ້າເຖິງ BIOS ໄດ້. ລະບົບທຸກຈະສະແດງຂໍ້ຄວາມໂດຍຫຍໍ້ກ່ຽວກັບການເຂົ້າຕັ້ງຄ່າລະບົບທັນທີຫຼັງຈາກພະລັງງານໄດ້ຮັບການເປີດ. ຕັ້ງຄ່າລະບົບມັກຈະເອີ້ນວ່າ "~System BIOS 'ຫຼື" Setup ~CMOS.
ຖ້າຮາດດິດຈະບໍ່ພົບ, ມັນອາດຈະເນື່ອງຈາກວ່າມັນແມ່ນໄດ້ຫັນໄປຫາໄປໃນການຕິດຕັ້ງລະບົບ. ມີແມ່ສອງສາມຜະລິດຕະພັນທີ່ມີແນວໂນ້ມທີ່ຈະປິດການໃຊ້ງານພອດໃຊ້ໃນ BIOS ໂດຍໄວ້ໃນຕອນຕົ້ນ. ຫນຶ່ງທີ່ມີການເຂົ້າ BIOS ໃນຄໍາສັ່ງເພື່ອກວດສອບສະຖານະພາບປະຈຸບັນຂອງພວກເຂົາ.
ຖ້າຫາກວ່າຮາດດິສສອງບໍ່ໄດ້ພົບຫຼັງຈາກທີ່ຖືກເຊື່ອມຕໍ່, ມັນສາມາດຮຽກຮ້ອງໃຫ້ມີການໄດ້ຮັບການເປີດໃຫ້ໃຊ້ງານໂດຍປ່ຽນເປັນສີ ON ໃນ BIOS ໄດ້.
ການເຂົ້າເຖິງ BIOS ໃນ Windows 10:
ສະບັບຫລ້າສຸດຂອງ Windows ມາດ້ວຍຄວາມໄວປະມວນຜົນຫຼາຍກວ່າເກົ່າ, ແລະເພາະສະນັ້ນຈຶ່ງກົດທີ່ສໍາຄັນກ່ຽວກັບການໃສ່ເກີບເປັນບໍ່ສາມາດພິສູດໃຫ້ເປັນປະໂຫຍດ. ເພາະສະນັ້ນ, ທ່ານບໍ່ສາມາດເຂົ້າ BIOS; ພວກເຮົາແນະນໍາໃຫ້ທ່ານປະຕິບັດຕາມຂັ້ນຕອນດັ່ງກ່າວໃນຄໍາສັ່ງໃນການເຂົ້າເຖິງ BIOS ຖ້າຮາດດິດຈະບໍ່ໄດ້ພົບ.
1. ເລີ່ມຕົ້ນກັບໄປທີ່ການຕັ້ງຄ່າ. ໃຫ້ຄລິກໃສ່ຮູບສັນຍາລັກເມນູເລີ່ມຕົ້ນສາມາດຊ່ວຍໃຫ້ທ່ານໄດ້ຮັບມີ.
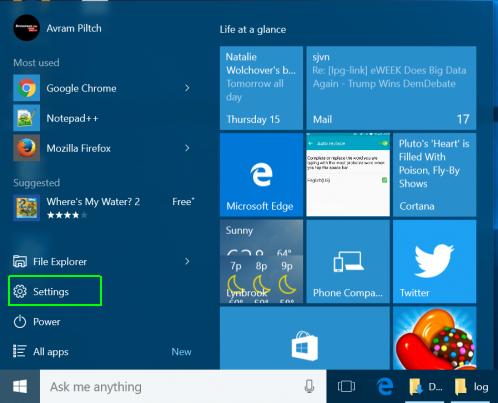
2. ຫຼັງຈາກນັ້ນທ່ານຈໍາເປັນຕ້ອງເລືອກ Update ແລະຄວາມປອດໄພ.
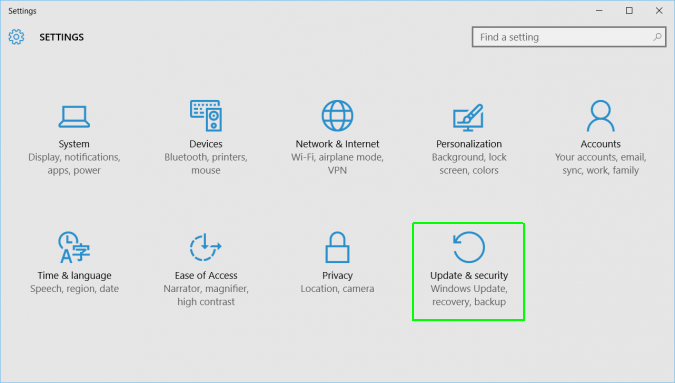
3. ຍ້າຍໄປ "~Recovery 'ຈາກເມນູຊ້າຍ.
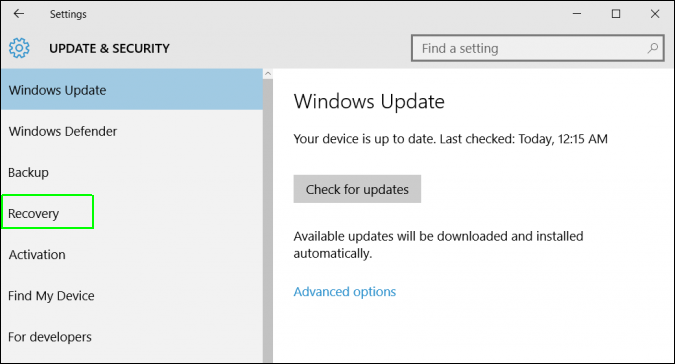
4. ທ່ານຫຼັງຈາກນັ້ນມີການໃຫ້ຄລິກໃສ່ "~Restart 'ພາຍໃຕ້ການເລີ່ມຕົ້ນກ້າວຫນ້າທາງດ້ານ. ນີ້ reboots ຄອມພິວເຕີຂອງທ່ານກັບເມນູພິເສດ.
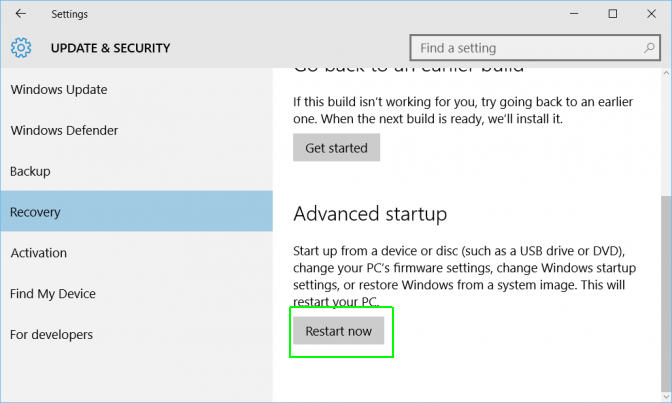
5. ເລືອກແກ້ໄຂບັນຫາ.
6. ຍ້າຍໄປທາງເລືອກໃນການກ້າວຫນ້າທາງດ້ານ.
7. ການຕັ້ງຄ່າເລືອກ UEFI Firmware ແລະສຸດທ້າຍໃຫ້ຄລິກໃສ່ Restart.
ສາຍ Faulty ພາຍໃນ Motherboard ທີ່:
ມີໂອກາດທີ່ສາຍພາຍໃນ motherboard ທີ່ໄດ້ກາຍເປັນ faulty ແລະເພາະສະນັ້ນຈຶ່ງຮາດດິດຂອງທ່ານບໍ່ໄດ້ພົບເປັນ. ທ່ານສາມາດເລີ່ມຕົ້ນໂດຍການກວດກາການ motherboard ແລະການເຊື່ອມຕໍ່ແຜ່ນແຂງສໍາລັບ pins misaligned ຫຼືໂກງ. ກະລຸນາສັງເກດວ່າເທົ່ານັ້ນ, crimping, ເມື່ອເຂົ້າຕາຈົນ, ຫລື creasing ສາຍຂໍ້ມູນແມ່ນມັກຈະຮັບຜິດຊອບສໍາລັບສາຍທີ່ຫມົດສະພາບພາຍໃນຂອງສນວນ. ຢ່າງໃດກໍຕາມ, ໃນສະຖານະການດຽວກັນ, ພາຍນອກຂອງສາຍໄຟໄດ້ຈະໄປປາກົດປົກກະຕິ. ຖ້າຫາກວ່າທ່ານບໍ່ແນ່ໃຈກ່ຽວກັບສະພາບຂອງສາຍໄຟຂໍ້ມູນຂອງທ່ານ, ພວກເຮົາແນະນໍາໃຫ້ທ່ານທົດແທນການມັນ.
BIOS ຈະໃຫ້ແນ່ໃຈວ່າຮາດດິດຈະບໍ່ພົບຖ້າຫາກວ່າສາຍໄຟຂໍ້ມູນໄດ້ຖືກເສຍຫາຍຫຼືການເຊື່ອມຕໍ່ແມ່ນບໍ່ຖືກຕ້ອງ.
ປົກກະຕິແລ້ວ, ມີສາຍ ATA ແນ່ໃຈວ່າສາມາດຕົກອອກການເຊື່ອມຕໍ່ຂອງເຂົາເຈົ້າ. ໃຜສາມາດກວດສອບສະພາບຂອງສາຍ SATA ຂອງເຂົາເຈົ້າແລະໃຫ້ແນ່ໃຈວ່າພວກເຂົາເຈົ້າກໍາລັງເຊື່ອມຕໍ່ແຫນ້ນກັບການເຊື່ອມຕໍ່ທີ່ Port SATA.
ຖ້າປ່ຽນສາຍໄຟບໍ່ໄດ້ເຮັດໃຫ້ເກີດບັນຫາໃນການຢຸດ, ບັນຫາທີ່ຮາດດິດບໍ່ໄດ້ກວດພົບຢູ່ບ່ອນອື່ນ.
ຮາດດິດຈະບໍ່ກວດພົບວ່າເປັນໄດບໍ່ໄດ້ປັ່ນຂຶ້ນ:
ນີ້ສາມາດເກີດຂຶ້ນໃນເວລາທີ່ໄດບໍ່ໄດ້ຮັບພະລັງງານພຽງພໍຫຼືລະດັບບໍ່ພຽງພໍຂອງພະລັງງານທີ່ຈະທໍາງານ, ແລະເພາະສະນັ້ນບໍ່ຫມຸນຂຶ້ນ. ທ່ານສາມາດກວດສອບບັນຫານີ້ໂດຍປະຕິບັດຕາມຂັ້ນຕອນດັ່ງຕໍ່ໄປນີ້:
- Power Off ຄອມພິວເຕີ
- ເຂົ້າກໍລະນີຄອມພິວເຕີແລະເອົາສາຍໄຟຂໍ້ມູນຈາກການຂັບແຂງ. ນີ້ຈະຮັບປະກັນວ່າຂອງຄໍາສັ່ງການປະຫຍັດພະລັງງານທີ່ກໍາລັງຖືກສົ່ງໄປແມ່ນຫມົດໄປແລ້ວ.
- ເຮັດໃຫ້ກັບຄືນໄປບ່ອນຢູ່ໃນລະບົບ, ແລະກວດສອບການຖ້າຫາກວ່າຮາດດິດແມ່ນ spinning. ຫນຶ່ງສາມາດມີຄວາມຮູ້ສຶກສັ່ນສະເທືອນເລັກນ້ອຍຕາມການສໍາຜັດກັບການຂັບແຂງ, ແລະຖ້າຫາກວ່າການສັ່ນສະເທືອນແມ່ນບໍ່ມີ, ຮາດດິດຈະບໍ່ພົບຫລືບໍ່ໄດ້ເລີ່ມຕົ້ນ.
ຖ້າຫາກວ່າທ່ານບໍ່ສາມາດກວດສອບໄດແມ່ນ spinning ຫຼືບໍ່ໃນຂະນະທີ່ແກ້ໄຂສະຖານະການທີ່ຮາດດິດບໍ່ໄດ້ພົບ, ນີ້ແມ່ນບາດກ້າວຈໍານວນຫນ້ອຍຫນຶ່ງ:
- ໃສ່ເກີບຄອມພິວເຕີແລະພະຍາຍາມທີ່ຈະຈັບສິ່ງລົບກວນບາງ.
- ປິດລະບົບ.
- ຖອດສາຍໄຟອອກຈາກລະບົບ.
- ເອົາສາຍໄຟໃນເວລາທີ່ຮາດດິດບໍ່ໄດ້ກວດພົບຫລືຮາດດິດທີ່ທ່ານກໍາລັງພະຍາຍາມທີ່ຈະແກ້ໄຂ.
- ເຊື່ອມຕໍ່ສາຍໄຟລະບົບຕົວມັນເອງ.
- ຫຼັງຈາກນັ້ນທ່ານມີໃຫ້ໃສ່ເກີບລະບົບການກວດສອບຖ້າສຽງຮາດດິດທີ່ໄດ້ຍິນ.
- ເຊື່ອມຮາດດິດຄວນຊ່ວຍໃຫ້ທ່ານຈັບສຽງຈໍານວນຫນຶ່ງ.
- ປ່ຽນສາຍໄຟພະລັງງານທີ່ມີອຸປະກອນເຊັ່ນ: CD ພາຍນອກຫລືດີວີດີເພື່ອຮັບປະກັນວ່າສາຍແມ່ນບໍ່ຜິດ.
- ກວດສອບການສະຫນອງພະລັງງານໃນຄອມພິວເຕີໄດ້. ນີ້ຈະຊ່ວຍໃຫ້ທ່ານເພື່ອກໍານົດຖ້າຫາກວ່າມີພະລັງງານໄຟຟ້າພຽງພໍທີ່ຈະປະຕິບັດງານຂັບລົດແລະອຸປະກອນທີ່ມີການໃຊ້ໃນລະບົບ.
- ຫຼັງຈາກນັ້ນທ່ານມີເພື່ອເຊື່ອມຕໍ່ການຂັບຂອງທ່ານກັບລະບົບທີ່ແຕກຕ່າງກັນ.
- ກະລຸນາໃຫ້ແນ່ໃຈວ່າທີ່ທ່ານເຊື່ອມຕໍ່ໄດໃນ enclosure SATA-USB ຖ້າເປັນໄປໄດ້, ແລະກວດສອບວ່າສະຖານະການທີ່ຮາດດິດບໍ່ໄດ້ກວດພົບການແກ້ໄຂ.
ຖ້າຫາກວ່ານີ້ບໍ່ໄດ້ແກ້ໄຂບັນຫາ, ທ່ານອາດຈະຈໍາເປັນຕ້ອງໄດ້ຮັບໃນການສໍາພັດກັບຜູ້ຜະລິດ.
ສະຫຼຸບ:
ກໍລະນີທີ່ຮາດດິດບໍ່ໄດ້ກວດພົບເປັນບັນຫາຮາດແວແລະຮຽກຮ້ອງໃຫ້ທ່ານຈະມີຄວາມເຂົ້າໃຈຂອງ BIOS ໄດ້. ໃນຂະນະທີ່ການນໍາໃຊ້ Windows 10, ການເຂົ້າເຖິງຂອງ BIOS ອາດເບິ່ງຄືວ່າມີຄວາມຫຍຸ້ງຍາກແລະສໍາລັບເຫດຜົນວ່າ, ຂ້າພະເຈົ້າໄດ້ຄັດຕິດຂັ້ນຕອນທີ່ຫນຶ່ງສາມາດປະຕິບັດຕາມສາມາດບັນລຸ BIOS ເມື່ອຮາດດິດຈະບໍ່ໄດ້ພົບ. Windows 10 ໄດ້ຮັບການເຮັດໃຫ້ເກີດບັນຫາຈໍານວນຫນ້ອຍສໍາລັບເຈົ້າຂອງແຜ່ນແຂງແລະເພາະສະນັ້ນ, ພວກເຮົາໄດ້ລະບຸໄວ້ອອກຊຸດຂອງວິທີການເພື່ອໃຫ້ໄດ້ຮັບທ່ານໄປໄດ້.

- ຟື້ນຕົວໄຟລ໌ສູນເສຍຫຼືລຶບ, ຮູບພາບ, ສຽງ, ດົນຕີ, ອີເມວຈາກອຸປະກອນການເກັບຮັກສາປະສິດທິພາບໃດ, ໄດ້ຢ່າງປອດໄພແລະສໍາເລັດການ.
- ສະຫນັບສະຫນູນການຟື້ນຟູຂໍ້ມູນຈາກຖັງ Recycle, ຮາດດິດ, ບັດຄວາມຊົງຈໍາ, ຂັບ flash, ກ້ອງຖ່າຍຮູບດິຈິຕອນແລະກ້ອງວິດີໂອ.
- ຫນັບສະຫນູນການຟື້ນຕົວຂໍ້ມູນສໍາລັບການລຶບຢ່າງກະທັນຫັນ, ຮູບແບບ, ສໍ້ລາດບັງຫຼວງການຂັບແຂງ, ການໂຈມຕີໄວຣັສ, ອຸປະຕິເຫດລະບົບພາຍໃຕ້ສະຖານະການທີ່ແຕກຕ່າງກັນ.
- Preview ກ່ອນທີ່ຈະຟື້ນຟູອະນຸຍາດໃຫ້ທ່ານເພື່ອເຮັດໃຫ້ການຟື້ນຕົວເລືອກ.
- OS ສະຫນັບສະຫນຸນ: Windows 10/8/7 / XP / Vista, Mac OS X (Mac OS X 106, 107 ແລະ 108, 109, 1010 Yosemite, 1010, 1011 El Capitan, 1012 Sierra) ກ່ຽວກັບ iMac, MacBook, Mac Pro ແລະອື່ນໆ
ບັນຫາຄອມພິວເຕີ
- ຄອມພິວເຕີອຸປະຕິເຫດບັນຫາ +
- Error ພາບການ Win10 +
- ແກ້ໄຂບັນຫາຂອງຄອມພິວເຕີ +
-
- Sleep ຄອມພິວເຕີ wont
- ຈະໄດ້ເລີ່ມຕົ້ນໃນຂະນະທີ່ການນໍາໃຊ້ທີ່ແຕກຕ່າງກັນ OS?
- ເຮັດໃຫ້ສາມາດຟື້ນຟູທາງເລືອກ
- ແກ້ໄຂໄດ້ 'ການເຂົ້າເຖິງຖືກປະຕິເສດ Error'
- ຄວາມຜິດພາດຄວາມຊົງຈໍາຕ່ໍາ
- ຫາຍໄຟ DLL
- ຄອມພິວເຕີຈະບໍ່ປິດ
- ບໍ່ພົບ Error 15 File
- Firewall ບໍ່ເຮັດວຽກ
- ບໍ່ສາມາດເຂົ້າ BIOS
- Overheat ຄອມພິວເຕີ
- Boot Unmountable Error Volume
- Error AMD Quick Stream
- 'ພັດລົມສຽງດັງເກີນໄປ' ບັນຫາ
- Key Shift ໄດ້ເຮັດວຽກ
- ບໍ່ມີສຽງໃນຄອມພິວເຕີ
- 'Taskbar ຫາຍໄປ' Error
- ຄອມພິວເຕີເຮັດວຽກຊ້າ
- ຄອມພິວເຕີເລີ່ມອັດຕະໂນມັດ
- ຄອມພິວເຕີຈະບໍ່ເປີດ
- ການນໍາໃຊ້ CPU ສູງໃນ Windows
- ບໍ່ສາມາດເຊື່ອມຕໍ່ກັບ WiFi
- 'Hard Disk ບໍ່ດີ Sector'
- Hard Disk ບໍ່ພົບ?
- ບໍ່ສາມາດເຊື່ອມຕໍ່ກັບອິນເຕີເນັດໃນ Windows 10
- ບໍ່ສາມາດກະລຸນາໃສ່ Safe Mode ໃນ Windows 10






