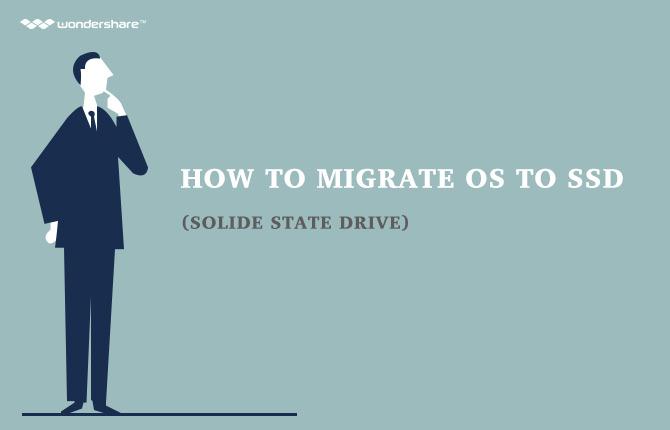ໂດຍບໍ່ມີການ CPU ໄດ້, ລະບົບທັງຫມົດຂອງທ່ານແມ່ນປະຕິບັດຕາມ scrap ວ່າເຈນສິ່ງເສດເຫຼືອໃນ junkyard ຂອງທ່ານ. ສໍາລັບການເຮັດວຽກປະສິດທິພາບແລະຫຼີກເວັ້ນການນໍາໃຊ້ CPU ສູງໃນລະບົບຂອງທ່ານ, ແລະສໍາລັບການເຮັດວຽກທັງຫມົດຂອງທ່ານທີ່ຈະໄດ້ຮັບການປະຕິບັດໃນເວລາ, ມັນເປັນສິ່ງຈໍາເປັນທີ່ການນໍາໃຊ້ CPU ແມ່ນຊັດເຈນແລະໂດຍບໍ່ມີການຜິດພາດຢ່າງໃດ. ຢ່າງໃດກໍຕາມ, ຫນຶ່ງສາມາດປະເຊີນກັບບັນຫາທີ່ມີການນໍາໃຊ້ CPU ສູງ. ນີ້ສາມາດນໍາໄປສູ່ການສະຖານະການທີ່ພັດລົມຈະເຮັດໃຫ້ເກີດຫຼາຍຂອງສິ່ງລົບກວນ, ແລະ CPU ຂອງທ່ານສາມາດໄດ້ຮັບການອັນຫນັກຫນ່ວງທີ່ມີຂະບວນການ. ການນໍາໃຊ້ CPU ນີ້ສູງສາມາດເຮັດໃຫ້ເກີດຄວາມເສຍຫາຍໃນໄລຍະຍາວກັບຈິດໃຈຂອງຄອມພິວເຕີຂອງທ່ານ, ແລະດັ່ງນັ້ນຈິ່ງຄວນໄດ້ຮັບການແກ້ໄຂໃນທັນທີທີ່ເປັນໄປໄດ້. ໃນພາກສ່ວນດັ່ງຕໍ່ໄປນີ້, ພວກເຮົາຈະປຶກສາຫາລືວິທີທີ່ທ່ານສາມາດແກ້ໄຂຄວາມຜິດພາດຂອງການນໍາໃຊ້ CPU ສູງ.
ການນໍາໃຊ້ການຄຸ້ມຄອງ Windows Instrumentation ການກວດສອບການນໍາໃຊ້ CPU ສູງ:
ຂັ້ນຕອນສໍາຄັນທີ່ສຸດກ່ຽວຂ້ອງກັບການຊອກຫາສໍາລັບຂະບວນການທີ່ດີຕາມຊື່ຂອງ Windows Management Instrumentation ໄດ້, ແລະເປັນສ່ວນຫນຶ່ງຂອງ Windows. ພາລະບົດບາດແມ່ນເພື່ອຊ່ວຍໃຫ້ອົງການຈັດຕັ້ງໃນການກວດສອບແລະອະນຸຍາດໃຫ້ແກ້ໄຂບັນຫາຂອງຈໍານວນຂະຫນາດໃຫຍ່ຂອງລະບົບກ່ຽວກັບເຄືອຂ່າຍ. ຢ່າງໃດກໍຕາມ, ຂະບວນການນີ້ສາມາດຫຼິ້ນບົດບາດໃນການນໍາໃຊ້ CPU ສູງໃນເວລາທີ່ມັນໄປອອກຈາກການຄວບຄຸມ. ໂຊກດີທີ່ສໍາລັບຜູ້ໃຊ້, ບໍ່ແມ່ນການທີ່ຈະເຮັດເພື່ອໃຫ້ໄດ້ຮັບມັນກັບຄືນໄປບ່ອນຕ່ໍາກວ່າການຄວບຄຸມ.
ເລີ່ມຕົ້ນດ້ວຍການເປີດ Task Manager, ແລະການຊອກຫາສໍາລັບຂະບວນການທີ່ເອີ້ນວ່າ WMiPrvSE.exe. ກະລຸນາກວດສອບການຖ້າຫາກວ່າການນໍາໃຊ້ CPU ຂອງທ່ານແມ່ນສູງກ່ວາເປີເຊັນບໍ່ຫຼາຍປານໃດ, ແລະຖ້າຫາກວ່າທ່ານຍັງບໍ່ໄດ້ປະຈຸບັນປະຕິບັດໂຄງການທີ່ກົງກັນຂ້າມຈະສົ່ງຜົນກະທົບມັນ. ຖ້າຫາກວ່າອັດຕາສ່ວນການເປັນຕາຕົກໃຈ, Windows Management Instrumentation ຂອງທ່ານເປັນຄວາມຈິງສາເຫດທີ່ຢູ່ເບື້ອງຫລັງການນໍາໃຊ້ CPU ສູງ.

Microsoft ບໍລິການ ແກ້ໄຂຢ່າງເປັນທາງການ ກັບບັນຫາດັ່ງກ່າວທີ່ໄດ້ສົບຜົນສໍາເລັດໃນການຊ່ວຍເຫຼືອຫຼາຍທີ່ສຸດຂອງຜູ້ຊົມໃຊ້ໄດ້. ຢ່າງໃດກໍຕາມ, ຖ້າຫາກວ່າການແກ້ໄຂທີ່ບໍ່ໄດ້ເຮັດວຽກໃນທັນທີ, ຫນຶ່ງສາມາດດາວນ໌ໂຫລດມັນ, ແລະຫຼັງຈາກນັ້ນຕົນເອງສະຫມັກຂໍເອົາການບໍລິການ. ຜູ້ຊົມໃຊ້ກໍ່ມີທາງເລືອກຂອງເຮົາກ່ຽວກັບການບໍລິການ, ດັ່ງຕໍ່ໄປນີ້ມັນມີສິດຄລິກ, ແລະເລືອກທີ່ຈະເລີ່ມການເຮັດວຽກບໍລິການ. ຢ່າງໃດກໍຕາມ, ຫນຶ່ງຍັງແນະນໍາການຢຸດການບໍລິການສໍາລັບການໃຊ້ເວລາບາງ.
ກະລຸນາສັງເກດວ່າຂະບວນການທີ່ສາມາດເພີ່ມຂຶ້ນເປັນເຊື້ອໄວຣັສເຊັ່ນດຽວກັນ, ແລະດັ່ງນັ້ນທ່ານຄວນພຽງແຕ່ໄດ້ຮັບການກໍາລັງເບິ່ງສະບັບຫນຶ່ງທີ່ເປັນຕົວຢ່າງໃຫ້. ຖ້າຫາກວ່າຂະບວນການເຊົາຕາມປະຕິບັດການແກ້ໄຂຄູ່ມື, ມັນເປັນເຊື້ອໄວຣັສ, ແຕ່ຖ້າຫາກວ່າມັນບໍ່ໄດ້, ທ່ານຕ້ອງດໍາເນີນການເຊື້ອໄວຣັສສະແກນທັນທີ. ນີ້ແມ່ນເປັນປະໂຫຍດໃນການຕໍ່ສູ້ກັບການນໍາໃຊ້ CPU ສູງ.
ລະບົບຂະບວນການເຮັດວຽກກໍ່ໃຫ້ເກີດການນໍາໃຊ້ CPU ສູງ:
ລະບົບຂະບວນການເຮັດວຽກສາມາດເຮັດລາຍຍ້ອນວ່າເຂົາເຈົ້ານໍາໃຊ້ສ່ວນໃຫຍ່ຂອງຊັບພະຍາກອນຂອງທ່ານພາຍໃນ CPU ໄດ້. ຈິນຕະນາການເທົ່ານັ້ນຂະບວນການດຽວການນໍາໃຊ້ພະລັງງານ CPU ທັງຫມົດ, ແລະເຮັດໃຫ້ການນໍາໃຊ້ CPU ສູງ. ຊີດ, ບໍ່ແມ່ນມັນ?
ຢ່າງໃດກໍຕາມ, ຂະບວນການນີ້ແມ່ນງ່າຍດາຍກ່ວາສິ່ງທີ່ມັນເບິ່ງຄືວ່າ. ມັນເປັນກະທູ້ທີ່ consumes ຮອບໂຮງງານຜະລິດທີ່ຍັງບໍ່ໄດ້ຖືກເອົາໃຈໃສ່ກັບການນໍາໃຊ້ໃດຫນຶ່ງ. ເຫດຜົນທີ່ຢູ່ເບື້ອງຫລັງຂະບວນການທີ່ທ່ານກໍາລັງໃຊ້ແມ່ນ peculiarities ບາງໃນການເຂົ້າລະຫັດ, ເຊິ່ງບັນດາໂຄງການໂຮງງານຜະລິດຂອງທ່ານຈະດໍາເນີນການບາງສິ່ງບາງຢ່າງແທນທີ່ຈະເຮັດໃຫ້ມັນເຮັດວຽກຢ່າງສົມບູນ. ນີ້ສາມາດເບິ່ງເຫັນໃນການຄຸ້ມຄອງວຽກ, ເປັນຂະບວນການ, ດັ່ງນັ້ນຈຶ່ງເຮັດໃຫ້ຜູ້ໃຊ້ສາມາດເຊື່ອວ່ານີ້ແມ່ນບໍ່ເຮັດໃຫ້ການນໍາໃຊ້ CPU ສູງ. ທ່ານຕ້ອງຢຸດຂະບວນການຫຼັງຈາກການເຂົ້າເຖິງການບໍລິຫານວຽກ, ແລະບໍ່ເສຍຄ່າ CPU ຂອງທ່ານຈາກ shackles ຂອງລະບົບຂະບວນການເຮັດວຽກໄດ້.
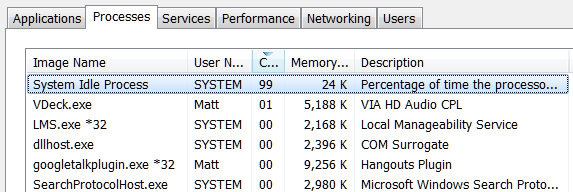
ມີບັນດາໂຄງການຈໍານວນຫນຶ່ງທີ່ອາດຈະໄດ້ຮັບຫຼາຍເກີນໄປການນໍາໃຊ້ຊັບພະຍາກອນຂອງທ່ານແມ່ນ. ເພື່ອຊອກຫາບັນດາໂຄງການດັ່ງກ່າວ, ທ່ານຄວນມຸ່ງຫນ້າໄປຍັງຕົວຈັດການວຽກຂອງທ່ານ. ສິດຄລິກໃສ່ taskbar ໄດ້, ເລືອກເອົາ "~Task Manager 'ແລະກົດປະສົມປະສານຂອງ Ctrl ໄດ້ + Shift + Escape ໃນການເຂົ້າເຖິງມັນ. ໃນສະບັບຫລ້າສຸດຂອງ Windows, ຫນຶ່ງມີຜູ້ຈັດການ Task ໃຫມ່ສະເຫນີເປັນການໂຕ້ຕອບການຍົກລະດັບທີ່ສີລະຫັດໄດ້ ຄໍາຮ້ອງສະຫມັກທີ່ລະບາຍຊັບພະຍາກອນໄດ້. ໃຫ້ຄລິກໃສ່ CPU, ຄວາມຊົງຈໍາ, ແລະຫົວ Disk ທີ່ຈະຮູ້ວ່າຄໍາຮ້ອງສະຫມັກ
ຫຼຸດຜ່ອນການເຄື່ອນໄຫວເຮັດວຽກ:
Windows ມັກຈະເຮັດໃຫ້ດໍາເນີນການຢ່າງຫຼາຍຂອງການເຄື່ອນໄຫວ, ແຕ່ລະຄົນທີ່ສາມາດເຮັດໃຫ້ຄອມພິວເຕີຂອງທ່ານທີ່ຈະຊະລໍຕົວລົງ, ແລະດັ່ງນັ້ນ, ມັນແມ່ນແນະນໍາໃຫ້ທ່ານປິດການທໍາງານເຄື່ອນໄຫວເຫຼົ່ານີ້. ໃຜສາມາດໃຫ້ກົດທີ່ສໍາຄັນ Windows + X ຫຼືຄລິກຂວາໃສ່ປຸ່ມ Start ແລະເລືອກ "~System. ຫຼັງຈາກນັ້ນຍ້າຍອອກໄປໃນໄລຍະການ" ການຕັ້ງຄ່າລະບົບ ~Advanced 'ໃນ pane ຊ້າຍແລະເລືອກທີ່ຈະ "ປຸ່ມ ~Settings ທີ່ຢູ່ພາຍໃຕ້ການປະຕິບັດແຖບ. ທ່ານຫຼັງຈາກນັ້ນ ມີທີ່ຈະເລືອກເອົາທາງເລືອກທີ່, "~Adjust ສໍາລັບປະສິດທິພາບທີ່ດີທີ່ສຸດພາຍໃຕ້ Visual Effects ເພື່ອປິດການທໍາງານພາບເຄື່ອນໄຫວທັງຫມົດ, ຫຼືເລືອກ" ~Custom 'ແລະເອົາສັດສ່ວນບຸກຄົນທີ່ທ່ານບໍ່ມີຄວາມສົນໃຈໃນການນໍາໃຊ້.
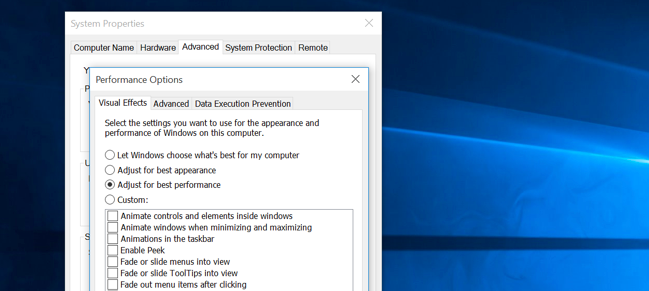
ໄດ້ຮັບການຍົກລະດັບ RAM:
ນີ້ແມ່ນທາງເລືອກອື່ນທີ່ມີໃຫ້ຜູ້ຊົມໃຊ້ຜູ້ທີ່ຕ້ອງການທີ່ຈະເອົາຊະນະບັນຫາຂອງການນໍາໃຊ້ CPU ສູງ. ລະບົບທຸກມີຄວາມສາມາດສູງສຸດສໍາລັບພອດ RAM. ສໍາລັບຄົນທີ່ໃຊ້ RAM 2GB, ພວກເຂົາເຈົ້າສາມາດກວດສອບພອດການຕິດຕັ້ງ RAM ໄດ້ດ້ວຍຕົນເອງອີກ, ແລະອື່ນໆ, ນີ້ solves ບັນຫາຂອງການນໍາໃຊ້ CPU ສູງຢ່າງສໍາເລັດຜົນ. ຄວາມແຕກຕ່າງກັນສາມາດເບິ່ງເຫັນປັດຈຸບັນທີ່ທ່ານຕິດຕັ້ງ RAM ໄດ້. ຕິດຕັ້ງ, reboot ແລະຈະເລີ່ມຕົ້ນ. ເຮັດເມື່ອ, ນີ້ໃນຕົວຈິງແມ່ນສາມາດລົບລ້າງບັນຫາຂອງຄອມພິວເຕີຂອງທ່ານເຮັດວຽກຊ້າເປັນມັນສະຫນອງພື້ນທີ່ເພີ່ມເຕີມສໍາລັບຄໍາຮ້ອງສະຫມັກຂອງທ່ານໄດ້ຮັບການປະມວນຜົນ, ແລະຍັງຢູ່ໃນຈັງຫວະຫຼາຍກວ່າເກົ່າ.
ແສນສາຫັດໂຄງການຕ້ານເຊື້ອໄວຣັສເຊິ່ງກໍ່ໃຫ້ເກີດການນໍາໃຊ້ CPU ສູງ:
ທ່ານກໍາລັງໃຊ້ໂຄງການຕ້ານເຊື້ອໄວຣັສພາກສ່ວນທີສາມ? ປົກກະຕິແລ້ວ, ໂຄງການຕ້ານເຊື້ອໄວຣັສ, ຄຽງຄູ່ກັບການປົກປ້ອງ CPU ຂອງພວກເຮົາ, ເຮັດໃຫ້ບັນຫາຂອງການນໍາໃຊ້ CPU ສູງ. ນີ້ສາມາດຈະເປັນຍ້ອນການສະແກນພື້ນຖານທີ່ບໍ່ຄາດຄິດມັນແລ່ນ, ດັ່ງນັ້ນຈຶ່ງໃຊ້ສ່ວນໃຫຍ່ຂອງຊັບພະຍາກອນ CPU ຂອງທ່ານ, ແລະເຮັດໃຫ້ລະບົບຂອງທ່ານຈະຊ້າລົງ. ທ່ານພຽງແຕ່ຕ້ອງການທີ່ຈະໄປທີ່ການຕັ້ງຄ່າຂອງການຕ້ານເຊື້ອໄວຣັສຂອງທ່ານ, ແລະເລືອກເອົາທີ່ໃຊ້ເວລາສໍາລັບການສະແກນໃນການດໍາເນີນການໄດ້. ນີ້ສາມາດເປັນປະໂຫຍດໃນການກໍານົດເວລາທີ່ຄອມພິວເຕີຂອງທ່ານຈະໄດ້ຮັບການຮັບຜົນກະທົບໂດຍສະແກນຕ້ານເຊື້ອໄວຣັສ, ດັ່ງນັ້ນຈຶ່ງປ້ອງກັນບັນຫາຂອງການນໍາໃຊ້ CPU ສູງໃນຂະນະທີ່ທ່ານກໍາລັງເຮັດວຽກ.
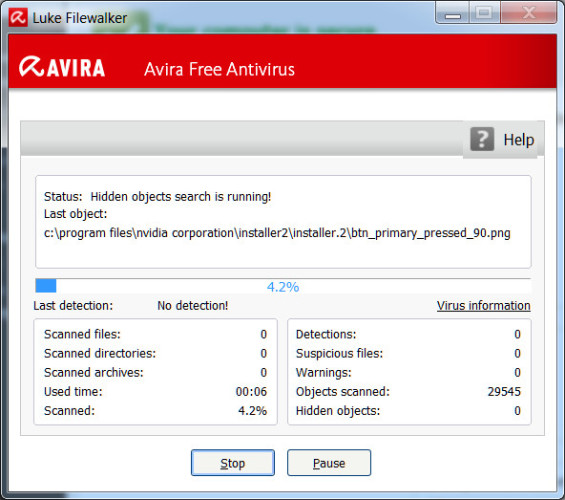
ສະຫຼຸບ:
ດັ່ງທີ່ພວກເຮົາເຫັນ, ບັນຫາຂອງການນໍາໃຊ້ CPU ສູງ, ບໍ່ແມ່ນການທີ່ແຕກຕ່າງກັນຫຼາຍຈາກຄວາມຜິດພາດຄວາມຊົງຈໍາຕ່ໍາຫຼືຂໍ້ຂັດແຍ່ງອື່ນໆທີ່ເຮັດໃຫ້ຄອມພິວເຕີຂອງທ່ານທີ່ຈະປິດລົງຢ່າງກະທັນຫັນ. ໃຜສາມາດປະຕິບັດເຕັກນິກການແກ້ໄຂບັນຫາເຫຼົ່ານີ້ງ່າຍດາຍທີ່ຈະໄດ້ຮັບວຽກເຮັດງານທໍາເຮັດ, ໂດຍສະເພາະໃນເວລາທີ່ມັນມາກັບຖອນຄວາມຜິດພາດຂອງການນໍາໃຊ້ CPU ສູງ. ໃຫ້ພວກເຮົາຮູ້ວ່າວິທີການແນະນໍາຂອງທ່ານແກ້ໄຂບັນຫາຂອງການນໍາໃຊ້ CPU ສູງໃນສ່ວນຄວາມຄິດເຫັນ.

- ຟື້ນຕົວໄຟລ໌ສູນເສຍຫຼືລຶບ, ຮູບພາບ, ສຽງ, ດົນຕີ, ອີເມວຈາກອຸປະກອນການເກັບຮັກສາປະສິດທິພາບໃດ, ໄດ້ຢ່າງປອດໄພແລະສໍາເລັດການ.
- ສະຫນັບສະຫນູນການຟື້ນຟູຂໍ້ມູນຈາກຖັງ Recycle, ຮາດດິດ, ບັດຄວາມຊົງຈໍາ, ຂັບ flash, ກ້ອງຖ່າຍຮູບດິຈິຕອນແລະກ້ອງວິດີໂອ.
- ຫນັບສະຫນູນການຟື້ນຕົວຂໍ້ມູນສໍາລັບການລຶບຢ່າງກະທັນຫັນ, ຮູບແບບ, ສໍ້ລາດບັງຫຼວງການຂັບແຂງ, ການໂຈມຕີໄວຣັສ, ອຸປະຕິເຫດລະບົບພາຍໃຕ້ສະຖານະການທີ່ແຕກຕ່າງກັນ.
- Preview ກ່ອນທີ່ຈະຟື້ນຟູອະນຸຍາດໃຫ້ທ່ານເພື່ອເຮັດໃຫ້ການຟື້ນຕົວເລືອກ.
- OS ສະຫນັບສະຫນຸນ: Windows 10/8/7 / XP / Vista, Mac OS X (Mac OS X 106, 107 ແລະ 108, 109, 1010 Yosemite, 1010, 1011 El Capitan, 1012 Sierra) ກ່ຽວກັບ iMac, MacBook, Mac Pro ແລະອື່ນໆ
ບັນຫາຄອມພິວເຕີ
- ຄອມພິວເຕີອຸປະຕິເຫດບັນຫາ +
- Error ພາບການ Win10 +
- ແກ້ໄຂບັນຫາຂອງຄອມພິວເຕີ +
-
- Sleep ຄອມພິວເຕີ wont
- ຈະໄດ້ເລີ່ມຕົ້ນໃນຂະນະທີ່ການນໍາໃຊ້ທີ່ແຕກຕ່າງກັນ OS?
- ເຮັດໃຫ້ສາມາດຟື້ນຟູທາງເລືອກ
- ແກ້ໄຂໄດ້ 'ການເຂົ້າເຖິງຖືກປະຕິເສດ Error'
- ຄວາມຜິດພາດຄວາມຊົງຈໍາຕ່ໍາ
- ຫາຍໄຟ DLL
- ຄອມພິວເຕີຈະບໍ່ປິດ
- ບໍ່ພົບ Error 15 File
- Firewall ບໍ່ເຮັດວຽກ
- ບໍ່ສາມາດເຂົ້າ BIOS
- Overheat ຄອມພິວເຕີ
- Boot Unmountable Error Volume
- Error AMD Quick Stream
- 'ພັດລົມສຽງດັງເກີນໄປ' ບັນຫາ
- Key Shift ໄດ້ເຮັດວຽກ
- ບໍ່ມີສຽງໃນຄອມພິວເຕີ
- 'Taskbar ຫາຍໄປ' Error
- ຄອມພິວເຕີເຮັດວຽກຊ້າ
- ຄອມພິວເຕີເລີ່ມອັດຕະໂນມັດ
- ຄອມພິວເຕີຈະບໍ່ເປີດ
- ການນໍາໃຊ້ CPU ສູງໃນ Windows
- ບໍ່ສາມາດເຊື່ອມຕໍ່ກັບ WiFi
- 'Hard Disk ບໍ່ດີ Sector'
- Hard Disk ບໍ່ພົບ?
- ບໍ່ສາມາດເຊື່ອມຕໍ່ກັບອິນເຕີເນັດໃນ Windows 10
- ບໍ່ສາມາດກະລຸນາໃສ່ Safe Mode ໃນ Windows 10