ສໍາລັບຄົນທີ່ກໍາລັງປະເຊີນບັນຫາກັບຄອມພິວເຕີຂອງພວກເຂົາແລ່ນຊ້າຫຼັງຈາກ Windows 10 ຍົກລະດັບ, ບົດຄວາມນີ້ຊີ້ໃຫ້ເຫັນວິທີການຈໍານວນຫລາຍເພື່ອເອົາຊະນະຄວາມຜິດພາດໄດ້. ເພື່ອເລີ່ມຕົ້ນການທີ່ມີ, ທ່ານຈໍາເປັນຕ້ອງເຂົ້າໃຈສິ່ງທີ່ຈະກໍ່ໃຫ້ເກີດບັນຫາຂອງຄອມພິວເຕີເຮັດວຽກຊ້າໄດ້. ພວກເຮົາຈະປຶກສາຫາລືຈໍານວນຂອງເຕັກນິກການແກ້ໄຂບັນຫາໃນບົດຄວາມດັ່ງກ່າວເພື່ອເອົາຊະນະຄວາມຜິດພາດນີ້. ກະລຸນາຢ່າເຫດທີ່ທົ່ວໄປຂອງຄອມພິວເຕີເຮັດວຽກຊ້າເປັນບາງຄັ້ງບໍ່ພຽງພໍທີ່ຈະຈັດການກັບບັນຫາໄດ້, ແລະຫນຶ່ງບໍ່ຮຽກຮ້ອງໃຫ້ມີວິທີການດ້ານວິຊາການຫຼາຍເພື່ອເອົາຊະນະຄວາມຜິດພາດຂອງຄອມພິວເຕີເຮັດວຽກຊ້າໄດ້.
ຕໍາແຫນ່ງທີ່ Programs ຊັບພະຍາກອນກະແສໄຟເດນ:
ມີບັນດາໂຄງການຈໍານວນຫນຶ່ງທີ່ອາດຈະໄດ້ຮັບຫຼາຍເກີນໄປການນໍາໃຊ້ຊັບພະຍາກອນຂອງທ່ານແມ່ນ. ເພື່ອຊອກຫາບັນດາໂຄງການດັ່ງກ່າວ, ທ່ານຄວນມຸ່ງຫນ້າໄປຍັງຕົວຈັດການວຽກຂອງທ່ານ. ສິດຄລິກໃສ່ taskbar ໄດ້, ເລືອກເອົາ "~Task Manager 'ແລະກົດປະສົມປະສານຂອງ Ctrl ໄດ້ + Shift + Escape ໃນການເຂົ້າເຖິງມັນ. ໃນສະບັບຫລ້າສຸດຂອງ Windows, ຫນຶ່ງມີຜູ້ຈັດການ Task ໃຫມ່ສະເຫນີເປັນການໂຕ້ຕອບການຍົກລະດັບທີ່ສີລະຫັດໄດ້ ຄໍາຮ້ອງສະຫມັກທີ່ລະບາຍຊັບພະຍາກອນໄດ້. ໃຫ້ຄລິກໃສ່ CPU, ຄວາມຊົງຈໍາ, ແລະຫົວ Disk ທີ່ຈະຮູ້ວ່າຄໍາຮ້ອງສະຫມັກແມ່ນເຫດຜົນສໍາລັບການຄອມພິວເຕີເຮັດວຽກຊ້າ. End Task ຫຼືບັງຄັບໃກ້ກັບຢຸດການນໍາໃຊ້.
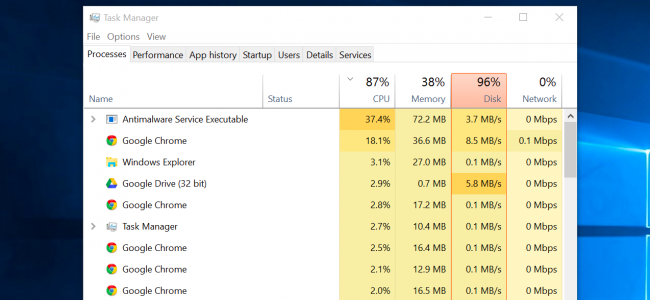
ປິດ Programs Tray ລະບົບໃນເວລາທີ່ຄອມພິວເຕີເຮັດວຽກຊ້າ:
ມີຄໍາຮ້ອງສະຫມັກທີ່ເຮັດວຽກໃນ tray ລະບົບ, ຫຼືພື້ນທີ່ແຈ້ງແມ່ນ. ເຫຼົ່ານີ້ແມ່ນບໍ່ໄດ້ທີ່ຖືກເປີດເມື່ອເລີ່ມຕົ້ນແລະຍັງຄົງເຮັດວຽກຢູ່ໃນພື້ນຖານສໍາລັບການຈໍານວນຫຼາຍຂອງທີ່ໃຊ້ເວລາ, ແຕ່ຍັງຄົງຢູ່ຫລັງຮູບສັນຍາລັກລູກສອນໃນແຈລຸ່ມຂວາຂອງຫນ້າຈໍໄດ້. ທ່ານສາມາດໃຫ້ຄລິກໃສ່ຮູບສັນຍາລັກລູກສອນທີ່ຢູ່ໃກ້ກັບ tray ລະບົບແລະມີສິດຄລິກໃສ່ຄໍາຮ້ອງສະຫມັກທີ່ທ່ານບໍ່ຕ້ອງການໃຊ້ໃນພື້ນຖານຂອງ. ພຽງແຕ່ໃຫ້ເຂົາເຈົ້າປິດເພື່ອເພີ່ມຊັບພະຍາກອນສໍາຄັນຂອງທ່ານ. ປົກກະຕິແລ້ວ, ຄໍາຮ້ອງສະຫມັກເຫຼົ່ານີ້ແມ່ນເປັນເຫດຜົນທີ່ສໍາຄັນສໍາລັບການຄອມພິວເຕີຂອງທ່ານເຮັດວຽກຊ້າ.
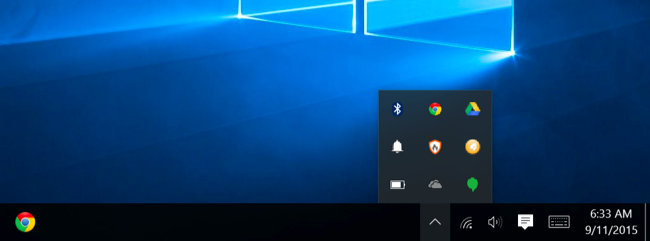
ປິດການນໍາໃຊ້ໂຄງການ Startup:
Windows 10 ມາພ້ອມກັບໃຊ້ເວລາ Boot ທີ່ຍິ່ງໃຫຍ່, ແຕ່ສິ່ງທີ່ຖ້າຫາກວ່າພວກເຮົາໄດ້ບອກທ່ານວ່າທ່ານສາມາດເຮັດໃຫ້ມັນແມ້ກະທັ້ງທີ່ດີກວ່າ? Windows ໃນປັດຈຸບັນສະເຫນີຜູ້ຈັດການເລີ່ມຕົ້ນລະບົບໃຫມ່ໃນການຄຸ້ມຄອງວຽກທີ່ຫນຶ່ງສາມາດນໍາໃຊ້ໃນການຄຸ້ມຄອງບັນດາໂຄງການເລີ່ມຕົ້ນລະບົບຂອງເຂົາເຈົ້າ. ທ່ານຈໍາເປັນຕ້ອງມີສິດຄລິກໃສ່ taskbar ແລະເລືອກເອົາ "~Task Manager ຫລືໃຊ້ລວມກັນຂອງ" ~Ctrl + Shift + Escape ໃນຄໍາສັ່ງທີ່ຈະເປີດມັນ. ຫຼັງຈາກນັ້ນທ່ານສາມາດຍ້າຍອອກໄປໃນໄລຍະເລີ່ມຕົ້ນລະບົບແຖບແລະປິດການທໍາງານຄໍາຮ້ອງສະຫມັກເລີ່ມຕົ້ນທີ່ທ່ານບໍ່ຈໍາເປັນຕ້ອງແລ່ນ. Windows ຈະເຄື່ອງມືໃນການນໍາພາໃຫ້ທ່ານໂດຍຜ່ານຂະບວນການທັງຫມົດ. ບັນຫາຂອງຄອມພິວເຕີເຮັດວຽກຊ້າສາມາດໄດ້ຮັບການແກ້ໄຂການນໍາໃຊ້ວິທີການນີ້ເຊັ່ນດຽວກັນ.
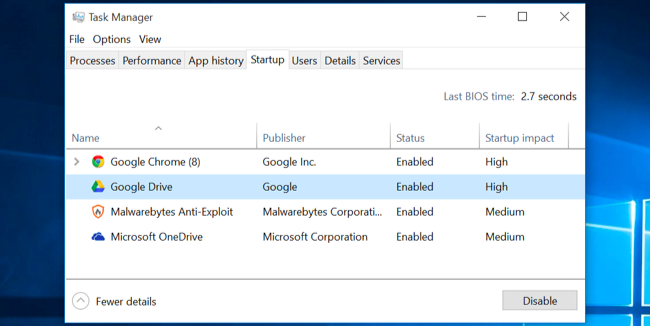
ຫຼຸດຜ່ອນການເຄື່ອນໄຫວເຮັດວຽກ:
Windows ມັກຈະເຮັດໃຫ້ດໍາເນີນການຢ່າງຫຼາຍຂອງການເຄື່ອນໄຫວ, ແຕ່ລະຄົນທີ່ສາມາດເຮັດໃຫ້ຄອມພິວເຕີຂອງທ່ານທີ່ຈະຊະລໍຕົວລົງ, ແລະດັ່ງນັ້ນ, ມັນແມ່ນແນະນໍາໃຫ້ທ່ານປິດການທໍາງານເຄື່ອນໄຫວເຫຼົ່ານີ້. ໃຜສາມາດໃຫ້ກົດທີ່ສໍາຄັນ Windows + X ຫຼືຄລິກຂວາໃສ່ປຸ່ມ Start ແລະເລືອກ "~System. ຫຼັງຈາກນັ້ນຍ້າຍອອກໄປໃນໄລຍະການ" ການຕັ້ງຄ່າລະບົບ ~Advanced 'ໃນ pane ຊ້າຍແລະເລືອກທີ່ຈະ "ປຸ່ມ ~Settings ທີ່ຢູ່ພາຍໃຕ້ການປະຕິບັດແຖບ. ທ່ານຫຼັງຈາກນັ້ນ ມີທີ່ຈະເລືອກເອົາທາງເລືອກທີ່, "~Adjust ສໍາລັບປະສິດທິພາບທີ່ດີທີ່ສຸດພາຍໃຕ້ Visual Effects ເພື່ອປິດການທໍາງານພາບເຄື່ອນໄຫວທັງຫມົດ, ຫຼືເລືອກ" ~Custom 'ແລະເອົາສັດສ່ວນບຸກຄົນທີ່ທ່ານບໍ່ມີຄວາມສົນໃຈໃນການນໍາໃຊ້.
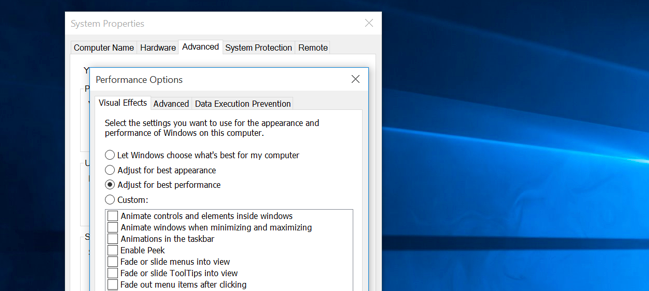
ແບ່ງເບົາ Web Browser ຂອງທ່ານ:
ຕົວທ່ອງເວັບຂອງທ່ານມີແນວໂນ້ມທີ່ຈະນໍາໃຊ້ຢ່າງຫຼາຍຂອງການຊ່ອງເປັນ, ຈຶ່ງກໍ່ໃຫ້ເກີດບັນຫາຂອງຄອມພິວເຕີເຮັດວຽກຊ້າ, ເນື່ອງຈາກຈໍານວນຂອງການຂະຫຍາຍທີ່ດໍາເນີນໃນພື້ນຖານຂອງ. ກະລຸນາສັງເກດວ່າທ່ານອາດຈະບໍ່ໄດ້ຕິດຕັ້ງສ່ວນຂະຫຍາຍເຫລົ່ານີ້ດ້ວຍຕົນເອງຫລືອາດຈະບໍ່ເຖິງການຮູ້ທີ່ມີຢູ່ແລ້ວຂອງເຂົາເຈົ້າ. ພວກເຂົາມາພ້ອມຊອຟແວແລະມີແນວໂນ້ມທີ່ຈະກິນອາຫານພື້ນທີ່ພາຍໃນ RAM ຂອງທ່ານ. ພຽງແຕ່ໄປທີ່ການຕັ້ງຄ່າຂອງຕົວທ່ອງເວັບຂອງທ່ານຈາກແຈເທິງສິດທິໃນ, Settings> ສ່ວນຂະຫຍາຍ, ແລະປິດການທໍາງານຫຼືລຶບຂະຫຍາຍເວລາທີ່ທ່ານບໍ່ຈໍາເປັນຕ້ອງ. ນີ້ຈະເສີມຂະຫຍາຍປະສົບການທ່ອງເວັບຂອງທ່ານ.
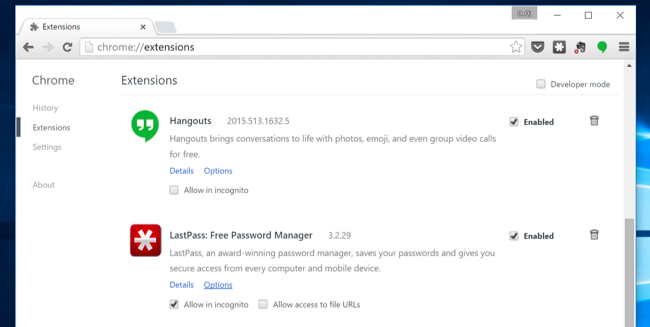
ໄດ້ຮັບການຍົກລະດັບ RAM:
ນີ້ແມ່ນທາງເລືອກອື່ນທີ່ມີໃຫ້ຜູ້ຊົມໃຊ້ຜູ້ທີ່ຕ້ອງການທີ່ຈະເອົາຊະນະບັນຫາຂອງຄວາມຜິດພາດຄວາມຊົງຈໍາຕ່ໍາໄດ້. ລະບົບທຸກມີຄວາມສາມາດສູງສຸດສໍາລັບພອດ RAM. ສໍາລັບຄົນທີ່ໃຊ້ RAM 2GB, ພວກເຂົາເຈົ້າສາມາດກວດສອບພອດການຕິດຕັ້ງ RAM ໄດ້ດ້ວຍຕົນເອງອີກ, ແລະອື່ນໆ, ນີ້ solves ບັນຫາຫນ່ວຍຄວາມຈໍາຕ່ໍາໄດ້ຢ່າງສໍາເລັດຜົນ. ຄວາມແຕກຕ່າງກັນສາມາດເບິ່ງເຫັນປັດຈຸບັນທີ່ທ່ານຕິດຕັ້ງ RAM ໄດ້. ຕິດຕັ້ງ, reboot ແລະຈະເລີ່ມຕົ້ນ. ເຮັດເມື່ອ, ນີ້ໃນຕົວຈິງແມ່ນສາມາດລົບລ້າງບັນຫາຂອງຄອມພິວເຕີຂອງທ່ານເຮັດວຽກຊ້າເປັນມັນສະຫນອງພື້ນທີ່ເພີ່ມເຕີມສໍາລັບຄໍາຮ້ອງສະຫມັກຂອງທ່ານໄດ້ຮັບການປະມວນຜົນ, ແລະຍັງຢູ່ໃນຈັງຫວະຫຼາຍກວ່າເກົ່າ.
ກວດເບິ່ງສໍາລັບຄວາມຈໍາຮົ່ວ:
ມັນເປັນໄປໄດ້ວ່າເປັນຫນຶ່ງໃນບັນດາໂຄງການຂອງທ່ານບໍ່ໄດ້ປ່ອຍຄວາມຊົງຈໍາທີ່ມັນໄດ້ຮັບການນໍາໃຊ້ພາຍຫຼັງທີ່ສໍາເລັດຂອງຕົນ. ນີ້ສາມາດເຮັດໃຫ້ອຸປະກອນທີ່ຈະດໍາເນີນການຊ້າ. ທ່ານສາມາດກວດສອບການສໍາລັບໂຄງການທີ່ນໍາໃຊ້ຄວາມຊົງຈໍາທີ່ສຸດໂດຍປະຕິບັດຕາມຂັ້ນຕອນດັ່ງຕໍ່ໄປນີ້:
- ເປີດຕົວຈັດການວຽກທີ່ມີສິດຄລິກໃນ taskbar ໄດ້, ແລ້ວໃຫ້ຄລິກໃສ່ "~Start Task Manager.
- ເລືອກ "ແຖບ ~Processes.
- ຖ້າຫາກວ່າທ່ານກໍາລັງຊອກຫາເພື່ອຈັດຮຽງບັນດາໂຄງການໂດຍການນໍາໃຊ້ຄວາມຊົງຈໍາຂອງເຂົາເຈົ້າ, ເລືອກເອົາ "~'Memory (ໄມ່ເປີດເຜີຍກໍານົດການເຮັດວຽກ).
ສະແດງເຫດການສາມາດມາໃນ handy ຖ້າຫາກວ່າໃຜຈະຊອກຫາການກວດສອບສໍາລັບຄວາມຜິດພາດໂຄງການແລະຂໍ້ມູນຂ່າວສານແກ້ໄຂບັນຫາອື່ນໆທີ່ກ່ຽວຂ້ອງ.
- ເປີດຕົວສະແດງເຫດໂດຍການຄລິກໃນໄລຍະ "~Start 'ປຸ່ມ, ປະຕິບັດຕາມຄວາມຜິດນັ້ນໂດຍການຄລິກ" ~Control Panel', "~System ແລະຄວາມປອດໄພ, ແລະຫຼັງຈາກນັ້ນ" Tools ~Administrative ', ແລະຫຼັງຈາກນັ້ນ double ໃຫ້ຄລິກໃສ່ "~Event Viewer. ທ່ານສາມາດໄດ້ຮັບການຖາມໃຫ້ໃສ່ລະຫັດຜ່ານເບິ່ງແຍງລະບົບຫລືຢັ້ງຢືນ, ແລະທ່ານສາມາດພິມມັນຢູ່ທີ່ນີ້.
- "~Applications ແລະການບໍລິການບັນທຶກ 'ນອນຢູ່ pane ຊ້າຍແລະສາມາດຖືກນໍາໃຊ້ເພື່ອກວດສອບກິດຈະກໍາຂອງຄວາມຜິດພາດ. ຄລິກ Double ກ່ຽວກັບການໃດໆຂອງພວກເຂົາຈະເປີດເຜີຍໃຫ້ເຫັນລາຍລະອຽດໄດ້. ທ່ານສາມາດໄປອອນໄລນ໌ເພື່ອເບິ່ງສໍາລັບການເຊື່ອມຕໍ່.
ສະຫຼຸບ:
ຄອມພິວເຕີຂອງທ່ານເຮັດວຽກຊ້າສາມາດຈະມີເຫດຜົນສໍາລັບຄວາມຜິດຫວັງທີ່ຍິ່ງໃຫຍ່ແລະຄວາມກັງວົນເປັນ. ໃນຂະນະທີ່ພວກເຮົາໄດ້ເນັ້ນໃຫ້ເຫັນພຽງແຕ່ເຫດຜົນພໍເທົ່າໃດຫຼັງບັນຫາທົ່ວໄປນີ້, ມີຈໍານວນຂອງເຫດທີ່ນໍາໄປສູ່ຄອມພິວເຕີເຮັດວຽກຊ້າ. ບາງສ່ວນຂອງເຫຼົ່ານີ້ປະກອບມີເອກະສານຄວາມເສຍຫາຍຫຼືໂຄງການ, ໄວຣັສແລະ malware, ແລະເຫມາະສົມກັບຄວາມປອດໄພພາກສ່ວນທີສາມທີ່ສາມາດເປັນອັນຕະລາຍໃນຄອມພິວເຕີຂອງທ່ານ. ຂະແຫນງແຜ່ນທີ່ບໍ່ດີຍາກຍັງສາມາດສົ່ງຜົນໃນຄອມພິວເຕີຂອງທ່ານເຮັດວຽກຊ້າ. ດັ່ງນັ້ນ, ຖ້າຫາກວ່າທ່ານໄດ້ຮັບການກໍາລັງປະເຊີນຫນຶ່ງໃນບັນຫາເຫຼົ່ານີ້, ພະຍາຍາມທີ່ຈະແກ້ໄຂໃຫ້ເຂົາເຈົ້ານໍາໃຊ້ເຕັກນິກການແກ້ໄຂບັນຫາຂ້າງເທິງນັ້ນ, ຖ້າບໍ່ດັ່ງນັ້ນຂໍຄວາມຊ່ວຍເຫລືອຂອງມືອາຊີບໄດ້. ໃນທີ່ສຸດ, ທາງເລືອກຂອງ Windows Re: ການຕິດຕັ້ງແມ່ນສະເຫມີໄປສາມາດໃຊ້ໄດ້ກັບຜູ້ໃຊ້ໄດ້.

- ຟື້ນຕົວໄຟລ໌ສູນເສຍຫຼືລຶບ, ຮູບພາບ, ສຽງ, ດົນຕີ, ອີເມວຈາກອຸປະກອນການເກັບຮັກສາປະສິດທິພາບໃດ, ໄດ້ຢ່າງປອດໄພແລະສໍາເລັດການ.
- ສະຫນັບສະຫນູນການຟື້ນຟູຂໍ້ມູນຈາກຖັງ Recycle, ຮາດດິດ, ບັດຄວາມຊົງຈໍາ, ຂັບ flash, ກ້ອງຖ່າຍຮູບດິຈິຕອນແລະກ້ອງວິດີໂອ.
- ຫນັບສະຫນູນການຟື້ນຕົວຂໍ້ມູນສໍາລັບການລຶບຢ່າງກະທັນຫັນ, ຮູບແບບ, ສໍ້ລາດບັງຫຼວງການຂັບແຂງ, ການໂຈມຕີໄວຣັສ, ອຸປະຕິເຫດລະບົບພາຍໃຕ້ສະຖານະການທີ່ແຕກຕ່າງກັນ.
- Preview ກ່ອນທີ່ຈະຟື້ນຟູອະນຸຍາດໃຫ້ທ່ານເພື່ອເຮັດໃຫ້ການຟື້ນຕົວເລືອກ.
- OS ສະຫນັບສະຫນຸນ: Windows 10/8/7 / XP / Vista, Mac OS X (Mac OS X 106, 107 ແລະ 108, 109, 1010 Yosemite, 1010, 1011 El Capitan, 1012 Sierra) ກ່ຽວກັບ iMac, MacBook, Mac Pro ແລະອື່ນໆ
ບັນຫາຄອມພິວເຕີ
- ຄອມພິວເຕີອຸປະຕິເຫດບັນຫາ +
- Error ພາບການ Win10 +
- ແກ້ໄຂບັນຫາຂອງຄອມພິວເຕີ +
-
- Sleep ຄອມພິວເຕີ wont
- ຈະໄດ້ເລີ່ມຕົ້ນໃນຂະນະທີ່ການນໍາໃຊ້ທີ່ແຕກຕ່າງກັນ OS?
- ເຮັດໃຫ້ສາມາດຟື້ນຟູທາງເລືອກ
- ແກ້ໄຂໄດ້ 'ການເຂົ້າເຖິງຖືກປະຕິເສດ Error'
- ຄວາມຜິດພາດຄວາມຊົງຈໍາຕ່ໍາ
- ຫາຍໄຟ DLL
- ຄອມພິວເຕີຈະບໍ່ປິດ
- ບໍ່ພົບ Error 15 File
- Firewall ບໍ່ເຮັດວຽກ
- ບໍ່ສາມາດເຂົ້າ BIOS
- Overheat ຄອມພິວເຕີ
- Boot Unmountable Error Volume
- Error AMD Quick Stream
- 'ພັດລົມສຽງດັງເກີນໄປ' ບັນຫາ
- Key Shift ໄດ້ເຮັດວຽກ
- ບໍ່ມີສຽງໃນຄອມພິວເຕີ
- 'Taskbar ຫາຍໄປ' Error
- ຄອມພິວເຕີເຮັດວຽກຊ້າ
- ຄອມພິວເຕີເລີ່ມອັດຕະໂນມັດ
- ຄອມພິວເຕີຈະບໍ່ເປີດ
- ການນໍາໃຊ້ CPU ສູງໃນ Windows
- ບໍ່ສາມາດເຊື່ອມຕໍ່ກັບ WiFi
- 'Hard Disk ບໍ່ດີ Sector'
- Hard Disk ບໍ່ພົບ?
- ບໍ່ສາມາດເຊື່ອມຕໍ່ກັບອິນເຕີເນັດໃນ Windows 10
- ບໍ່ສາມາດກະລຸນາໃສ່ Safe Mode ໃນ Windows 10






