Windows 10 ຜູ້ໃຊ້ໄດ້ຮັບການມີທີ່ໃຊ້ເວລາ tough warding off ແມງໄມ້ແລະຄວາມຜິດພາດຫຼັງຈາກການຍົກລະດັບຂອງເຂົາເຈົ້າ. ໃນເວລາທີ່ເຮົາບໍ່ສາມາດເຊື່ອມຕໍ່ກັບ WiFi, ມັນສາມາດກາຍເປັນອຸກອັ່ງເພາະວ່າການເຮັດວຽກມັກຈະເຮັດໃຫ້ທໍລະມານ. ຢ່າງໃດກໍຕາມ, ການນໍາໃຊ້ເຕັກນິກການແກ້ໄຂບັນຫາບາງຢ່າງງ່າຍດາຍສາມາດມາໃນ handy ກັບແກ້ໄຂບັນຫານີ້. WiFi ເປັນການນໍາໃຊ້ການເຊື່ອມຕໍ່ອິນເຕີເນັດໂດຍຜ່ານຂະຫນາດກາງໄຮ້ສາຍ, ແລະເປັນວິທີການຕ່າງໆທີ່ສຸດທີ່ຈະໃຊ້ປະໂຍດບໍລິການອິນເຕີເນັດໃນເວລາທີ່ຫນຶ່ງແມ່ນຢູ່ໃນສະຖານທີ່ສາທາລະນະ. WiFi ຮຽກຮ້ອງໃຫ້ທ່ານຈະມີຂັບໄດ້ຕິດຕັ້ງ, ແລະໃນມື້ນີ້, more or less, ອຸປະກອນຄອມພິວເຕີທຸກມາພ້ອມກັບການທໍາງານຂອງ WiFi ໄດ້. ດັ່ງນັ້ນ, ສິ່ງທີ່ບໍ່ຫນຶ່ງເຮັດໃນເວລາທີ່ເຮົາບໍ່ສາມາດເຊື່ອມຕໍ່ກັບ WiFi? ໃນບົດຄວາມດັ່ງກ່າວ, ພວກເຮົາແກ້ໄຂບັນຫາຈາກມູມມອງຂອງ Windows 10 ຜູ້ໃຊ້.
Windows 10 ບໍ່ສາມາດເຊື່ອມຕໍ່ກັບ WiFi:
ປະການທໍາອິດ, ພວກເຮົາຕ້ອງພະຍາຍາມເພື່ອແກ້ໄຂຄວາມຜິດພາດການພື້ນຖານຫລັງ Windows 10 ບໍ່ສາມາດທີ່ຈະສະເຫນີການເຊື່ອມຕໍ່ອິນເຕີເນັດໃດຫນຶ່ງ. ໃນເວລາທີ່ພວກເຮົາໄດ້ຮັບໃນການສໍາພັດກັບຜູ້ຊ່ຽວຊານທີ່ Microsoft, ພວກເຮົາໄດ້ຮຽນຮູ້ວ່າບັນຫາທີ່ຈະມີສາຍພົວພັນ VPN ໃນປະຈຸບັນໃນຄອມພິວເຕີທີ່ຖືກປັບປຸງເພີ່ມເຕີມ Windows 10 ໄດ້ຄວາມບໍ່. ນີ້ແມ່ນເນື່ອງມາຈາກການຍົກລະດັບທີ່ໄດ້ດໍາເນີນໃນໄລຍະຊອບແວ VPN ມີການເຄື່ອນໄຫວກັບ Windows 10 ຢ່າງໃດກໍຕາມ, ບັນຫາບໍ່ໄດ້ຖືກຈໍາກັດບັນດາໂຄງການຊອບແວແຕ່ກໍຍັງດີອອກເພື່ອອຸປະກອນທີ່ອາດຈະບໍ່ຮອງຮັບ Windows 10 ແລະດັ່ງນັ້ນຈຶ່ງໃຊ້ບໍ່ສາມາດເຊື່ອມຕໍ່ກັບ WiFi .
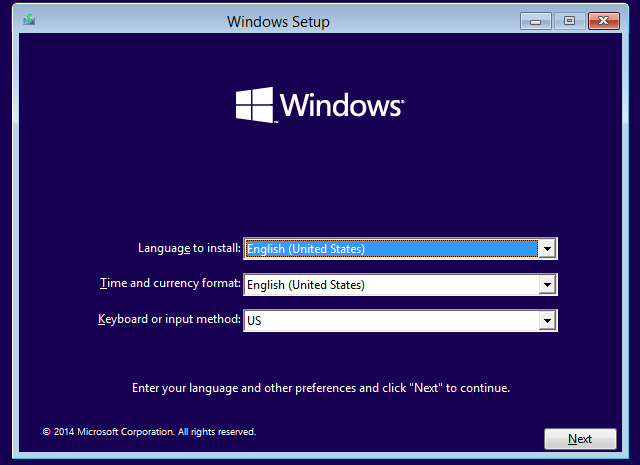
ປະການທໍາອິດ, ພວກເຮົາຕ້ອງຮັບປະກັນວ່າ WiFi ໄດ້ຖືກຕັ້ງຄ່າໃຫ້ເທິງ. ການກວດສອບດັ່ງກ່າວນີ້, ພວກເຮົາເປີດ Settings> Network & Internet> WiFi, ແລະຍ້າຍ slider ໃນໄລຍະ "ຕໍາແຫນ່ງ ~On. ຢ່າງໃດກໍຕາມ, ກະລຸນາເຮັດໃຫ້ແນ່ໃຈວ່າປຸ່ມ WiFi ທາງດ້ານຮ່າງກາຍຢູ່ໃນແປ້ນພິມບໍ່ໄດ້ຖືກປິດ.
ຫນຶ່ງສາມາດໃຊ້ເວລານີ້ກ່ຽວກັບເສັ້ນທາງເຊັ່ນດຽວກັນໃນທີ່ທ່ານຈໍາເປັນຕ້ອງຄລິກຂວາໃສ່ປຸ່ມ Start ແລະເປີດການ WinX ເມນູ. ໃນປັດຈຸບັນທ່ານສາມາດເລືອກເອົາຜູ້ຈັດການອຸປະກອນທີ່. ການຄລິກໃສ່ Tab ປະຕິບັດແລະການເລືອກ "~Scan ສໍາລັບການປ່ຽນແປງອຸປະກອນ 'ຈະໂຫຼດຫນ້າຈໍຄືນບັນຊີລາຍຊື່.
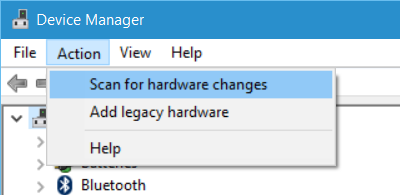
WiFi ບໍ່ສາມາດໃຊ້ໃນບັນຊີລາຍຊື່ຂອງເຄືອຂ່າຍຫຼັງຈາກ Windows 10 ການຍົກລະດັບ:
ສໍາລັບຄົນທີ່ບໍ່ໄດ້ຖືກນໍາໃຊ້ຊອບແວ VPN ໃນລະຫວ່າງການຍົກລະດັບຂອງເຂົາເຈົ້າກັບ Windows 10, ບັນຫາທີ່ສາມາດນອນກັບເລົາເຕີ. ຫນຶ່ງທີ່ມີການກວດສອບວ່າໄດ້ router ແມ່ນການກະຈາຍສຽງ SSID, ແລະນີ້ສາມາດເຮັດໄດ້ໂດຍປະຕິບັດຕາມຂັ້ນຕອນດັ່ງຕໍ່ໄປນີ້:
- ເລີ່ມດ້ວຍການພິມ 19216811 ໃນປ່ອງທີ່ຢູ່ຂອງຕົວທ່ອງເວັບຂອງທ່ານ. ນີ້ແມ່ນເຮັດເພື່ອເຊື່ອມຕໍ່ກັບ router ຂອງທ່ານ.
- ຕ່ໍາກວ່າພາກໄຮ້ສາຍຂອງການຕັ້ງຄ່າການຕັ້ງຄ່າ, ໃຫ້ກວດເບິ່ງສໍາລັບ SSID, ແລະຍັງຖ້າຫາກວ່າ "~Broadcast SSID 'ແມ່ນການກວດກາ; ຄໍາວ່າ" ~broadcast SSID' ສາມາດແຕກຕ່າງກັນຈາກຮຸ່ນ router ທີ່ແຕກຕ່າງກັນແລະເພາະສະນັ້ນທ່ານຈະຕ້ອງຊອກຫາປ້າຍທາງເລືອກໃນກໍລະນີທີ່ທ່ານ ບໍ່ພົບ "~Broadcast SSID ໃນພາກໄຮ້ສາຍຂອງຫນ້າການຕັ້ງຄ່າ.
- ຫນຶ່ງຍັງສາມາດມີການປ່ຽນແປງ SSID ໃນການບາງສິ່ງບາງຢ່າງອື່ນແລະໃຫ້ຄລິກໃສ່ "~Save 'ເພື່ອຮັບປະກັນວ່າ SSID ໄດ້ຖືກສະແດງຢູ່ໃນບັນຊີລາຍຊື່ຂອງເຄືອຂ່າຍທີ່ຈະຖືກສະແດງໃນເວລາທີ່ຫນຶ່ງໃຫ້ຄລິກໃສ່ຮູບສັນຍາລັກເຄືອຂ່າຍໃນ Windows 10 System Tray.
- ການໂຍກຍ້າຍຂອງບັດ virtual VPN ຈະມີຄວາມຈໍາເປັນນໍາໃຊ້ບັນນາທິການ Registry Windows ຖ້າຫາກວ່າບໍ່ສາມາດເຊື່ອມຕໍ່ກັບ WiFi ແລະຖ້າຫາກວ່າທ່ານກໍາລັງນໍາໃຊ້ຊອບແວ VPN ໃນຂະນະທີ່ການຍົກລະດັບກັບ Windows 10.
ແນວໃດຂ້າພະເຈົ້າສາມາດເອົາ VPN ການນໍາໃຊ້ Windows ພ້ອມຮັບຄໍາສັ່ງ?
- ກົດ Windows Key + R ເພື່ອເປີດໂຕ້ຕອບການດໍາເນີນງານ.
- CMD ມີທີ່ຈະພິມໃນການສົນທະຍະແລະຫຼັງຈາກນັ້ນກົດກະລຸນາໃສ່.
- ຫຼັງຈາກທີ່ຄໍາສັ່ງຂອງ Window ການກະຕຸ້ນເຕືອນປາກົດ, ທ່ານມີທີ່ຈະພິມຫຼືສໍາເນົາ, ວາງຄໍາສັ່ງດັ່ງຕໍ່ໄປນີ້ແລະປະຕິບັດຕາມມັນຂຶ້ນໂດຍການກົດກະລຸນາໃສ່:
reg ລຶບ HKCRCLSID {988248f3-a1ad-49bf-9170-676cbbc36ba3} / va / f - ໃນປັດຈຸບັນທີ່ທ່ານຕ້ອງສໍາເນົາ, ວາງຫລືພິມຄໍາສັ່ງດັ່ງຕໍ່ໄປນີ້ແລະກົດກະລຸນາໃສ່
netcfg -v -u dni_dne - ທັງຫມົດທີ່ທ່ານມີເພື່ອເຮັດແມ່ນເລີ່ມການເຮັດວຽກເຄື່ອງຄອມພິວເຕີແລະກວດເບິ່ງສໍາລັບ WiFi ພາຍໃຕ້ບັນຊີລາຍຊື່ຂອງການຕັ້ງຄ່າເຄືອຂ່າຍໃນ Windows 10 ແລະຖ້າຫາກວ່າທ່ານບໍ່ສາມາດເຊື່ອມຕໍ່ກັບອິນເຕີເນັດ, ພວກເຮົາໄດ້ລະບຸໄວ້ເປັນຂັ້ນຕອນຈໍານວນຫນ້ອຍຫຼາຍຕ່ໍາກວ່າ.
ບໍ່ສາມາດເຊື່ອມຕໍ່ກັບ WiFi ເນື່ອງຈາກວ່າການເຊື່ອມຕໍ່ອິນເຕີເນັດລະຫັດຜ່ານບໍ່ຖືກຕ້ອງ:
ທ່ານກໍາລັງພິມລະຫັດຜ່ານທີ່ຖືກຕ້ອງສໍາລັບທ່ານ WiFi? ມັນໄດ້ຫັນອອກ, ຜູ້ຊົມໃຊ້ຈໍານວນຫຼາຍຮັບຮູ້ກ່ຽວກັບຂັ້ນຕອນພື້ນຖານນີ້ໃນຂະນະທີ່ແກ້ໄຂບັນຫາການເຊື່ອມຕໍ່ເຄືອຂ່າຍຂອງເຂົາເຈົ້າໃນເວລາທີ່ພວກເຂົາເຈົ້າປະເຊີນກັບບັນຫາທີ່ພວກເຂົາເຈົ້າບໍ່ສາມາດເຊື່ອມຕໍ່ກັບອິນເຕີເນັດ. ຕໍ່ໄປນີ້ແມ່ນວິທີທີ່ທ່ານສາມາດແກ້ໄຂບັນຫາ:
- ຄິກຂວາທີ່ WiFi ຫຼືເຄືອຂ່າຍ icon.
- ເລືອກ Open Network ແລະການແບ່ງປັນ Center.
- ທ່ານຈໍາເປັນຕ້ອງໃຫ້ຄລິກໃສ່ "~change 'ກ່ຽວກັບການຕັ້ງຄ່າແປງ.
- ຄຸນສົມບັດຂອງຫນ້າຕ່າງ Network ຈະປາກົດບ່ອນທີ່ທ່ານມີໄປທາງຂວາຄລິກໃສ່ການເຊື່ອມຕໍ່ WiFi ແລະໃຫ້ຄລິກໃສ່ສະຖານະ.
- ໃນກ່ອງໂຕ້ຕອບທີ່ຫຼັງຈາກນັ້ນຈະໄປປາກົດ, ໃຫ້ຄລິກໃສ່ "~Wireless ຄຸນສົມບັດ.
- ໃຫ້ຄລິກໃສ່ "~Security Tab 'ໃນປ່ອງຢ້ຽມຄຸນສົມບັດໄຮ້ສາຍ.
- ຕ່ໍາກວ່າການປ້າຍຄວາມປອດໄພທີ່ສໍາຄັນ Wireless, ໃຜສາມາດຊອກຫາຫ້ອງການກວດ "ຕົວອັກສອນ ~Show. ທ່ານສາມາດຄລິກໃສ່ມັນເພື່ອເຂົ້າໄປເບິ່ງລະຫັດຜ່ານ Wireless.
- ທ່ານສາມາດກວດສອບການລະຫັດຜ່ານແລະຫຼັງຈາກນັ້ນໃຊ້ມັນເພື່ອເຊື່ອມຕໍ່ກັບ WiFi ໄດ້.
- ຖ້າຫາກວ່ານີ້ຍັງບໍ່ໄດ້ຊ່ວຍໃຫ້, ທ່ານສາມາດມີການປ່ຽນແປງລະຫັດຜ່ານໃນ Router ການຕັ້ງຄ່າຫນ້າໄດ້.
ແນວໃດຂ້າພະເຈົ້າສາມາດມີການປ່ຽນແປງລະຫັດຜ່ານ?
- ປະເພດ 19216811. ໃນປ່ອງທີ່ຢູ່ຂອງຕົວທ່ອງເວັບຂອງທ່ານ. ນີ້ແມ່ນເພື່ອສ້າງການເຊື່ອມຕໍ່ກັບ router ຂອງທ່ານ.
- ສະຖານທີ່ SSID ເລືອກພາຍໃຕ້ທາງເລືອກ Wireless.
- ກວດເບິ່ງສໍາລັບຕົວເລືອກເວົ້າ "~Password 'ຫຼືປະໂຫຍກສໍາຮອງໃດຂຶ້ນຢູ່ກັບເລົາເຕີຖືກນໍາໃຊ້.
- ໃຫ້ຄລິກໃສ່ Save ແລະປິດຕົວທ່ອງເວັບ. reboot ແລະທ່ານສາມາດເຊື່ອມຕໍ່ອິນເຕີເນັດການນໍາໃຊ້ການເຊື່ອມຕໍ່ WiFi ຂອງທ່ານ.
ສະຫຼຸບ:
ໃນເວລາທີ່ເຮົາບໍ່ສາມາດເຊື່ອມຕໍ່ກັບ WiFi, ມັນສາມາດເປັນການຍາກຫຼາຍທີ່ຈະໄດ້ຮັບວຽກເຮັດງານທໍາສິ້ນສຸດແລ້ວແລະເພາະສະນັ້ນ, ມີຄວາມຈໍາເປັນສໍາລັບກົນໄກທີ່ເຫມາະສົມໃນສະຖານທີ່ທີ່ສາມາດຊ່ວຍໃຫ້ທ່ານແກ້ໄຂບັນຫາຄວາມຜິດພາດທີ່ກ່ຽວຂ້ອງກັບ WiFi ຂອງທ່ານ. ຢ່າງໃດກໍຕາມ, ຖ້າຫາກວ່າທ່ານຍັງບໍ່ສາມາດແກ້ໄຂຄວາມຜິດພາດໄດ້, ສາມາດເຊື່ອມຕໍ່ກັບຜູ້ຜະລິດ router ຂອງທ່ານ, ເນື່ອງຈາກວ່າມີອາດຈະເປັນຄວາມຜິດພາດບາງຢ່າງກັບ router ຫຼືການເຊື່ອມຕໍ່ Ethernet. ແກ້ໄຂບັນຫາ WiFi ແມ່ນບໍ່ມີຄວາມຫຍຸ້ງຍາກເປັນຫນຶ່ງສາມາດມີພະນັກງານໄດ້ແກ້ໄຂບັນຫາ Windows ຈະເຮັດວຽກເຮັດງານທໍາເຊັ່ນດຽວກັນ. ເວົ້າວ່າ, ມັນພຽງແຕ່ຈະຊ່ວຍທ່ານໃນການກວດສອບບັນຫາ, ແລະບໍ່ແກ້ໄຂບັນຫາຖ້າຫາກວ່າມັນເກີດຂຶ້ນກັບມາດຂະຫຍາຍຕົວໃນລັກສະນະ, ແລະດັ່ງນັ້ນ, ທ່ານຄວນຈະຊອກຫາທີ່ຈະເລືອກເອົາຫນຶ່ງໃນວິທີການທີ່ລະບຸໄວ້ຂ້າງເທິງ. ຖ້າຫາກວ່າທ່ານໄດ້ຮູ້ວິທີສໍາຮອງເພື່ອແກ້ໄຂບັນຫາໃນເວລາທີ່ເຮົາບໍ່ສາມາດເຊື່ອມຕໍ່ກັບ WiFi, ໃຫ້ພວກເຮົາຮູ້ວ່າໃນພາກຄໍາເຫັນ.

- ຟື້ນຕົວໄຟລ໌ສູນເສຍຫຼືລຶບ, ຮູບພາບ, ສຽງ, ດົນຕີ, ອີເມວຈາກອຸປະກອນການເກັບຮັກສາປະສິດທິພາບໃດ, ໄດ້ຢ່າງປອດໄພແລະສໍາເລັດການ.
- ສະຫນັບສະຫນູນການຟື້ນຟູຂໍ້ມູນຈາກຖັງ Recycle, ຮາດດິດ, ບັດຄວາມຊົງຈໍາ, ຂັບ flash, ກ້ອງຖ່າຍຮູບດິຈິຕອນແລະກ້ອງວິດີໂອ.
- ຫນັບສະຫນູນການຟື້ນຕົວຂໍ້ມູນສໍາລັບການລຶບຢ່າງກະທັນຫັນ, ຮູບແບບ, ສໍ້ລາດບັງຫຼວງການຂັບແຂງ, ການໂຈມຕີໄວຣັສ, ອຸປະຕິເຫດລະບົບພາຍໃຕ້ສະຖານະການທີ່ແຕກຕ່າງກັນ.
- Preview ກ່ອນທີ່ຈະຟື້ນຟູອະນຸຍາດໃຫ້ທ່ານເພື່ອເຮັດໃຫ້ການຟື້ນຕົວເລືອກ.
- OS ສະຫນັບສະຫນຸນ: Windows 10/8/7 / XP / Vista, Mac OS X (Mac OS X 106, 107 ແລະ 108, 109, 1010 Yosemite, 1010, 1011 El Capitan, 1012 Sierra) ກ່ຽວກັບ iMac, MacBook, Mac Pro ແລະອື່ນໆ
ບັນຫາຄອມພິວເຕີ
- ຄອມພິວເຕີອຸປະຕິເຫດບັນຫາ +
- Error ພາບການ Win10 +
- ແກ້ໄຂບັນຫາຂອງຄອມພິວເຕີ +
-
- Sleep ຄອມພິວເຕີ wont
- ຈະໄດ້ເລີ່ມຕົ້ນໃນຂະນະທີ່ການນໍາໃຊ້ທີ່ແຕກຕ່າງກັນ OS?
- ເຮັດໃຫ້ສາມາດຟື້ນຟູທາງເລືອກ
- ແກ້ໄຂໄດ້ 'ການເຂົ້າເຖິງຖືກປະຕິເສດ Error'
- ຄວາມຜິດພາດຄວາມຊົງຈໍາຕ່ໍາ
- ຫາຍໄຟ DLL
- ຄອມພິວເຕີຈະບໍ່ປິດ
- ບໍ່ພົບ Error 15 File
- Firewall ບໍ່ເຮັດວຽກ
- ບໍ່ສາມາດເຂົ້າ BIOS
- Overheat ຄອມພິວເຕີ
- Boot Unmountable Error Volume
- Error AMD Quick Stream
- 'ພັດລົມສຽງດັງເກີນໄປ' ບັນຫາ
- Key Shift ໄດ້ເຮັດວຽກ
- ບໍ່ມີສຽງໃນຄອມພິວເຕີ
- 'Taskbar ຫາຍໄປ' Error
- ຄອມພິວເຕີເຮັດວຽກຊ້າ
- ຄອມພິວເຕີເລີ່ມອັດຕະໂນມັດ
- ຄອມພິວເຕີຈະບໍ່ເປີດ
- ການນໍາໃຊ້ CPU ສູງໃນ Windows
- ບໍ່ສາມາດເຊື່ອມຕໍ່ກັບ WiFi
- 'Hard Disk ບໍ່ດີ Sector'
- Hard Disk ບໍ່ພົບ?
- ບໍ່ສາມາດເຊື່ອມຕໍ່ກັບອິນເຕີເນັດໃນ Windows 10
- ບໍ່ສາມາດກະລຸນາໃສ່ Safe Mode ໃນ Windows 10






