ໃນບົດຄວາມດັ່ງຕໍ່ໄປນີ້, ພວກເຮົາປຶກສາຫາລືຄວາມຜິດພາດ Boot Volume Unmountable, ແລະຂໍ້ມູນອື່ນໆທີ່ກ່ຽວຂ້ອງທີ່ສາມາດພິສູດໃຫ້ເປັນປະໂຫຍດໃນການແກ້ໄຂຄວາມຜິດພາດໄດ້.
Unmountable Boot Error Volume ແມ່ນຫຍັງ?
ພວກເຮົາເລີ່ມຕົ້ນໂດຍການເພີ່ມຂຶ້ນຄວາມຮູ້ສິ່ງທີ່ເປັນທີ່ແນ່ນອນໄດ້ Unmountable Error Boot Volume ໄດ້. ທີ່ເອີ້ນວ່າຂ້າພະເຈົ້າເວົ້າວ່າ STOP: 0x000000ed, ທັງແມ່ນຫນ້າຈໍສີຟ້າດຽວກັນຂອງຄວາມຜິດພາດການເສຍຊີວິດເປັນຄວາມຜິດພາດນີ້ເກີດຂື້ນໃນເວລາທີ່ແຜ່ນແຂງມີບັນຫາ. ເຫດຜົນສໍາລັບຄວາມຜິດພາດນີ້ສາມາດໄດ້ຮັບການສະເພາະທີ່ຈະເປັນຈໍານວນຂອງສິ່ງຕ່າງໆ. ນີ້ອາດຈະເນື່ອງມາຈາກການຕິດຕັ້ງ Windows ຫຼືຍົກລະດັບ, ຫຼືເພາະວ່າທ່ານໄດ້ເຮັດການປ່ຽນແປງບາງຢ່າງທີ່ຈະຮາດແວຄອມພິວເຕີຂອງທ່ານ. ມັນຍັງສາມາດເນື່ອງຈາກວ່າລະບົບປະຕິບັດການໄດ້ outlived ອາຍຸຂອງຕົນແລະເພາະສະນັ້ນ, ແມ່ນ popping ເຖິງຄວາມຜິດພາດນີ້. ດັ່ງນັ້ນ, ທ່ານສາມາດປະຕິບັດຕາມຄໍາແນະນໍາໃຫ້ຕື່ມອີກໃນບົດຄວາມທີ່ຈະແກ້ໄຂຄວາມຜິດພາດຂອງຄວາມຜິດພາດ Volume Unmountable Boot ໄດ້.
ໃນກໍລະນີທີ່ສໍາຄັນ, ຄວາມຜິດພາດໄດ້ຖືກສ້າງຂຶ້ນເນື່ອງຈາກຮາດດິສທີ່ເສຍຫາຍຂອງທ່ານ. ພວກເຮົາໄດ້ສົນທະນາຈໍານວນຂອງເຫດຜົນທີ່ສາມາດເຮັດໃຫ້ເກີດຄວາມເສຍຫາຍຂອງແຜ່ນແຂງຂອງທ່ານ. ເຫມາະສົມຄວາມປອດໄພບຸກຄົນທີສາມສາມາດເຮັດໃຫ້ເກີດຄວາມເສຍຫາຍຮາດແວ, ຊຶ່ງສາມາດຈໍານວນມີຄວາມຜິດພາດນີ້. ປົກກະຕິແລ້ວ, ຮາດດິດຂອງທ່ານບໍ່ສາມາດໂຫລດລະດັບສຽງໃສ່ເກີບໃນ Windows.
ຕ່ໍາກວ່າ, ພວກເຮົາຈະປຶກສາຫາລືເຫດຜົນທີ່ສາມາດນໍາໄປສູ່ຄວາມຜິດພາດນີ້:
ສາເຫດຂອງ Unmountable Error Boot Volume:
Volume Boot ເສຍຫາຍ:
ສໍາລັບຄົນທີ່ກໍາລັງໄດ້ຮັບຫນ້າຈໍຕ່ໍາກວ່າເມື່ອເລີ່ມຕົ້ນປ່ອງຢ້ຽມຂອງເຂົາເຈົ້າ, ພວກເຂົາເຈົ້າສາມາດໃຊ້ຄໍາສັ່ງ CMD ເພື່ອ ສ້ອມແປງປະລິມານການໃສ່ເກີບແຜ່ນແຂງ . ທັງຫມົດທີ່ພວກເຮົາຕ້ອງຮຽນຮູ້ແມ່ນ CMD ການພິມຄໍາສັ່ງເປັນພ້ອມຮັບຄໍາສັ່ງ, ແລະນີ້ປະກອບດ້ວຍ "~CMD Run ໂດຍ Windows Disc.
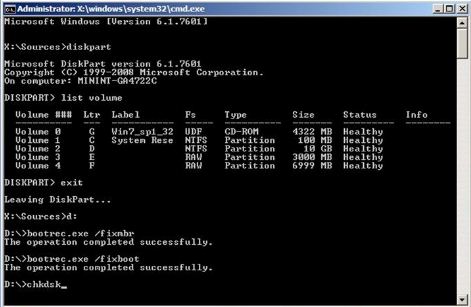
ພຽງແຕ່ປະຕິບັດຕາມຄໍາສັ່ງດັ່ງກ່າວແລະພິມໃຫ້ເຂົາເຈົ້າຢູ່ໃນປ່ອງຢ້ຽມການກະຕຸ້ນເຕືອນ Command.
ຄໍາສັ່ງ 1 # Diskpart
ຄໍາສັ່ງ 2 # ປະລິມານບັນຊີ
ຄໍາສັ່ງ 3 # ອອກ
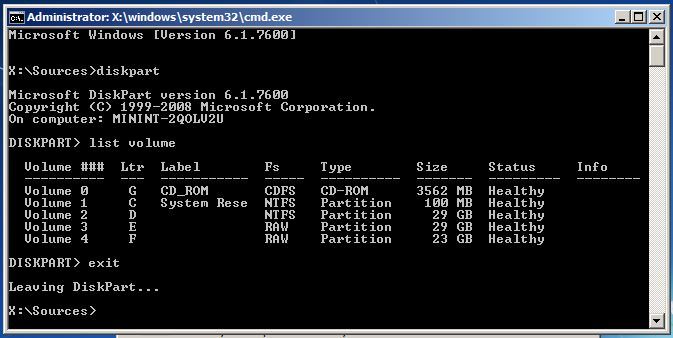
ພຣະບັນຍັດລະບຸໄວ້ຂ້າງເທິງຊ່ວຍທ່ານເພື່ອຊອກຫາການ Drive Letter Windows ທີ່ຈະຮຽກຮ້ອງໃຫ້ມີການປິ່ນປົວ. ນີ້ເປັນສິ່ງຈໍາເປັນທີ່ຈະເຂົ້າໃຈສ່ວນຫນຶ່ງຂອງ Drive Letter ປ່ອງຢ້ຽມຂອງພວກເຮົາທີ່ຮຽກຮ້ອງໃຫ້ມີຂະບວນການແກ້ໄຂບັນຫາໄດ້.
ຄໍາສັ່ງ 4 # D: (ທ່ານ Windows Drive Letter)
ຄໍາສັ່ງ 5 # Bootrec / fixmbr
ຄໍາສັ່ງ 6 # Bootrec / FixBoot
ຄໍາສັ່ງ 7 # Bootrec / rebuildbcd
ຄໍາສັ່ງ 7 # Chkdsk / f (ພະຍາຍາມ chkdsk / f / r ຖ້າ "Chkdsk / f" ?? ຄໍາສັ່ງຈະບໍ່ເຮັດວຽກ)
ຄໍາສັ່ງ 8 # Y
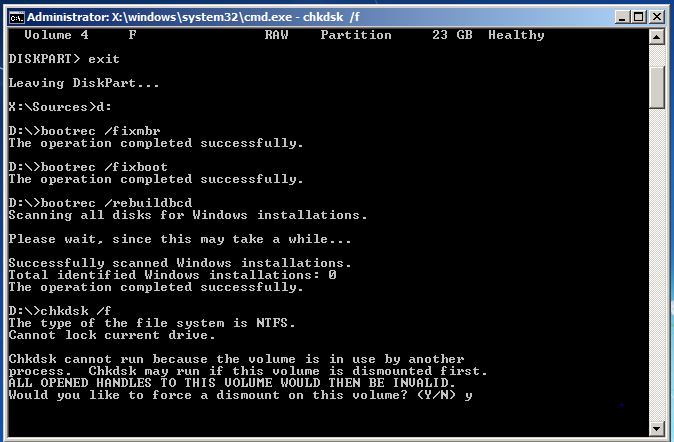
ເລີ່ມຕົ້ນລະບົບຄອມພິວເຕີຂອງທ່ານຈະສໍາເລັດຂະບວນການ.
ແກ້ໄຂໄຟລ໌ເສຍຫາຍໃນ Windows:
ແລ່ນ SFC ຄໍາສັ່ງທີ່ຈະຈັດການກັບໄຟລ໌ເສຍຫາຍ:
ຂະບວນການທີ່ມີການໄດ້ຮັບການປະຕິບັດຈາກຕ່າງພ້ອມຮັບ Administrator ຄໍາສັ່ງ. ຖ້າຫາກວ່າທ່ານກໍາລັງໃຊ້ Windows 10, ທ່ານພຽງແຕ່ສາມາດຄລິກຂວາໃສ່ປຸ່ມ Start ໄດ້, ເລືອກເອົາ "ການກະຕຸ້ນເຕືອນ ~Command (Admin), ແລະຖ້າຫາກວ່າທ່ານກໍາລັງໃຊ້ສະບັບທີ່ແຕກຕ່າງກັນຂອງ Windows, ທ່ານສາມາດເຂົ້າເຖິງໄດ້ໂດຍການຊອກຫາເມນູ Start ສໍາລັບການກະຕຸ້ນເຕືອນ Command , ສິດຄລິກມັນແລະເລືອກເອົາທາງເລືອກຂອງ "~Run as Administrator 'ໄດ້.
ຫຼັງຈາກນັ້ນທ່ານຈໍາເປັນຕ້ອງພິມຄໍາສັ່ງດັ່ງຕໍ່ໄປນີ້ເຂົ້າໄປໃນປ່ອງຢ້ຽມພ້ອມຮັບຄໍາສັ່ງ, ແລະຫນັງສືພິມກະລຸນາໃສ່. ນີ້ຈະຊ່ວຍໃຫ້ທ່ານເພື່ອດໍາເນີນການ scan ລະບົບຄົບຖ້ວນສົມບູນ: sfc / scannow
ຫຼັງຈາກນັ້ນທ່ານສາມາດອອກຈາກຄໍາສັ່ງ window ວ່ອງໄວເປີດຈົນກ່ວາຄໍາສັ່ງສໍາເລັດການປະຕິບັດຂອງຕົນ. ນີ້ສາມາດໃຊ້ເວລາໃນຂະນະທີ່ເປັນໄປຕາມສະພາບຂອງລະບົບໄດ້. ຖ້າຫາກວ່າບໍ່ມີຄວາມຜິດພາດໄດ້ຖືກພົບໂດຍຄໍາສັ່ງ, ທ່ານຈະເຫັນຂໍ້ຄວາມທີ່ຈະເວົ້າວ່າ, "Windows ປົກປັກຮັກສາຊັບພະຍາກອນບໍ່ໄດ້ຊອກຫາການລະເມີດດ້ານໃດ" ?? ໄດ້.
ຢ່າງໃດກໍຕາມ, ຖ້າຫາກວ່າທ່ານເບິ່ງຂໍ້ຄວາມສໍາຮອງທີ່ອາດຈະອ່ານ "Windows ປົກປັກຮັກສາຊັບພະຍາກອນທີ່ພົບເຫັນໄຟລ໌ຈະລິດແຕ່ບໍ່ສາມາດແກ້ໄຂບາງສ່ວນຂອງພວກເຂົາ" ??, ທ່ານຈໍາເປັນຕ້ອງປະຕິບັດ reboot ໃນເຊຟໂຫມດກ່ອນການດໍາເນີນການຫຍັງອີກແດ່. ສໍາລັບຄົນທີ່ກໍາລັງໃຊ້ Windows 10, ການເຂົ້າເຖິງຄວາມປອດໄພ Mode ອາດຈະ tricky ເປັນການບູຕໃຊ້ເວລາສະຖານທີ່ໃນຈໍານວນສັ້ນຂອງທີ່ໃຊ້ເວລາ, ແຕ່ມັນກໍສາມາດໄດ້ຮັບການເຮັດໄດ້ໂດຍການຖືສໍາຄັນ Shift ໃນຂະນະທີ່ການຄລິກຕົວເລືອກເລີ່ມຕົ້ນໃຫມ່ໄດ້ເຊິ່ງຈະອະນຸຍາດໃຫ້ເຂົາເຈົ້າໃນການເຂົ້າເຖິງ ທາງເລືອກໃນການ boot ແບບພິເສດເມນູ. ສໍາລັບການ variants ກ່ອນຫນ້າ Windows, ຫນຶ່ງມີໃຫ້ເຖິງທີ່ສໍາຄັນ F8 ໃນຂະນະທີ່ເປີດເຄື່ອງທີ່ໃຊ້ເວລາສະຖານທີ່. ຫຼັງຈາກນັ້ນທ່ານຕ້ອງດໍາເນີນການຄໍາສັ່ງຂ້າງເທິງນີ້ໃນເຊຟໂຫມດ.
ແລ່ນ DISM ຄໍາສັ່ງທີ່ຈະແກ້ໄຂບັນຫາ SFC:
ສໍາລັບຄົນທີ່ໃຊ້ Windows 10, ຮູບພາບການຕິດຕັ້ງແລະບໍລິການເຄື່ອງມືການບໍລິຫານສາມາດຊ່ວຍໃຫ້ທ່ານແກ້ໄຂສໍ້ລາດບັງຫຼວງຮ້ານອົງປະກອບທີ່ບໍ່ອະນຸຍາດໃຫ້ຄໍາສັ່ງ SFC ຈາກການປະຕິບັດທີ່ເຫມາະສົມ. ກໍາລັງເຮັດວຽກຄໍາສັ່ງນີ້ແມ່ນບໍ່ມີຄວາມຫຍຸ້ງຍາກ, ແລະສາມາດເຮັດໄດ້ໂດຍຜ່ານການປະຕິບັດຕາມຂັ້ນຕອນດັ່ງກ່າວ.
- ເພື່ອດໍາເນີນການຄໍາສັ່ງດັ່ງກ່າວນີ້, ທ່ານມີທີ່ຈະເປີດທີ່ Command Prompt ເປັນບໍລິຫານ. ຄໍາສັ່ງດັ່ງຕໍ່ໄປນີ້ໄດ້ຮັບການພິມດັ່ງຕໍ່ໄປນີ້ໂດຍການກົດ "~Enter 'ທີ່ສໍາຄັນ. DISM ຈະກວດສອບວ່າຮ້ານອົງປະກອບ Windows ສໍາລັບສໍ້ລາດບັງຫຼວງແລະທັນທີການແກ້ໄຂບັນຫາໃດຫນຶ່ງທີ່ຖືກກວດພົບ.
DISM / ອອນໄລນ໌ / ທໍາຄວາມສະອາດຮູບພາບ / RestoreHealth - ຫຼັງຈາກນັ້ນທ່ານຈໍາເປັນຕ້ອງອະນຸຍາດໃຫ້ຄໍາສັ່ງທີ່ຈະສໍາເລັດການເຮັດວຽກກ່ອນທີ່ຈະປິດລົງໃນຄໍາສັ່ງ Window ການກະຕຸ້ນເຕືອນ. ນີ້ສາມາດໃຊ້ເວລາໃນຂະນະທີ່ໃກ້ກັບ 10 ນາທີເຖິງແມ່ນວ່າໃນກໍລະນີທີ່ຫາຍາກ. ບໍ່ໄດ້ຕົກໃຈຖ້າຫາກວ່າແຖບຄວາມຄືບຫນ້າຂອງທ່ານບໍ່ໄດ້ລະເມີດການກໍານົດຂອບເຂດ 20% ສໍາລັບໄລຍະຍາວໃນຂະນະທີ່ເປັນປົກກະຕິຫຼາຍ.
- ໃນກໍລະນີຄໍາສັ່ງ DISM ມີການປ່ຽນແປງຫຍັງ, ທ່ານຈະຈໍາເປັນຕ້ອງ restart ຄອມພິວເຕີຂອງທ່ານຫຼັງຈາກນັ້ນ. ນີ້ຈະອະນຸຍາດໃຫ້ທ່ານເພື່ອດໍາເນີນການຄໍາສັ່ງ SFC ອີກເທື່ອຫນຶ່ງແລະດັ່ງນັ້ນຈຶ່ງທົດແທນການໄຟລ໌ເສຍຫາຍກັບສະບັບທີ່ຖືກຕ້ອງຂອງເຂົາເຈົ້າ.
- ກະລຸນາສັງເກດວ່າໃນ Windows 7 variants ແລະສະບັບກ່ອນຫນ້ານັ້ນ, ສະຖານທີ່ຂອງ DISM ແມ່ນບໍ່ສາມາດໃຊ້. ຜູ້ໃຊ້ຈະຈໍາເປັນຕ້ອງດາວນ໌ໂຫລດແລະດໍາເນີນການໄດ້ "ເຄື່ອງມືກຽມ ~System Update 'ຈາກເວັບໄຊທ໌ຢ່າງເປັນທາງການຂອງ Microsoft ແລະສະແກນລະບົບຂອງເຂົາເຈົ້າສໍາລັບໄຟລ໌ທີ່ເສຍຫາຍໃນຄວາມພະຍາຍາມເພື່ອແກ້ໄຂໃຫ້ເຂົາເຈົ້າ.
- ການປ່ຽນແປງໄດ້ການຕັ້ງຄ່າ BIOS ເພື່ອແກ້ໄຂ Unmountable Error Boot Volume:
trick ນີ້ໄດ້ສົບຜົນສໍາເລັດໃນການແກ້ໄຂ 90% ຂອງບັນຫາທີ່ກ່ຽວຂ້ອງກັບ Unmountable Error Boot Volume. ຄວາມຜິດພາດນີ້ໃນລະຫວ່າງການຕິດຕັ້ງປ່ອງຢ້ຽມ. ໂດຍການເຮັດໃຫ້ການປ່ຽນແປງໃນການຕັ້ງຄ່າ BIOS, ທ່ານສາມາດເອົາຊະນະຄວາມຜິດພາດຂອງ Volume Boot Unmountable ໄດ້.
- ເປີດການຕັ້ງຄ່າຄອມພິວເຕີ BIOS ຂອງທ່ານ.
- ຄົ້ນຫາສໍາລັບຮູບແບບ SATA ຫຼືການຕັ້ງຄ່າ SATA.
- ມີການປ່ຽນແປງປັບຄ່າໃນການ IDE.
- ບັນທຶກການຕັ້ງຄ່າແລະ restart ຄອມພິວເຕີ.
ເພື່ອຄວາມສະດວກຂອງຜູ້ອ່ານ, ພວກເຮົາຍັງບອກອອກຂັ້ນຕອນທີ່ມີຄວາມສໍາຄັນໃນຄວາມເຂົ້າໃຈຂອງການເຂົ້າເຖິງ BIOS ກ່ຽວກັບ Windows 10:
- ເລີ່ມຕົ້ນດ້ວຍການນໍາການຕັ້ງຄ່າໄດ້. ໃຫ້ຄລິກໃສ່ຮູບສັນຍາລັກເມນູເລີ່ມຕົ້ນສາມາດຊ່ວຍໃຫ້ທ່ານໄດ້ຮັບມີ.
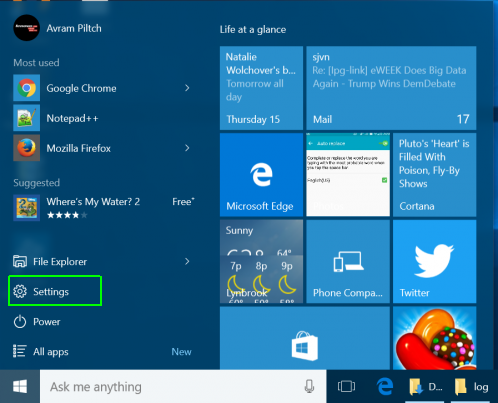
- ຫຼັງຈາກນັ້ນທ່ານຈໍາເປັນຕ້ອງເລືອກ Update ແລະຄວາມປອດໄພ.
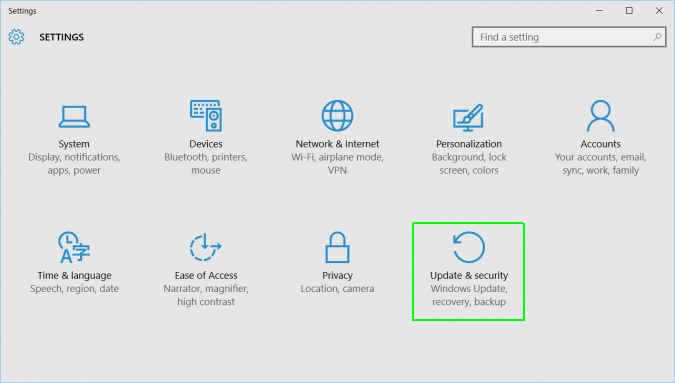
- ຍ້າຍໄປ "~Recovery 'ຈາກເມນູດ້ານຊ້າຍ.
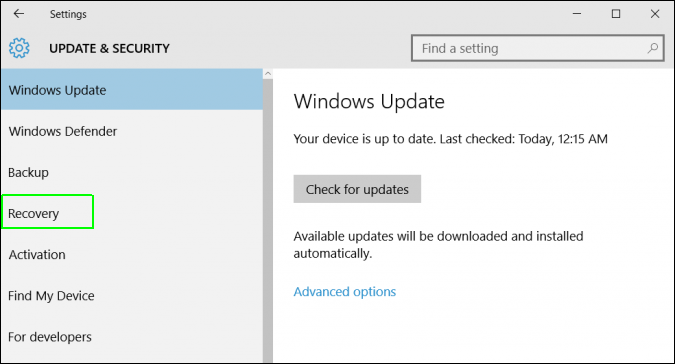
- ຫຼັງຈາກນັ້ນທ່ານຈໍາເປັນຕ້ອງໃຫ້ຄລິກໃສ່ "~Restart 'ພາຍໃຕ້ການເລີ່ມຕົ້ນກ້າວຫນ້າທາງດ້ານ. ນີ້ reboots ຄອມພິວເຕີຂອງທ່ານກັບເມນູພິເສດ.
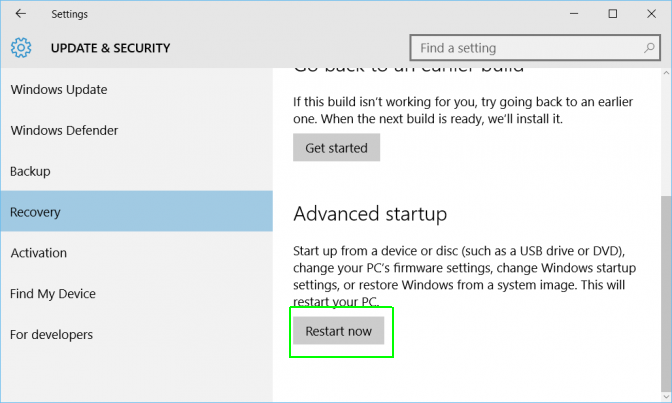
- ເລືອກແກ້ໄຂບັນຫາ.
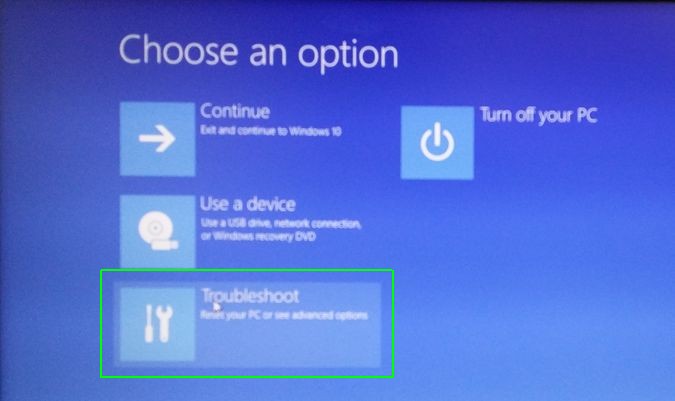
- ຍ້າຍໄປທາງເລືອກໃນການກ້າວຫນ້າທາງດ້ານ.
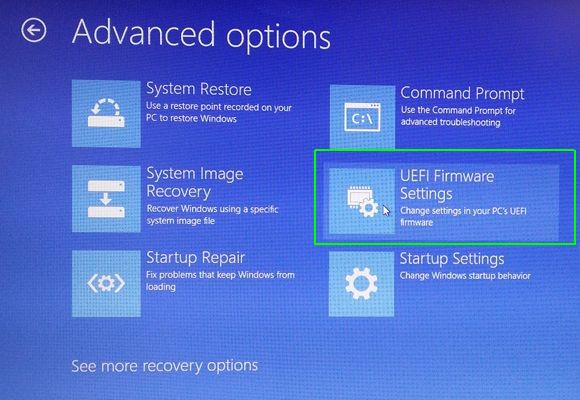
- ເລືອກການຕັ້ງຄ່າ UEFI Firmware ແລະສຸດທ້າຍໃຫ້ຄລິກໃສ່ Restart.
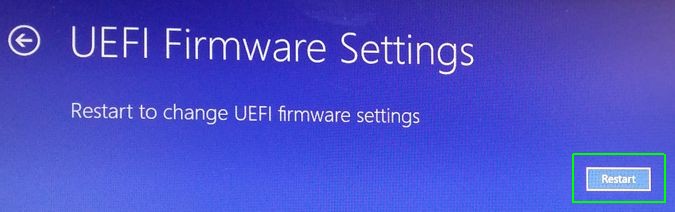
ບັນຫາຄອມພິວເຕີ
- ຄອມພິວເຕີອຸປະຕິເຫດບັນຫາ +
- Error ພາບການ Win10 +
- ແກ້ໄຂບັນຫາຂອງຄອມພິວເຕີ +
-
- Sleep ຄອມພິວເຕີ wont
- ຈະໄດ້ເລີ່ມຕົ້ນໃນຂະນະທີ່ການນໍາໃຊ້ທີ່ແຕກຕ່າງກັນ OS?
- ເຮັດໃຫ້ສາມາດຟື້ນຟູທາງເລືອກ
- ແກ້ໄຂໄດ້ 'ການເຂົ້າເຖິງຖືກປະຕິເສດ Error'
- ຄວາມຜິດພາດຄວາມຊົງຈໍາຕ່ໍາ
- ຫາຍໄຟ DLL
- ຄອມພິວເຕີຈະບໍ່ປິດ
- ບໍ່ພົບ Error 15 File
- Firewall ບໍ່ເຮັດວຽກ
- ບໍ່ສາມາດເຂົ້າ BIOS
- Overheat ຄອມພິວເຕີ
- Boot Unmountable Error Volume
- Error AMD Quick Stream
- 'ພັດລົມສຽງດັງເກີນໄປ' ບັນຫາ
- Key Shift ໄດ້ເຮັດວຽກ
- ບໍ່ມີສຽງໃນຄອມພິວເຕີ
- 'Taskbar ຫາຍໄປ' Error
- ຄອມພິວເຕີເຮັດວຽກຊ້າ
- ຄອມພິວເຕີເລີ່ມອັດຕະໂນມັດ
- ຄອມພິວເຕີຈະບໍ່ເປີດ
- ການນໍາໃຊ້ CPU ສູງໃນ Windows
- ບໍ່ສາມາດເຊື່ອມຕໍ່ກັບ WiFi
- 'Hard Disk ບໍ່ດີ Sector'
- Hard Disk ບໍ່ພົບ?
- ບໍ່ສາມາດເຊື່ອມຕໍ່ກັບອິນເຕີເນັດໃນ Windows 10
- ບໍ່ສາມາດກະລຸນາໃສ່ Safe Mode ໃນ Windows 10







