ປົກກະຕິແລ້ວ, ພວກເຮົາກໍາລັງແລ່ນອອກຈາກທີ່ໃຊ້ເວລາເພື່ອໃຫ້ສໍາເລັດການເຮັດວຽກຂອງພວກເຮົາ, ແລະເພື່ອເພີ່ມທະວີປະສິດທິພາບຂອງພວກເຮົາ, ພວກເຮົາຕິດຕັ້ງລະບົບປະຕິບັດການ Windows ຫຼ້າສຸດ, ແຕ່ຈະເປີດອອກ, ເພື່ອ horror ຂອງພວກເຮົາ, ການ Windows ຈະບໍ່ເລີ່ມຕົ້ນ. ຜູ້ຊົມໃຊ້ໄດ້ຈົ່ມວ່າພວກເຂົາເຈົ້າຕິດຕັ້ງ Windows OS ພຽງແຕ່ເພື່ອຊອກຫາວ່າ Windows ຈະບໍ່ເລີ່ມຕົ້ນຊຶ່ງເປັນຫນ້າທໍ້ຖອຍໃຈ pretty. ດັ່ງນັ້ນ, ໃນບົດຄວາມນີ້ພວກເຮົາຈະພະຍາຍາມແລະແກ້ໄຂບັນຫາບັນຫາທີ່ເກີດຂຶ້ນໃນເວລາທີ່ Windows ຈະບໍ່ເລີ່ມຕົ້ນ. ມີຫຼາຍສິ່ງຫຼາຍຢ່າງຫນຶ່ງຕ້ອງພິຈາລະນາໃນເວລາທີ່ Windows ຈະໄດ້ເລີ່ມຕົ້ນ, ແລະດັ່ງນັ້ນຈຶ່ງໃຊ້ເວລາຂັ້ນຕອນທີ່ກໍານົດໄວ້ແມ່ນ. ຖ້າຫາກວ່າບໍ່ມີຫຍັງເຮັດວຽກ, ຫນຶ່ງສາມາດນໍາໃຊ້ຊອບແວ Wondershare Data Recovery ການກູ້ຄືນຂໍ້ມູນທີ່ສໍາຄັນຂອງເຂົາເຈົ້າ.
ສິ່ງທໍາອິດທີ່ຈະພິຈາລະນາໃນເວລາທີ່ Windows ຈະບໍ່ເປີດຮ້ານ:
- ໄດ້ເປັນຄົນຂັບຮາດແວໃຫມ່ການຕິດຕັ້ງບໍ່ດົນມານີ້? ນີ້ອາດຈະແມ່ນຫນຶ່ງໃນເຫດຜົນທີ່ສໍາຄັນສໍາລັບການປະຕິບັດການລະບົບຂອງທ່ານໄດ້ຮັບຜົນກະທົບ.
- ເຊື່ອມຕໍ່ກັບອົງປະກອບຮາດແວໃຫມ່ສາມາດເຮັດໃຫ້ເກີດບັນຫາທີ່ Windows ຈະບໍ່ເລີ່ມຕົ້ນ. ນີ້ແມ່ນຍ້ອນວ່າທາງເລືອກໃນການ boot ໃນການປ່ຽນແປງການຕັ້ງຄ່າແລະອຸປະກອນອາດຈະໄດ້ຮັບກໍາລັງຊອກຫາການ OS ຈາກ USB ທີ່ທ່ານໄດ້ເຊື່ອມຕໍ່.
- ທ່ານຍັງບໍ່ໄດ້ແກ້ໄຂອຸປະກອນຂອງທ່ານເຮັດໃຫ້ບັນຫາບາງຢ່າງ? ມັນສາມາດໄດ້ຮັບໃນຖອດອຸບັດຕິເຫດຂອງສາຍສະເພາະໃດຫນຶ່ງທີ່ເປັນສາເຫດຂອງບັນຫາທີ່ Windows ຈະບໍ່ເລີ່ມຕົ້ນ. ເພາະສະນັ້ນ, ທັງຫມົດນີ້ຕ້ອງໄດ້ຮັບການພິຈາລະນາ.
ໃນນອກຈາກນັ້ນ, ໃນເວລາທີ່ Windows ຈະໄດ້ເລີ່ມຕົ້ນ, ເຮັດໃຫ້ແນ່ໃຈວ່າທ່ານເຂົ້າມາຊົມສາຍລາຍງານຂອງທ່ານແລະໃຫ້ແນ່ໃຈວ່າເຄື່ອງຄອມພິວເຕີແມ່ນໄດ້ຫັນສຸດ. ມັນເປັນບາດກ້າວນັກສມັກເລ່ນ, ແຕ່ມັນຈະຕ້ອງເຮັດ.
Windows ຈະບໍ່ໄດ້ເລີ່ມຕົ້ນເນື່ອງຈາກວ່າບໍ່ມີອຸປະກອນໃສ່ເກີບສາມາດ:

ສໍາລັບຄົນທີ່ໄດ້ຮັບຂໍ້ຄວາມຂ້າງເທິງນີ້ໂດຍຜ່ານຫນ້າຈໍສີດໍາ, ຂັ້ນຕອນໄດ້ຮັບການລະບຸໄວ້ຂ້າງລຸ່ມນີ້. ຂໍ້ຄວາມດັ່ງກ່າວໃນເວລາທີ່ Windows ຈະບໍ່ເລີ່ມຕົ້ນສາມາດເວົ້າວ່າ 'ບໍ່ມີອຸປະກອນທີ່ສາມາດບູ໊ດ' ຫຼື 'ຂໍ້ຄວາມຄວາມຜິດພາດແຜ່ນ. ນີ້ຫມາຍຄວາມວ່າຄອມພິວເຕີແມ່ນບໍ່ສາມາດໂຫລດໄດ້ຮາດດິດ Windows ຂອງທ່ານໄດ້ຖືກຕິດຕັ້ງໃນ, ດັ່ງນັ້ນຈຶ່ງໄດ້ Windows ຈະບໍ່ເລີ່ມຕົ້ນ.
- ໄປທີ່ BIOS ຂອງທ່ານຄອມພິວເຕີຂອງ (System Input Output Basic) ຫຼືຫນ້າຈໍການຕັ້ງຄ່າ UEFI firmware. ທ່ານມີການກວດສອບການຕັ້ງຄ່າເພື່ອໃສ່ເກີບ, ຮັບປະກັນວ່າການໃສ່ເກີບທີ່ຖືກກໍານົດໄວ້ໃນຮາດດິດ.
- ຖ້າຫາກວ່າຂັບແຂງບໍ່ໄດ້ມາເຖິງໃນບັນຊີລາຍຊື່ໄດ້, ມັນເປັນໄປໄດ້ວ່າການຂັບແຂງແມ່ນສົບຜົນສໍາເລັດແລະບໍ່ສາມາດໄດ້ຮັບການນໍາໃຊ້ສໍາລັບ Windows.
- ດໍາເນີນການດໍາເນີນງານການສ້ອມແປງ Startup ໄດ້ (ແລ່ນອັດຕະໂນມັດໃນ Windows 10). ນີ້ແມ່ນເຮັດໃນຄໍາສັ່ງທີ່ຈະເຮັດໃຫ້ Windows bootable ອີກເທື່ອຫນຶ່ງ. ປົກກະຕິແລ້ວ, ການ Windows ຈະບໍ່ໄດ້ເລີ່ມຕົ້ນເນື່ອງຈາກວ່າຜິດພາດບາງຢ່າງອາດຈະໄດ້ຂຽນທັບໄດ້ບູຕະ Windows Drive. ນີ້ເຮັດໃຫ້ແປງວ່າຂະແຫນງສະເພາະໃດຫນຶ່ງ.
Windows 10 ມາພ້ອມກັບຂອງຄວາມຍາວປາການສ້ອມແປງການເລີ່ມຕົ້ນທີ່ຈະບັນທຶກຄຸນບັນຫາຂອງການດໍາເນີນຄໍາສັ່ງໃດໆ. ໃຫ້ຂອງຍ້າຍອອກໄປໃນຂັ້ນຕອນຕໍ່ໄປ.
Windows ຈະບໍ່ໄດ້ເລີ່ມຕົ້ນແລະອຸປະຕິເຫດໃນລະຫວ່າງການ Boot:
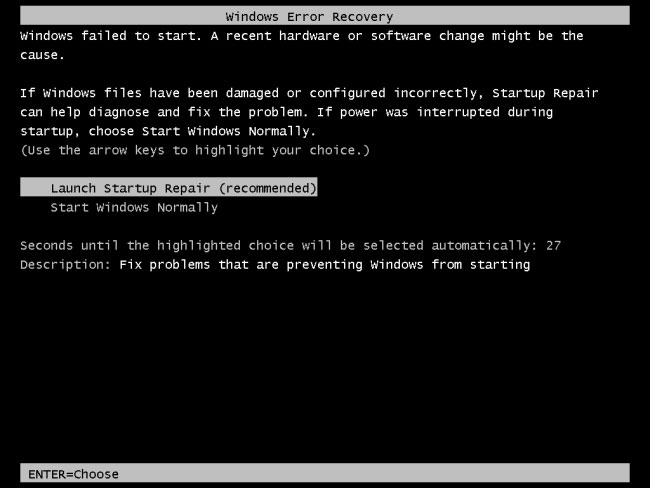
ຈະເປັນແນວໃດຖ້າຫາກວ່າທ່ານ Windows ຈະບໍ່ໄດ້ເລີ່ມຕົ້ນເນື່ອງຈາກ crashing midway ຜ່ານຂະບວນການເລີ່ມຕົ້ນລະບົບ? ນີ້ສາມາດໄດ້ຮັບການສະເປັນຄວາມຜິດພາດໃນຊອຟແວຮາດແວຫຼືຂອງທ່ານ.
- ຖ້າຫາກວ່າມັນເປັນບັນຫາຊອຟແວ, ທ່ານສາມາດແກ້ໄຂໄດ້ດ້ວຍການປະຕິບັດການດໍາເນີນງານການສ້ອມແປງ Startup. ຖ້າຫາກວ່າມັນເປັນໄປບໍ່ໄດ້ທີ່ຈະເຮັດແນວໃດມັນອອກຈາກເມນູ boot, ທ່ານສາມາດສະແດງກິ່ງງ່າແຜ່ນຕິດຕັ້ງ Windows ຫລືແຜ່ນການຟື້ນຟູໃດ.
- ຂັ້ນຕອນຕໍ່ໄປຄືການຕິດຕັ້ງ Windows. ສໍາລັບຄົນທີ່ໃຊ້ Windows 10, ມັນອາດຈະຫມາຍຄວາມວ່າຈະກັບໄປທີ່ Windows 8.1. ຖ້າຫາກວ່າຄວາມຜິດພາດທີ່ຍັງຄົງມີຢູ່ເຖິງແມ່ນວ່າຫຼັງຈາກການຕິດຕັ້ງ, ມີອາດຈະເປັນບັນຫາກັບຮາດແວ.
Windows ຈະບໍ່ໄດ້ເລີ່ມຕົ້ນແລະ Blue ຄວາມຜິດພາດທີ່ຫນ້າຈໍ:

ສໍາລັບກໍລະນີໃນເວລາທີ່ທ່ານເລີ່ມຕົ້ນລະບົບປະຕິບັດການຂອງທ່ານແຕ່ປະເຊີນກັບຄວາມຜິດພາດຈໍສີຟ້າ, ມີອາດຈະເປັນຮາດແວຫຼືຊອບແວບັນຫາຕິດພັນ. ອຸປະຕິເຫດນີ້ອາດເກີດມາຈາກຄົນຂັບສໍ້ລາດບັງຫຼວງຫຼືມີ malware ຫຼາຍເກີນໄປໃນລະບົບ. ເພື່ອເອົາຊະນະບັນຫາດັ່ງກ່າວນີ້, ພວກເຮົາເລີ່ມຕົ້ນລະບົບໃນເຊຟໂຫມດ.
- ໃສ່ເກີບ Windows ຂອງທ່ານໃນຮູບແບບປອດໄພ. ໃນລະຫວ່າງຮູບແບບດັ່ງກ່າວນີ້, OS ຈະບໍ່ໂຫລດຮາດແວແລະຊອຟແວທີ່ຈະເປັນຢ່າງອື່ນໄດ້ຮັບການ loaded ໃນລະຫວ່າງການບູປົກກະຕິເປັນປົກກະຕິ.
- Windows ຈະບໍ່ໄດ້ເລີ່ມຕົ້ນແລະຍັງຄອມພິວເຕີແມ່ນບໍ່ປ່ຽນແປງໃນເຊຟໂຫມດໃນກໍລະນີນີ້, ທ່ານສາມາດພະຍາຍາມຕິດຕັ້ງການ Windows ການນໍາໃຊ້ຂັບກໍານົດໄວ້. ນອກຈາກນີ້, ເຮັດໃຫ້ແນ່ໃຈວ່າທ່ານສະແກນຫາ malware, ແລະບໍ່ມີລະບົບປະຕິສັງຂອນເປັນເວລາກ່ອນຫນ້ານີ້. ນີ້ຄວນຈະຊ່ວຍແກ້ໄຂບັນຫາໃນເວລາທີ່ Windows ຈະບໍ່ເລີ່ມຕົ້ນ.
- ຖ້າຫາກວ່າທ່ານບໍ່ສາມາດແກ້ໄຂບັນຫາເຖິງແມ່ນວ່າຫຼັງຈາກນັ້ນ, ທ່ານຈະຕ້ອງກັບຄືນໄປບ່ອນສະບັບທີ່ຜ່ານມາຂອງ Windows ທີ່ທ່ານໄດ້ຕິດຕັ້ງໄປ, ໃນກໍລະນີນີ້ Windows 8.1. ນີ້ຈະປັບຄອມພິວເຕີຂອງທ່ານກັບຄືນໄປລັດສະອາດຂອງຕົນ, ຊຶ່ງເປັນໂຮງງານຜະລິດໃນຕອນຕົ້ນຂອງລັດ, ແລະຄວນຈະຊ່ວຍໃຫ້ທ່ານປະຕິບັດຕໍ່ບັນຫາໃນເວລາທີ່ Windows ຈະບໍ່ເລີ່ມຕົ້ນ. ຖ້າຫາກວ່າທັງຫມົດນີ້ບໍ່ໄດ້ເຮັດວຽກ, ຮາດແວຂອງທ່ານອາດຈະກໍາລັງປະເຊີນບັນຫາທີ່ຮ້າຍແຮງບາງແລະທີ່ໃຊ້ເວລາສໍາລັບການຟື້ນຟູຂໍ້ມູນແມ່ນຕາມທີ່ທ່ານ.
ຟື້ນຕົວໄຟລ໌ຂອງທ່ານໃນເວລາທີ່ Windows ຈະບໍ່ເປີດຮ້ານ:
ປົກກະຕິແລ້ວ, ຖ້າຫາກວ່າທ່ານມີການຂັບແຂງຄວາມເສຍຫາຍ, ມັນຈະບໍ່ໄດ້ຮັບການຍອມຮັບໂດຍຄອມພິວເຕີ. ຢ່າງໃດກໍຕາມ, ຖ້າຫາກວ່າຂັບແຂງຂອງທ່ານແມ່ນຍັງຖືກຮັບຮູ້ໂດຍຄອມພິວເຕີ, ມີຂັ້ນຕອນບໍ່ຫຼາຍປານໃດທີ່ທ່ານສາມາດໃຊ້ເວລາປະຕິສັງຂອນຂໍ້ມູນການນໍາໃຊ້ Wondershare Recovery Data Software. ບໍ່ພຽງແຕ່ເປັນຊອຟແວນີ້ຈະນໍາໃຊ້ໄດ້ງ່າຍ, ແຕ່ມັນຍັງເຮັດໃຫ້ແນ່ໃຈວ່າທ່ານບໍ່ຈໍາເປັນຕ້ອງກັງວົນກ່ຽວກັບຂໍ້ມູນສູນເສຍຂອງທ່ານກ່ອນທີ່ທ່ານຈະເຮັດວຽກຕາມຮາດແວຫຼືລະບົບຂອງທ່ານປະຕິສັງຂອນ.

- ຟື້ນຕົວໄຟລ໌ສູນເສຍຫຼືລຶບ, ຮູບພາບ, ສຽງ, ດົນຕີ, ອີເມວຈາກອຸປະກອນການເກັບຮັກສາປະສິດທິພາບໃດ, ໄດ້ຢ່າງປອດໄພແລະສໍາເລັດການ.
- ສະຫນັບສະຫນູນການຟື້ນຟູຂໍ້ມູນຈາກຖັງ Recycle, ຮາດດິດ, ບັດຄວາມຊົງຈໍາ, ຂັບ flash, ກ້ອງຖ່າຍຮູບດິຈິຕອນແລະກ້ອງວິດີໂອ.
- ຫນັບສະຫນູນການຟື້ນຕົວຂໍ້ມູນສໍາລັບການລຶບຢ່າງກະທັນຫັນ, ຮູບແບບ, ສໍ້ລາດບັງຫຼວງການຂັບແຂງ, ການໂຈມຕີໄວຣັສ, ອຸປະຕິເຫດລະບົບພາຍໃຕ້ສະຖານະການທີ່ແຕກຕ່າງກັນ.
- Preview ກ່ອນທີ່ຈະຟື້ນຟູອະນຸຍາດໃຫ້ທ່ານເພື່ອເຮັດໃຫ້ການຟື້ນຕົວເລືອກ.
- OS ສະຫນັບສະຫນຸນ: Windows 10/8/7 / XP / Vista, Mac OS X (Mac OS X 106, 107 ແລະ 108, 109, 1010 Yosemite, 1010, 1011 El Capitan, 1012 Sierra) ກ່ຽວກັບ iMac, MacBook, Mac Pro ແລະອື່ນໆ
ທີ່ນີ້, ໃຫ້ຂອງເບິ່ງວິທີເຮັດວຽກ Wondershare Recovery Data ເປັນ:
ທ່ານສາມາດຟື້ນຟູຂໍ້ມູນໂດຍການດໍາເນີນການຂອງຂະບວນການສ້ອມແປງ Hard Drive. ນີ້ລວມມີການຕິດຕັ້ງຊອບແວການຟື້ນຟູຂໍ້ມູນ. ຊອຟແວ Wondershare Data Recovery ໄດ້ໃນການນໍາໃຊ້ສໍາລັບການດີໃນຂະນະແລະສະຫນອງໂອກາດໃນການປະຕິສັງຂອນຂໍ້ມູນສໍາຄັນຂອງພວກເຂົາຜູ້ໃຊ້. ທີ່ນີ້, ພວກເຮົາຈະໃຊ້ເວລາເບິ່ງວິທີມັນເຮັດໄດ້.
ຂັ້ນຕອນທີ 1 ເລືອກປະເພດຂອງໄຟລ໌ທີ່ທ່ານຕ້ອງການທີ່ຈະຟື້ນຕົວໄດ້. ຫຼືທ່ານສາມາດເລືອກເອົາຫນຶ່ງ clikc ປະເພດໄຟລ໌ທັງຫມົດ ແລະຕໍ່ໄປ.

ຂັ້ນຕອນທີ 2 ເລືອກເສັ້ນທາງບ່ອນທີ່ທ່ານໄຟຈໍາເປັນຕ້ອງໄດ້ຟື້ນຕົວ.

ນອກຈາກນີ້ທ່ານສາມາດໄປສະແກນເລິກຖ້າຫາກວ່າສະແກນໄວບໍ່ສາມາດໄດ້ຮັບຂໍ້ມູນສູນເສຍຂອງທ່ານ.

ຂັ້ນຕອນທີ 3 ຕົວຢ່າງແລະກວດສອບໄຟລ໌ທີ່ຕ້ອງການແລ້ວຄລິກເພື່ອຟື້ນຕົວຂໍ້ມູນຂອງທ່ານ.

ບັນຫາຄອມພິວເຕີ
- ຄອມພິວເຕີອຸປະຕິເຫດບັນຫາ +
- Error ພາບການ Win10 +
- ແກ້ໄຂບັນຫາຂອງຄອມພິວເຕີ +
-
- Sleep ຄອມພິວເຕີ wont
- ຈະໄດ້ເລີ່ມຕົ້ນໃນຂະນະທີ່ການນໍາໃຊ້ທີ່ແຕກຕ່າງກັນ OS?
- ເຮັດໃຫ້ສາມາດຟື້ນຟູທາງເລືອກ
- ແກ້ໄຂໄດ້ 'ການເຂົ້າເຖິງຖືກປະຕິເສດ Error'
- ຄວາມຜິດພາດຄວາມຊົງຈໍາຕ່ໍາ
- ຫາຍໄຟ DLL
- ຄອມພິວເຕີຈະບໍ່ປິດ
- ບໍ່ພົບ Error 15 File
- Firewall ບໍ່ເຮັດວຽກ
- ບໍ່ສາມາດເຂົ້າ BIOS
- Overheat ຄອມພິວເຕີ
- Boot Unmountable Error Volume
- Error AMD Quick Stream
- 'ພັດລົມສຽງດັງເກີນໄປ' ບັນຫາ
- Key Shift ໄດ້ເຮັດວຽກ
- ບໍ່ມີສຽງໃນຄອມພິວເຕີ
- 'Taskbar ຫາຍໄປ' Error
- ຄອມພິວເຕີເຮັດວຽກຊ້າ
- ຄອມພິວເຕີເລີ່ມອັດຕະໂນມັດ
- ຄອມພິວເຕີຈະບໍ່ເປີດ
- ການນໍາໃຊ້ CPU ສູງໃນ Windows
- ບໍ່ສາມາດເຊື່ອມຕໍ່ກັບ WiFi
- 'Hard Disk ບໍ່ດີ Sector'
- Hard Disk ບໍ່ພົບ?
- ບໍ່ສາມາດເຊື່ອມຕໍ່ກັບອິນເຕີເນັດໃນ Windows 10
- ບໍ່ສາມາດກະລຸນາໃສ່ Safe Mode ໃນ Windows 10






