ໃນບົດຄວາມດັ່ງກ່າວ, ພວກເຮົາປຶກສາຫາລືວິທີການຫນຶ່ງສາມາດແກ້ໄຂບັນຫາຖ້າຫາກວ່າໃນຄອມພິວເຕີເລີ່ມອັດຕະໂນມັດ. ມັນເປັນສິ່ງສໍາຄັນທີ່ຈະສັງເກດວ່າຄອມພິວເຕີເລີ່ມລະບົບໃຫມ່ຕົວຂອງມັນເອງອັດຕະໂນມັດສາມາດອຸກອັ່ງເປັນມັນກໍສາມາດນໍາໄປສູ່ການເຮັດວຽກຖືກສູນເສຍຂໍ້ມູນການສູນເສຍ, ແລະການສູນເສຍຂໍ້ມູນອື່ນໆ. ຈິນຕະນາການເປັນຢູ່ເຄິ່ງກາງຂອງການນໍາສະເຫນີແລະການສັງເກດເບິ່ງລະບົບຂອງທ່ານ reboot ຕົວຂອງມັນເອງ. ຄອມພິວເຕີເລີ່ມອັດຕະໂນມັດເນື່ອງຈາກການຕັ້ງຄ່າຄວາມຜິດພະລາດທີ່ເຮັດໃຫ້ເກີດຄວາມເສຍຫາຍໄດ້. ນີ້ສາມາດໄດ້ຮັບການສະແມງໄມ້ໃນ Windows 10 ຫຼືພຽງແຕ່ການຕັ້ງຄ່າທີ່ມາພ້ອມຮາດແວ. ຕ່ໍາກວ່າ, ພວກເຮົາປຶກສາຫາລືວິທີການແກ້ໄຂບັນຫາໄດ້.
ການປ້ອງກັນບັນຫາທີ່ຄອມພິວເຕີເລີ່ມລະບົບອັດຕະໂນມັດ:
ໂດຍເຮັດຕາມຂັ້ນຕອນດັ່ງຕໍ່ໄປນີ້, ພວກເຮົາສາມາດປິດການທໍາງານການປັບຄ່າໄດ້, ດັ່ງນັ້ນຈຶ່ງແກ້ໄຂບັນຫາທີ່ຄອມພິວເຕີເລີ່ມອັດຕະໂນມັດ.
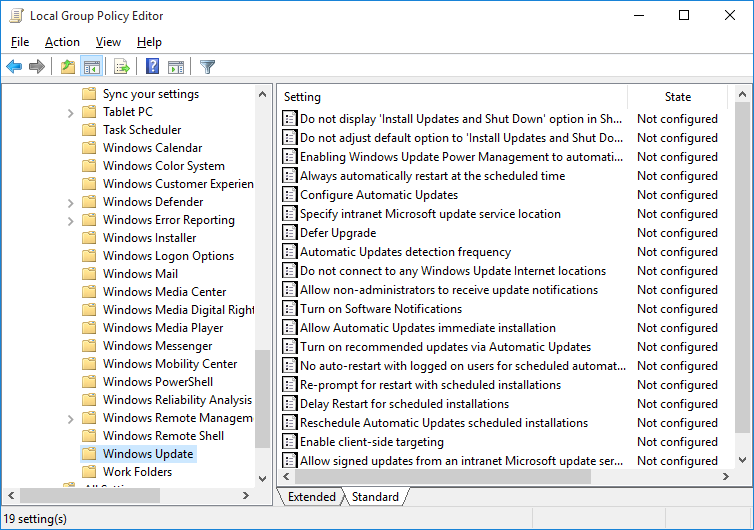
1. ຫນຶ່ງສາມາດແກ້ໄຂການຕັ້ງຄ່ານະໂຍບາຍກຸ່ມໃນທ້ອງຖິ່ນຂອງເຂົາເຈົ້າທີ່ຈະບັງຄັບການປັບປຸງ Windows ເພື່ອດາວນ໌ໂຫລດພຽງແຕ່ການປັບປຸງການ. ຢ່າງໃດກໍຕາມ, ທ່ານຈະຕ້ອງລໍຖ້າສໍາລັບທ່ານຕິດຕັ້ງ (ແລະເພາະສະນັ້ນຈຶ່ງ reboot).
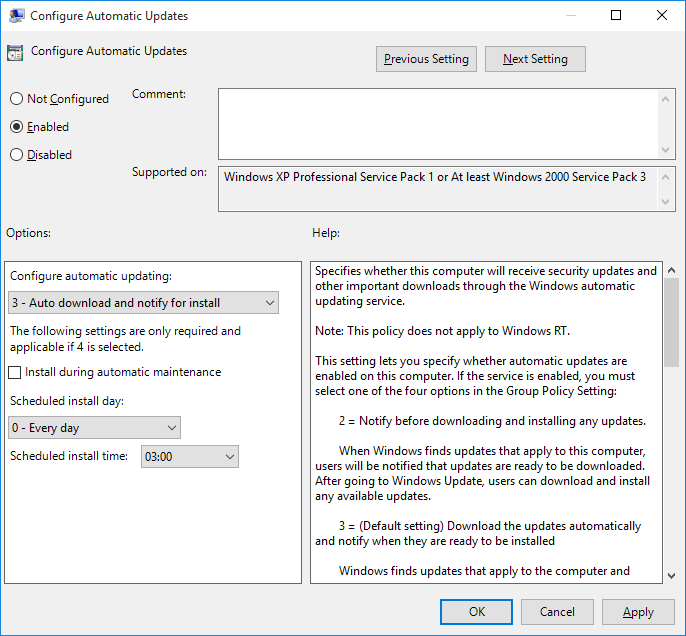
2. ຢູ່ໃນເມນູເລີ່ມຕົ້ນໄດ້, ປະເພດ "~Group ', ແລະຫຼັງຈາກນັ້ນໃຫ້ຄລິກໃສ່" ນະໂຍບາຍກຸ່ມ ~Edit. ທ່ານສາມາດຂະຫຍາຍ, "~Computer ປັບປຸງ Configuration''Administrative Templates'Windows ComponentsWindows.
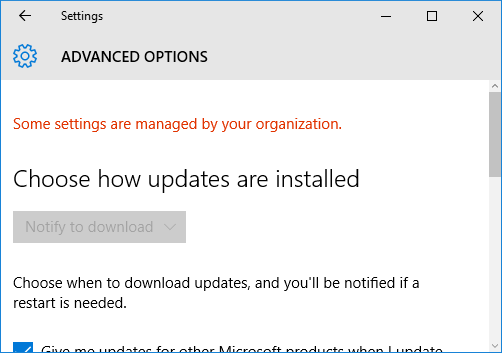
3. ຫຼັງຈາກນັ້ນທ່ານຄວນຈະປະຕິບັດຕາມມັນໂດຍການ double ການຄລິກໃສ່ "~Configure ອັດຕະໂນມັດປັບປຸງແລະຮັບປະກັນວ່າທ່ານສາມາດນະໂຍບາຍແລະກໍາຫນົດຄ່າດັ່ງນັ້ນຕາມຄວາມຕ້ອງການຂອງຕົນ.
4. ຫຼັງຈາກນັ້ນທ່ານຈະຕ້ອງກັບຄືນຫົວໄປ "~Windows Update 'ແລະໃຫ້ຄລິກໃສ່" ~Check ສໍາລັບການປັບປຸງ, ແລະເມື່ອທ່ານສໍາເລັດການ, ໃຫ້ຄລິກໃສ່ "~Advanced Options. ການປັບຄ່າໃຫມ່ຄວນໄດ້ຮັບການບັງຄັບໃຊ້.
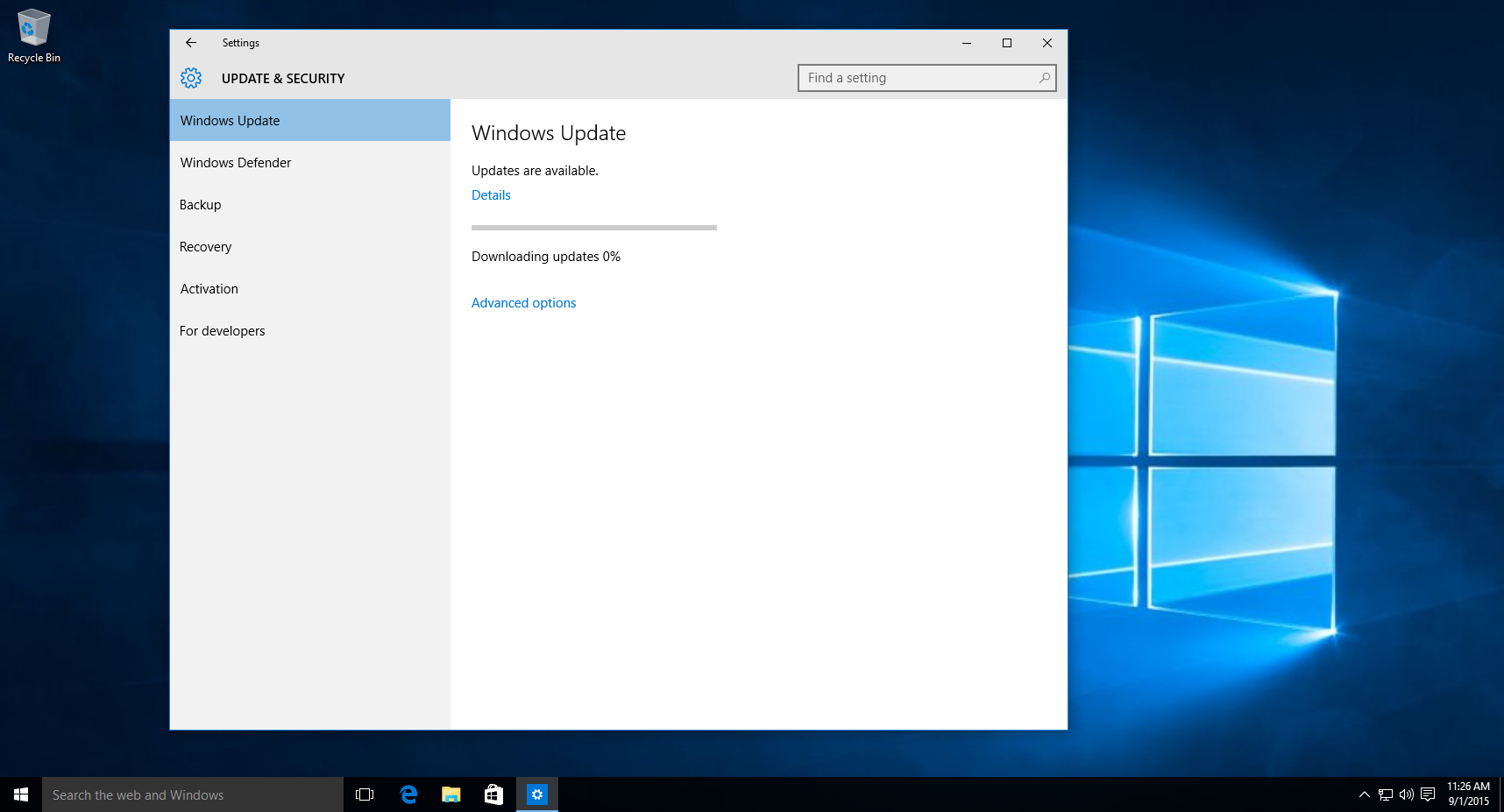
5. ຫຼັງຈາກນັ້ນທ່ານສາມາດປະຕິບັດການທົດສອບຂະຫນາດນ້ອຍບ່ອນທີ່ທ່ານດາວນ໌ໂຫລດການປັບປຸງ Windows, ແລະໃນເວລາທີ່ພວກເຂົາເຈົ້າກໍາລັງສໍາເລັດການ, ລໍຖ້າສໍາລັບການແຈ້ງການສໍາລັບການຕິດຕັ້ງ.
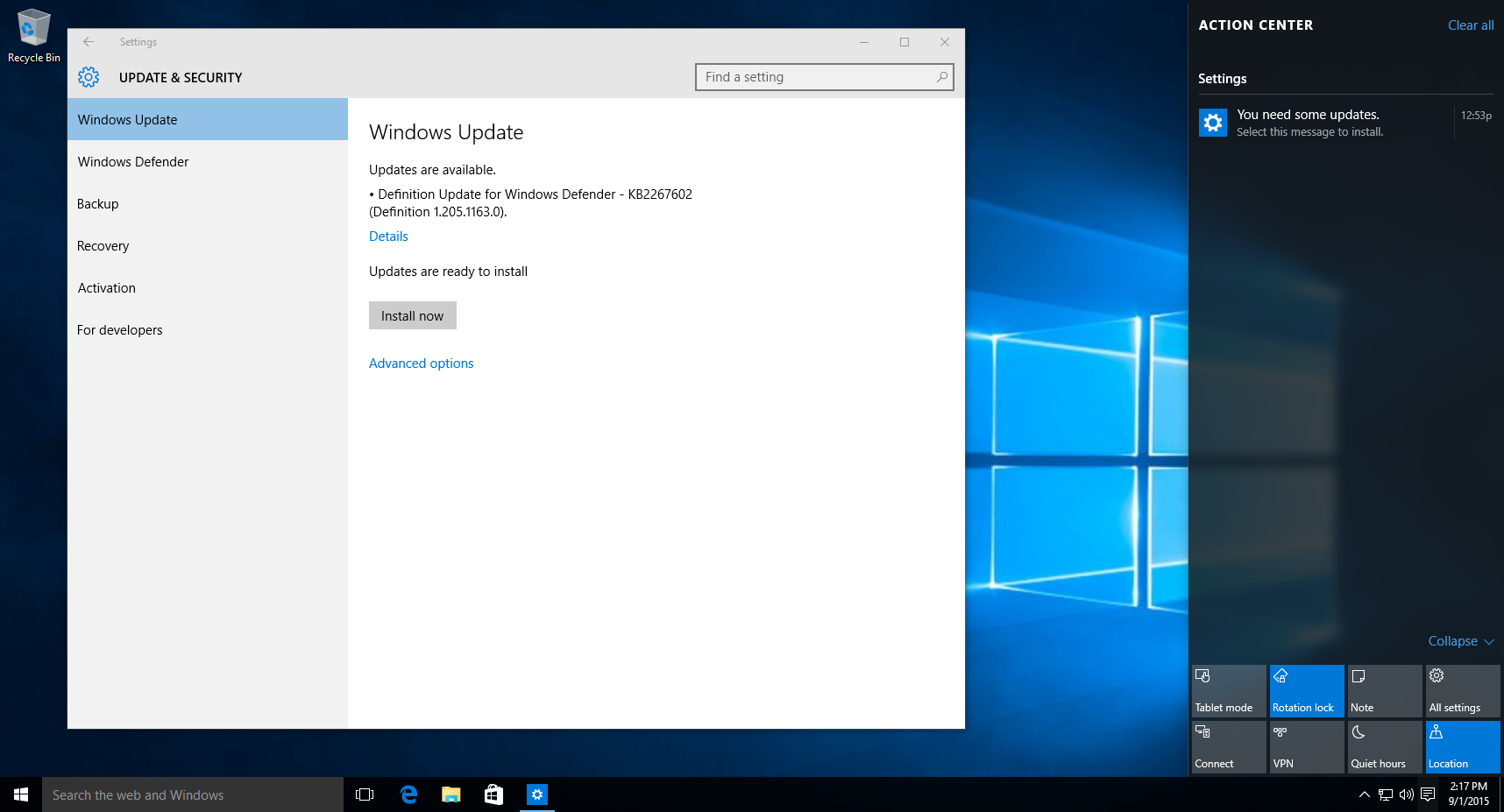
6. ໃຫ້ຄລິກໃສ່ "~Install ໃນປັດຈຸບັນ, ແລະທ່ານຈະເຫັນວ່າໃນການຣີບູດຄອມພິວເຕີແມ່ນບໍ່ມີຄວາມຈໍາເປັນເພື່ອໃຫ້ໄດ້ຮັບວຽກເຮັດງານທໍາໄດ້ເຮັດໄດ້.
ຂໍ້ມູນເພີ່ມເຕີມ:
ຂະນະດຽວກັນສາມາດໄດ້ຮັບການບັນລຸໄດ້ໂດຍການ tweaks ການຈົດທະບຽນ. ໃນເວລາທີ່ຄອມພິວເຕີເລີ່ມອັດຕະໂນມັດ, ມີຫຼາຍກ່ວາພຽງແຕ່ເຮັດໃຫ້ການປ່ຽນແປງບາງຢ່າງທີ່ຈະປັບຄ່າໄດ້. ສໍາລັບຄົນທີ່ບໍ່ມີພື້ນຖານດ້ານວິຊາການ, ວິທີການນີ້ສາມາດເຂົ້າໄປຫາຜູ້ເປັນປະໂຫຍດເຊັ່ນດຽວກັນ.
- ເລີ່ມຕົ້ນໂດຍການກົດ Windows ແລະ R ສໍາຄັນ, ແລະຫຼັງຈາກນັ້ນພິມ "~Regedit ', ສໍາເລັດຮູບໂດຍການກົດກະລຸນາໃສ່.
- ຫຼັງຈາກນັ້ນທ່ານມີເພື່ອນໍາທາງໄປ: HKEY_LOCAL_MACHINESoftwarePoliciesMicrosoftWindowsWindowsUpdateAU
- ຫຼັງຈາກນັ້ນທ່ານຈໍາເປັນຕ້ອງສ້າງຄ່າ DWORD ໃຫມ່ທີ່ເອີ້ນວ່າ AUOptions ແລະ entree ນີ້ມູນຄ່າຊຶ່ງເປັນບໍ່ວ່າຈະ 2 ຫຼື 3 2 ປະຈໍາສໍາລັບການ "~Notify ກ່ອນດາວໂຫລດ 'ແລະ" ~3' ຢືນສໍາລັບການ "~Automatically ດາວນ໌ໂຫລດແລະແຈ້ງຂອງການຕິດຕັ້ງ 'ເປັນ .
- ຫຼັງຈາກນັ້ນທ່ານຈະຕ້ອງບູຕະຄອມພິວເຕີຂອງທ່ານ.
- ຊອກຫາການປັບປຸງແລະກວດກາການຕັ້ງຄ່າຂັ້ນສູງ.
ການນໍາໃຊ້ຂັ້ນຕອນການຂ້າງເທິງນີ້, ຫນຶ່ງສາມາດແກ້ໄຂບັນຫາທີ່ຄອມພິວເຕີຈະເລີ່ມຕົນເຮັດອັດຕະໂນມັດ.
ນອກຈາກນີ້, ຍັງມີຄວາມສາມາດກໍລະນີໃນເວລາທີ່ຄອມພິວເຕີເກີດບັນຫາເຂົ້າ, ແລະຫຼັງຈາກນັ້ນຈະເລີ່ມຕົນເຮັດອັດຕະໂນມັດ. ພວກເຮົາຈະປຶກສາຫາລືວິທີແກ້ໄຂບັນຫາຂອງຄອມພິວເຕີເລີ່ມອັດຕະໂນມັດໃນກໍລະນີຂອງບັນດາໂຄງການທີ່ຂັດແຍ່ງກັນຢູ່ໃນພາກຂ້າງລຸ່ມນີ້.
Error ຫນ້າຈໍສີຟ້າໃນຂະນະທີ່ການນໍາໃຊ້ຄອມພິວເຕີຂອງທ່ານທີ່ຈະເຮັດໃຫ້ເກີດບັນຫາຄອມພິວເຕີແບບສຸ່ມ:
ກວດສອບການປັບປຸງ:
ປົກກະຕິແລ້ວ, ຄວາມຜິດພາດຈໍສີຟ້າເກີດຂຶ້ນເນື່ອງຈາກ Windows ທີ່ຍັງບໍ່ທັນໄດ້ຮັບການປັບປຸງສໍາລັບການໃນຂະນະທີ່ເປັນ. ໃຜສາມາດໄປໃນປ່ອງຊອກຫາໃນ taskbar ໄດ້, ເບິ່ງສໍາລັບການປັບປຸງ Windows, ແລະເລືອກເອົາທາງເລືອກດຽວກັນ. ໃນຫນ້າຂອງ Windows Update, ທ່ານສາມາດກວດສອບການປັບປຸງ, ແລະດັ່ງນັ້ນ, ການຕິດຕັ້ງການປັບປຸງທີ່ຈໍາເປັນ.
ການລົບລ້າງອຸປະກອນ:
ໃນການປະກົດຕົວທີ່ຫາຍາກ, ການແນະນໍາຂອງຮາດແວກັບລະບົບຂອງທ່ານສາມາດເຮັດໃຫ້ເກີດຄວາມຜິດພາດຈໍສີຟ້າ. ສໍາລັບຄົນທີ່ກໍາລັງປະສົບບັນຫາດັ່ງກ່າວນີ້, ມັນເປັນການສົມຄວນທີ່ຈະເອົາ Drive USB ຫຼືອຸປະກອນຮາດແວອື່ນໆທີ່ໄດ້ຮັບການຕິດຕັ້ງ, ປິດເຄື່ອງຄອມພິວເຕີ. ຫຼັງຈາກນັ້ນທ່ານສາມາດເຮັດໃຫ້ເຄື່ອງຄອມພິວເຕີໄດ້.
Error ຫນ້າຈໍສີຟ້າທີ່ອະນຸຍາດໃຫ້ຜູ້ໃຊ້ໃນການເຂົ້າເຖິງ desktop ໄດ້:
ມີຕົວຢ່າງໃນເວລາທີ່ຄອມພິວເຕີຈະເລີ່ມຕົນເຮັດອັດຕະໂນມັດພາຍຫຼັງທີ່ຜິດພາດຈໍສີຟ້າ, ດັ່ງນັ້ນຈຶ່ງໃຫ້ທ່ານເຂົ້າເຖິງ desktop ຂອງທ່ານ.
ຖ້າຫາກທ່ານຍັງສາມາດໃນການເຂົ້າເຖິງ desktop ໄດ້, ທ່ານຈະຕ້ອງເຮັດໃຫ້ແນ່ໃຈວ່າຈະຖອນການຕິດຕັ້ງປັບປຸງໃຫ້ທັນທີ່ເຮັດໃຫ້ເກີດຄວາມຜິດພາດໃນສະຖານທີ່ທໍາອິດ. ໃນກໍລະນີທີ່ທ່ານບໍ່ແນ່ໃຈຂອງການປັບປຸງສະເພາະໃດຫນຶ່ງ, ທ່ານຈໍາເປັນຕ້ອງໄດ້ຖອນການຕິດຕັ້ງທີ່ກໍານົດໄວ້ຂອງການປັບປຸງໄດ້. ນີ້ສາມາດເຮັດໄດ້ໃນລັກສະນະດັ່ງຕໍ່ໄປນີ້:
- ຜ່ານປ່ອງຊອກຫາແລ້ວ, ເບິ່ງສໍາລັບ "~View ຕິດຕັ້ງປັບປຸງ, ແລະຫຼັງຈາກນັ້ນເລືອກເອົາທາງເລືອກ.
- ຈາກຂັ້ນຕອນນີ້, ທ່ານສາມາດຂະຫຍາຍປ່ອງຢ້ຽມເພື່ອເບິ່ງວັນຕິດຕັ້ງ, ເລືອກເອົາການປັບປຸງເປັນຕໍ່ການເລືອກຂອງທ່ານ, ແລະເລືອກທີ່ຈະຖອນການຕິດຕັ້ງ.
ຖ້າຫາກວ່າຖອນການຕິດຕັ້ງປັບປຸງໃຫ້ທັນແກ້ໄຂຄວາມຜິດພາດຈໍສີຟ້າ, ທ່ານຕ້ອງໄດ້ຮັບປະກັນວ່າທ່ານຊົ່ວຄາວປິດກັ້ນການປັບປຸງຈາກການຕິດຕັ້ງອັດຕະໂນມັດອີກເທື່ອຫນຶ່ງ.
The Best Software Recovery File
ມັນເປັນໄປໄດ້ວ່າອັນເນື່ອງມາຈາກບັນຫາທີ່ຄອມພິວເຕີຈະເລີ່ມຕົນເຮັດອັດຕະໂນມັດ, ມີໃຜສາມາດຈະສູນເສຍຂໍ້ມູນທີ່ສໍາຄັນ. ພວກເຮົາຈະ usea ການຟື້ນຟູຂໍ້ມູນ Wondershare ຊອຟແວທີ່ຈະຟື້ນຕົວຂໍ້ມູນສໍາຄັນຂອງພວກເຮົາໃນເວລາທີ່ຄອມພິວເຕີ reboots ອັດຕະໂນມັດ.

- ຟື້ນຕົວໄຟລ໌ສູນເສຍຫຼືລຶບ, ຮູບພາບ, ສຽງ, ດົນຕີ, ອີເມວຈາກອຸປະກອນການເກັບຮັກສາປະສິດທິພາບໃດ, ໄດ້ຢ່າງປອດໄພແລະສໍາເລັດການ.
- ສະຫນັບສະຫນູນການຟື້ນຟູຂໍ້ມູນຈາກຖັງ Recycle, ຮາດດິດ, ບັດຄວາມຊົງຈໍາ, ຂັບ flash, ກ້ອງຖ່າຍຮູບດິຈິຕອນແລະກ້ອງວິດີໂອ.
- ຫນັບສະຫນູນການຟື້ນຕົວຂໍ້ມູນສໍາລັບການລຶບຢ່າງກະທັນຫັນ, ຮູບແບບ, ສໍ້ລາດບັງຫຼວງການຂັບແຂງ, ການໂຈມຕີໄວຣັສ, ອຸປະຕິເຫດລະບົບພາຍໃຕ້ສະຖານະການທີ່ແຕກຕ່າງກັນ.
- Preview ກ່ອນທີ່ຈະຟື້ນຟູອະນຸຍາດໃຫ້ທ່ານເພື່ອເຮັດໃຫ້ການຟື້ນຕົວເລືອກ.
- OS ສະຫນັບສະຫນຸນ: Windows 10/8/7 / XP / Vista, Mac OS X (Mac OS X 106, 107 ແລະ 108, 109, 1010 Yosemite, 1010, 1011 El Capitan, 1012 Sierra) ກ່ຽວກັບ iMac, MacBook, Mac Pro ແລະອື່ນໆ
ຂັ້ນຕອນງ່າຍໆໃນການຟື້ນຕົວຂໍ້ມູນສູນຫາຍໄປ
ທ່ານສາມາດຟື້ນຟູຂໍ້ມູນໂດຍການດໍາເນີນຂະບວນການສ້ອມແປງໄດ້. ນີ້ລວມມີການຕິດຕັ້ງຊອບແວການຟື້ນຟູຂໍ້ມູນ. Wondershare Data Recovery ຊອຟແວໄດ້ໃນການນໍາໃຊ້ສໍາລັບການດີໃນຂະນະແລະສະຫນອງໂອກາດໃນການປະຕິສັງຂອນຂໍ້ມູນສໍາຄັນຂອງພວກເຂົາຜູ້ໃຊ້. ທີ່ນີ້, ພວກເຮົາຈະໃຊ້ເວລາເບິ່ງວິທີມັນເຮັດໄດ້.
ຂັ້ນຕອນທີ 1 ເລືອກປະເພດເອກະສານການສູນເສຍທ່ານຕ້ອງການທີ່ຈະຟື້ນຕົວ. ທ່ານສາມາດເລືອກເອົາຕົວເລືອກ "ທຸກປະເພດເອກະສານ" ການເລີ່ມຕົ້ນ.

ຂັ້ນຕອນທີ 2 ເລືອກສະຖານທີ່ປາຍທາງທີ່ທ່ານສູນເສຍຂໍ້ມູນຂອງທ່ານ. ທ່ານສາມາດເລືອກເອົາຕົວເລືອກ "ສຸດຄອມພິວເຕີ" ກັບການສະແກນໄຟທີ່ຫາຍໄປ.

ຂັ້ນຕອນທີ 3 ຖ້າຫາກວ່າສະແກນໄວບໍ່ສາມາດໄດ້ຮັບການໄຟທີ່ຫາຍໄປຂອງທ່ານ, ທ່ານສາມາດຊອກຫາສະແກນເລິກເຊິ່ງເລິກຈະຄົ້ນຫາໄຟທີ່ຫາຍໄປຂອງທ່ານ.

ຂັ້ນຕອນທີ 4 ຫຼັງຈາກການສະແກນເອກະສານໄດ້ສູນເສຍທ່ານສາມາດສະແດງແລະກວດສອບໄຟລ໌ທີ່ຕ້ອງການແລ້ວຄລິກເພື່ອຟື້ນຕົວຂໍ້ມູນຂອງທ່ານ.

ບັນຫາຄອມພິວເຕີ
- ຄອມພິວເຕີອຸປະຕິເຫດບັນຫາ +
- Error ພາບການ Win10 +
- ແກ້ໄຂບັນຫາຂອງຄອມພິວເຕີ +
-
- Sleep ຄອມພິວເຕີ wont
- ຈະໄດ້ເລີ່ມຕົ້ນໃນຂະນະທີ່ການນໍາໃຊ້ທີ່ແຕກຕ່າງກັນ OS?
- ເຮັດໃຫ້ສາມາດຟື້ນຟູທາງເລືອກ
- ແກ້ໄຂໄດ້ 'ການເຂົ້າເຖິງຖືກປະຕິເສດ Error'
- ຄວາມຜິດພາດຄວາມຊົງຈໍາຕ່ໍາ
- ຫາຍໄຟ DLL
- ຄອມພິວເຕີຈະບໍ່ປິດ
- ບໍ່ພົບ Error 15 File
- Firewall ບໍ່ເຮັດວຽກ
- ບໍ່ສາມາດເຂົ້າ BIOS
- Overheat ຄອມພິວເຕີ
- Boot Unmountable Error Volume
- Error AMD Quick Stream
- 'ພັດລົມສຽງດັງເກີນໄປ' ບັນຫາ
- Key Shift ໄດ້ເຮັດວຽກ
- ບໍ່ມີສຽງໃນຄອມພິວເຕີ
- 'Taskbar ຫາຍໄປ' Error
- ຄອມພິວເຕີເຮັດວຽກຊ້າ
- ຄອມພິວເຕີເລີ່ມອັດຕະໂນມັດ
- ຄອມພິວເຕີຈະບໍ່ເປີດ
- ການນໍາໃຊ້ CPU ສູງໃນ Windows
- ບໍ່ສາມາດເຊື່ອມຕໍ່ກັບ WiFi
- 'Hard Disk ບໍ່ດີ Sector'
- Hard Disk ບໍ່ພົບ?
- ບໍ່ສາມາດເຊື່ອມຕໍ່ກັບອິນເຕີເນັດໃນ Windows 10
- ບໍ່ສາມາດກະລຸນາໃສ່ Safe Mode ໃນ Windows 10






