Windows ລະບົບປະຕິບັດການ, ໂດຍສະເພາະແມ່ນ variants ທີ່ຜ່ານມາຂອງລະບົບປະຕິບັດການນີ້ບັງຄັບໃຊ້ຂໍ້ຈໍາກັດ stern ຫຼາຍກ່ຽວກັບສະຖານທີ່ລະບົບກ້ວາງ, ແຟ້ມ, ແລະໄຟລ໌. ນີ້ແມ່ນເປັນປະໂຫຍດໂດຍສະເພາະໃນເວລາທີ່ຄົນເຮົາຍັງຕ້ອງອຸປະຖໍາ off ຜູ້ໃຊ້ໃນເຄືອຂ່າຍຫຼືບຸກຄົນທົ່ວໄປອື່ນໆທີ່ກ່ຽວກັບຄອມພິວເຕີທ້ອງຖິ່ນ, ແລະເປັນທາງເລືອກທີ່ປອດໄພມີປະສິດທິເພື່ອຈໍາກັດການໃຊ້ຮັບອະນຸຍາດ. ນີ້ຍັງຊ່ວຍປ້ອງກັນໄວຣັສ, malware, ແລະແຫຼ່ງຂໍ້ມູນຈາກພາຍນອກອື່ນໆເປັນອັນຕະລາຍຈາກການເຂົ້າເຖິງການແຟ້ມທີ່ສໍາຄັນແລະໄຟລ໌. ດັ່ງນັ້ນ, ບ່ອນທີ່ບໍ່ບໍ່ເຂົ້າເຖິງຸເຂົ້າຖືກປະຕິເສດ Error 'ໄດ້ເກີດຂຶ້ນ?
ມັນເປັນຄວາມຮູ້ທົ່ວໄປວ່າທຸກຄັ້ງທີ່ເຊື້ອໄວຣັສໃດ interferes ໃນການເຮັດວຽກຂອງລະບົບດັ່ງກ່າວ, ການໂຈມຕີສໍາຄັນແມ່ນປະຕິບັດຕໍ່ຄວາມອ່ອນແອຂອງຄວາມປອດໄພ. ຢ່າງໃດກໍຕາມ, ສະບັບທີ່ຜ່ານມາຂອງ Windows, ໂດຍສະເພາະ Windows 8 ແລະ Windows 10 ໄດ້ຮັບການຕິດຕັ້ງເປັນການປັບປຸງແລະຈະເລີນຮຸ່ງເຮືອງ Settings Security ແບບພິເສດ, ດັ່ງນັ້ນຈຶ່ງຮັກສາຜູ້ໃຊ້ຈົວຫ່າງຈາກການເຂົ້າເຖິງສໍາເລັດຂອງສະຖານທີ່ລະບົບ.
ຢ່າງໃດກໍຕາມ, ຖ້າຫາກວ່າທ່ານ, ກ່ຽວກັບລະບົບຂອງທ່ານກໍາລັງປະເຊີນກັບຂໍ້ 'ການເຂົ້າເຖິງຖືກປະຕິເສດ Error' ຫຼືສະຖານະການ? ມັນບໍ່ແມ່ນຜິດປົກກະຕິທີ່ຈະເຫັນຄວາມຜິດພາດນີ້ໃນຂະນະທີ່ເຮັດວຽກກ່ຽວກັບການ variants ບໍ່ດົນມານີ້ຂອງ Windows. ຢ່າງໃດກໍຕາມ, ຖ້າຫາກວ່າທ່ານກໍາລັງປະເຊີນຫນ້າກັບຄວາມຜິດພາດນີ້, ເຮັດວຽກກ່ຽວກັບລະບົບຂອງທ່ານສາມາດກາຍເປັນຄວາມຫຍຸ້ງຍາກ, ແລະເພາະສະນັ້ນ, ມັນເປັນສິ່ງສໍາຄັນທີ່ຈະປິ່ນປົວໄດ້ 'ການເຂົ້າເຖິງຖືກປະຕິເສດ Error' ສະຖານະການ. ໃນບົດຄວາມດັ່ງກ່າວ, ພວກເຮົາເບິ່ງວິທີການຫນຶ່ງສາມາດ regain ຄວາມເປັນເຈົ້າຂອງສິດທິຂອງໄຟລ໌ແລະໂຟນເດີ້ຕ່າງໆຂອງເຂົາເຈົ້າທີ່ຢູ່ໃນການເຂົ້າເຖິງຖືກປະຕິເສດ Error 'ສະຖານະການ.
ມີສອງວິທີການທີ່ຈະໄປກ່ຽວກັບການຊອກຫາການແກ້ໄຂ 'ການເຂົ້າເຖິງຖືກປະຕິເສດ Error' ສະຖານະການໄດ້. ຢ່າງໃດກໍຕາມ, ເພື່ອຄວາມສະດວກຂອງຜູ້ຊົມໃຊ້ນັກສມັກເລ່ນ, ພວກເຮົາຈະພຽງແຕ່ພິຈາລະນາຫນຶ່ງທີ່ດໍາເນີນການໂດຍຜ່ານຮູບພາບ Interface User. ວິທີການວ່ອງໄວຄໍາສັ່ງສາມາດໄດ້ຮັບການສະຫງວນສໍາລັບຄົນທີ່ມີຄວາມເປັນມືອາຊີບສຽງຫຼືມີຄວາມເປັນມາວິຊາການທີ່ເຂັ້ມແຂງໃນຂະນະທີ່ຈັດການກັບ Windows ບໍ່ວ່າຈະ. ສໍາລັບຜູ້ໃຊ້ປົກກະຕິ, ພວກເຮົາບໍ່ແນະນໍາໃຫ້ຄໍາສັ່ງວິທີການຕົວກະພິບ, ແລະເພາະສະນັ້ນຈະບໍ່ບອກມັນຢູ່ທີ່ນີ້.
ວິທີການເອົາຊະນະ 'ການເຂົ້າເຖິງຖືກປະຕິເສດ Error' ສະຖານະການ:
ນີ້ແມ່ນຂະບວນການຍາວທີ່ຈະມີຫຼາຍຂັ້ນຕອນ, ແລະເພາະສະນັ້ນ, ພວກເຮົາຂໍໃຫ້ທ່ານປະຕິບັດຕາມຫນ້າຈໍດ້ວຍຄວາມອົດທົນແລະເອົາຊະນະ 'ການເຂົ້າເຖິງຖືກປະຕິເສດ Error' ສະຖານະການ.
1. ເພື່ອເລີ່ມຕົ້ນການທີ່ມີ, ທ່ານຈະຕ້ອງຍ້າຍອອກໄປສະຖານທີ່ບ່ອນທີ່ໄຟລ໌ລະບົບທີ່ຮຽກຮ້ອງໃຫ້ມີການແກ້ໄຂອາໄສຢູ່. ຢ່າງໃດກໍຕາມ, ທ່ານຈະໄດ້ຮັບການປະເຊີນຫນ້າກັບ 'ການເຂົ້າເຖິງຖືກປະຕິເສດ Error' ສະຖານະການເປັນ variants ຫລ້າສຸດຂອງ Windows ປະຕິເສດປະເພດທັງຫມົດຂອງຂຽນໃສ່ສິ່ງທີ່ເອກະສານລະບົບ. ຫນ້າຈໍຈະມີ 'ໄຟເຂົ້າຖືກປະຕິເສດ' ປ່ອງໃນເວລາທີ່ທ່ານພະຍາຍາມທີ່ຈະປັບປຸງແກ້ໄຂ, ລຶບ, ຫຼືປ່ຽນຊື່ໄຟລ໌.
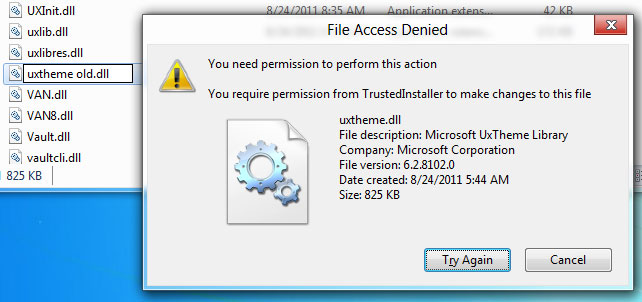
2. ທ່ານຈະໄດ້ຮັບການຈໍາເປັນຕ້ອງມີສິດທິພິເສດການບໍລິຫານຢູ່ໃນຄໍາສັ່ງທີ່ຈະມີການປ່ຽນແປງການອະນຸຍາດເຂົ້າເຖິງເອກະສານ, ຍ້ອນວ່າມັນຈະບໍ່ເປັນໄປໄດ້ສໍາລັບຜູ້ຖືບັນຊີຜູ້ໃຊ້ມາດຕະຖານຍັງບໍ່ໄດ້ອະນຸຍາດໃຫ້ມີການປ່ຽນແປງການເປັນເຈົ້າຂອງໄຟລ໌ລະບົບ. ທ່ານມີທີ່ຈະມີສິດຄລິກໄຟລ໌ທີ່ອະນຸຍາດເຂົ້າເຖິງຖືກກໍານົດໃຫ້ມີການປ່ຽນແປງ, ແລະປະຕິບັດຕາມມັນໂດຍການເລືອກ 'ຄຸນສົມບັດ'. ຍ້າຍອອກໄປໃນ 'Security tab' ເລືອກ 'Administrators (<ຊື່ບັນຊີຜູ້ໃຊ້ຂອງທ່ານ> / Administrators) ອອກຈາກປ່ອງ' ອະນຸຍາດ 'ຖ້າຫາກວ່າທ່ານຕ້ອງການທີ່ຈະເບິ່ງການອະນຸຍາດເຂົ້າເຖິງໄຟລ໌ໃນປະຈຸບັນ.
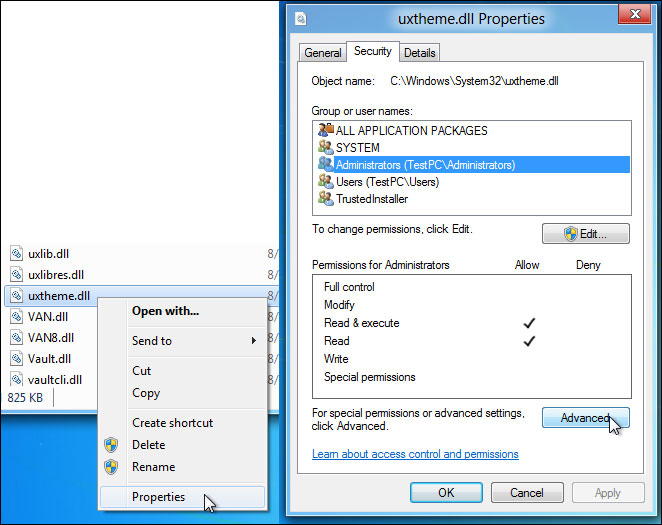
3. ອີງຕາມການຕັ້ງຄ່າໄວ້ໃນຕອນຕົ້ນ, ພຽງແຕ່ຜູ້ໃຊ້ຈາກກຸ່ມຜູ້ບໍລິຫານສາມາດອ່ານແລະປະຕິບັດໄຟລ໌. ຢ່າງໃດກໍຕາມ, ພວກເຂົາເຈົ້າບໍ່ມີສິດໃນການປັບປຸງແກ້ໄຂແລະຂຽນໄຟລ໌. ຖ້າຫາກວ່າທ່ານຕ້ອງການທີ່ຈະໄດ້ຮັບການເຂົ້າເຖິງຢ່າງເຕັມທີ່ຂຽນ, ໃຫ້ຄລິກໃສ່ 'ຂັ້ນສູງ', ຊຶ່ງສາມາດພົບເຫັນຢູ່ພາຍໃຕ້ການອະນຸຍາດກ່ອງ.
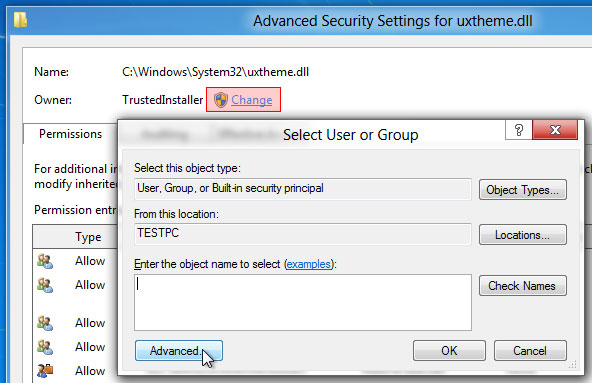
4. ສົນທະນາ 'Settings Security Advanced ຂອງເອກະສານຈະເປີດຂຶ້ນ, ສະແດງໃຫ້ເຫັນທັງຫມົດຄໍາອະນຸຍາດ. ນີ້ຈະປະກອບດ້ວຍຊື່ເຈົ້າຂອງ, ແລະອື່ນໆແລະມາພ້ອມຕົວເລືອກການປ່ຽນແປງໄດ້ອະນຸຍາດເຂົ້າເຖິງໄຟລ໌ຂອງຜູ່ໃຊ້ໄດ້. ມີການປ່ຽນແປງເຈົ້າຂອງໂດຍການຄລິກ 'ການປ່ຽນແປງ', ເຊິ່ງຈະເປີດ 'ເລືອກ User ຫຼື Group' ສົນທະນາເພື່ອຊ່ວຍໃຫ້ທ່ານເລືອກເຈົ້າຂອງໃຫມ່ຂອງໄຟລ໌. ນໍາໃຊ້ທາງເລືອກ 'Advanced' ເພື່ເລືອກໃຊ້ຈາກບັນຊີລາຍການ. ທ່ານສາມາດເຮັດໄດ້ດ້ວຍການຄລິກໃສ່ປຸ່ມ 'Advanced'.

5. ໃນເວລາທີ່ທ່ານຈະເຂົ້າໄປໃນຮູບແບບ 'ຂັ້ນສູງ', ທ່ານສາມາດເຂົ້າເຖິງຜູ້ຊົມໃຊ້ທັງຫມົດທີ່ມີຢູ່ໂດຍການຄລິກໃສ່ 'ຄົ້ນຫາໃນປັດຈຸບັນ. ນີ້ສະແດງໃຫ້ເຫັນຜູ້ນໍາໃຊ້ແລະວັດຖຸລະບົບໃນບັນຊີລາຍຊື່ຢູ່ທາງລຸ່ມໄດ້, ອະນຸຍາດໃຫ້ທ່ານສາມາດເລືອກສະມາຊິກຫຼືກຸ່ມທີ່ທ່ານຕ້ອງການທີ່ຈະໃຫ້ຄວາມເປັນເຈົ້າຂອງໃນການ. ສໍາລັບຕົວຢ່າງທີ່ທ່ານມີມຸ່ງຫມັ້ນທີ່ຈະໃຫ້ຂຽນຢ່າງເຕັມທີ່ແລະການອະນຸຍາດເຂົ້າເຖິງຜູ້ໃຊ້ທີ່ຢູ່ໃນກຸ່ມ 'Administrators, ທ່ານຄວນເລືອກ' Administrators 'ແລະກົດ Ok. ນີ້ແມ່ນເປັນບາດກ້າວສໍາຄັນໃນການແກ້ໄຂຂອງ 'ການເຂົ້າເຖິງຖືກປະຕິເສດ Error' ສະຖານະການ. ຜູ້ຊົມໃຊ້ເພີ່ມເຕີມສາມາດໄດ້ຮັບການເພີ່ມຂຶ້ນໂດຍການເພີ່ມກຸ່ມ 'Users' ຈາກບັນຊີລາຍການ.
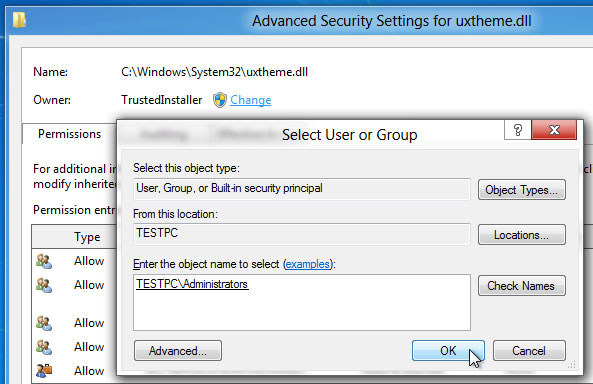
6. ໃຫ້ຄລິກໃສ່ 'Ok' ເມື່ອຕ້ອງການປິດ 'ເລືອກ User ຫຼື Group' ປ່ອງຢ້ຽມຫຼັງຈາກທີ່ທ່ານໄດ້ເພີ່ມກຸ່ມ 'Administrators.
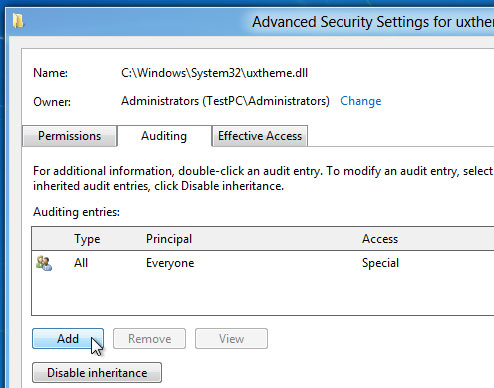
7. ຄວາມເປັນເຈົ້າຂອງຂອງໄຟລ໌ຈະໄດ້ຮັບການປ່ຽນແປງຕາມການຄລິກ. ໃນປັດຈຸບັນ, ເພື່ອຜ່ານຜ່າສະພາບການຂອງ 'ການເຂົ້າເຖິງຖືກປະຕິເສດ Error', ທ່ານຈະຈໍາເປັນຕ້ອງເພີ່ມ 'ເຂົ້າກວດສອບສໍາລັບຜູ້ບໍລິຫານ' ສະເພາະກຸ່ມທີ່ຈະປັບປຸງແກ້ໄຂການອະນຸຍາດເອກະສານໄດ້ (ອ່ານ, ປະຕິບັດ, ຂຽນ, ແລະປັບປຸງແກ້ໄຂ). ໃຫ້ຄລິກໃສ່ 'ເພິ່ມ' ຫຼັງຈາກລະຫັດເຄົ້າໃນໄລຍະການ 'ກວດສອບແຖບ.

8. 'ເລືອກ User ຫຼື Group' ສົນທະນາຈະໄດ້ຮັບການເປີດ, ຊຶ່ງອະນຸຍາດໃຫ້ທ່ານເພື່ອເພີ່ມວັດຖຸຜູ້ໃຊ້ສໍາຫລັບການແຊກເຂົ້າໄປໃນລາຍະການກວດສອບ. ຊື່ຂອງຜູ້ໃຊ້ສາມາດໄດ້ຮັບການເພີ່ມຄູ່ມືຫຼືໂດຍການຄລິກໃສ່ 'ຂັ້ນສູງ', ທ່ານສາມາດເລືອກເອົາຜູ້ໃຊ້ຈາກບັນຊີລາຍການ.
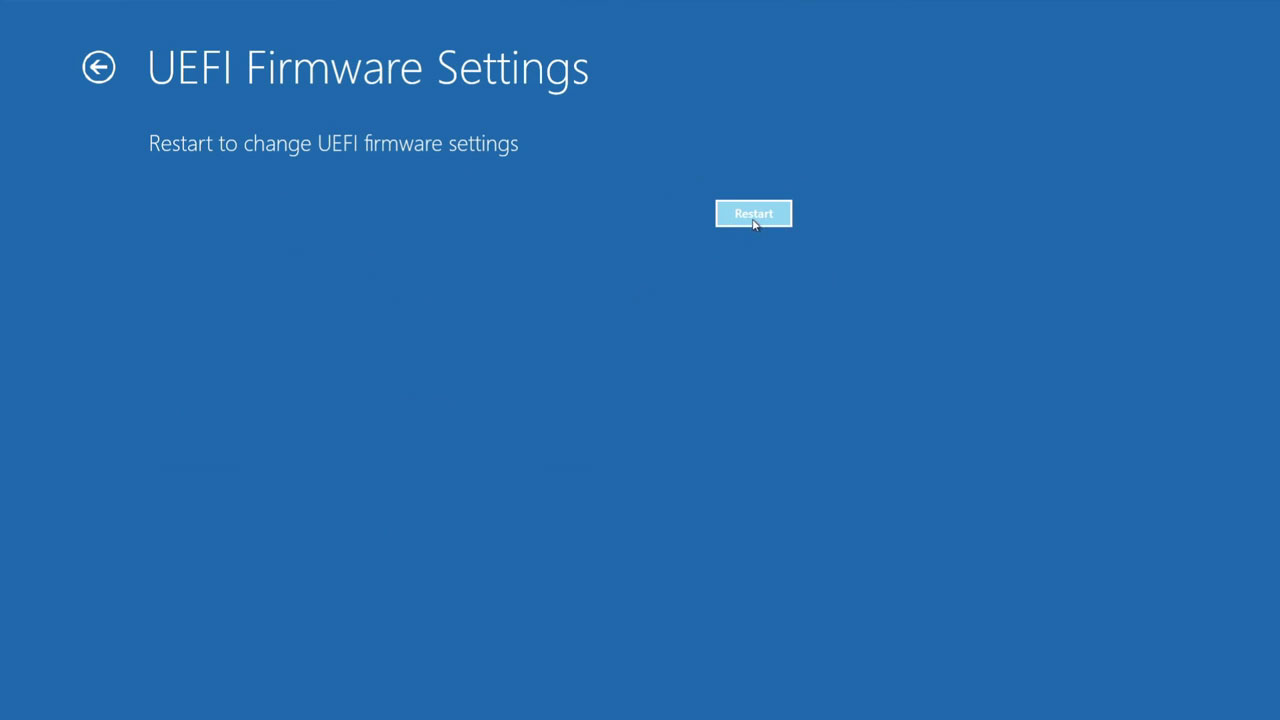
9. ຫຼັງຈາກທີ່ທ່ານກໍາລັງເຮັດເພີ່ມໄດ້ 'Administrator' ກັບຄໍາການກວດສອບ, ການກໍານົດການອະນຸຍາດເອກະສານໄດ້, ມັນສາມາດເປີດກ່ອງໂຕ້ຕອບ 'ການກວດສອບການອອກສຽງ. ໃຜສາມາດໃຫ້ຄລິກໃສ່ 'ສະແດງການອະນຸຍາດແບບພິເສດ' ເພື່ອເບິ່ງແລະເຮັດໃຫ້ທັງຫມົດອະນຸຍາດເຂົ້າເຖິງເອກະສານທີ່ກ່ຽວຂ້ອງກັບການລວມທັງໂຟນເດີ traverse / ດໍາເນີນເອກະສານ, ອ່ານລັກສະນະ, ອ່ານລັກສະນະເພີ່ມເຕີມ, ສ້າງໄຟລ໌ / ຂຽນຂໍ້ມູນ, ຂຽນຄຸນລັກສະນະ, ລຶບ, ອ່ານການອະນຸຍາດ, ການອະນຸຍາດການປ່ຽນແປງ, ໃຊ້ເວລາເປັນເຈົ້າຂອງແລະອື່ນໆອີກ. ທ່ານສາມາດເລືອກເອົາ 'ຄວາມສໍາເລັດ' ຈາກເມນູເລື່ອນລົງ 'ປະເພດ', ແລະເຮັດໃຫ້ສາມາດຟັງເພງຊຸດ Full Control 'ແລະກົດ Ok.
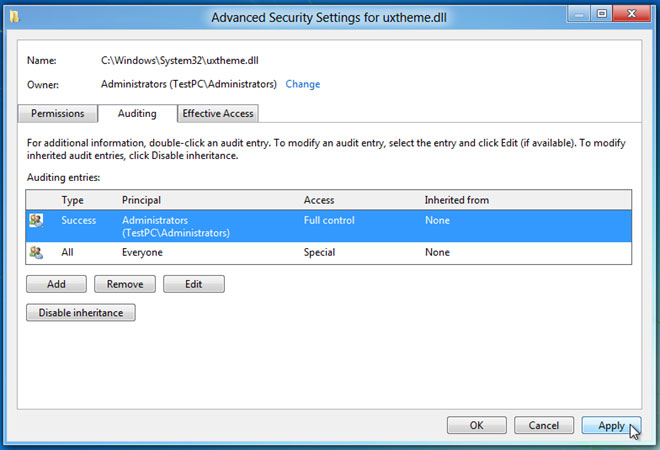
10. ເພື່ອກໍານົດການອະນຸຍາດເອກະສານສໍາລັບຜູ່ໃຊ້ໄດ້. ເພື່ອເອົາຊະນະສະຖານະການການເຂົ້າເຖິງຖືກປະຕິເສດ Error ', ທ່ານຄວນຈະໃຫ້ຄລິກໃສ່' ສະຫມັກຕໍາແຫນ່ງ 'ຕາມດ້ວຍ' Ok 'ເພື່ອເຮັດໃຫ້ການປ່ຽນແປງທີ່ຈະຍື່ນການອະນຸຍາດເຂົ້າເຖິງ.

11. ຫຼັງຈາກທີ່ທ່ານຄລິກໃສ່ເພື່ອເຮັດໃຫ້ການອະນຸຍາດເຂົ້າເຖິງໄຟລ໌, ສົນທະນາ Windows ຄວາມປອດໄພປາກົດຂຶ້ນ, ເຊິ່ງເພີ່ມເຕີມໄດ້ຢັ້ງຢືນວ່າການປ່ຽນແປງທີ່ເຮັດກັບໄຟລ໌ການຕັ້ງຄ່າຄວາມປອດໄພແລະການອະນຸຍາດ. ໃຫ້ຄລິກໃສ່ 'Ok' ແລະຫຼັງຈາກນັ້ນຍ້າຍອອກໄປຈາກ 'Settings Security Advanced' ແລະຍື່ນໂຕ້ຕອບຄຸນສົມບັດ.
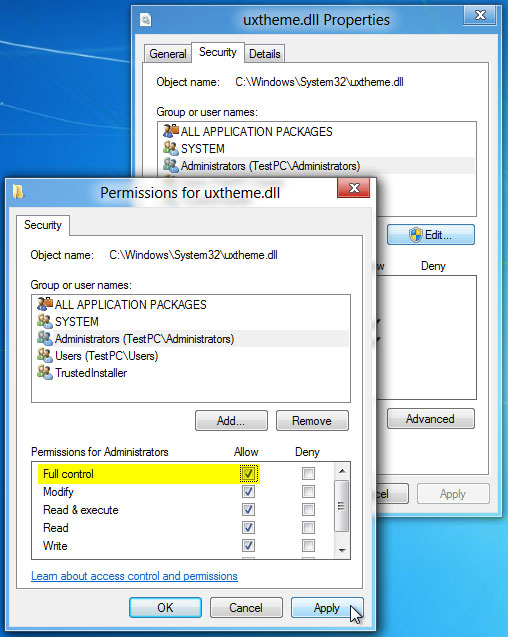
12. ຂັ້ນຕອນທີ່ຜ່ານມາຮວມທັງການໄຂກ່ອງຄຸນສົມບັດເອກະສານ, ລະຫັດເຄົ້າໃນໄລຍະເພື່ອຄວາມປອດໄພແຖບແລະຄລິກໃສ່ 'ແກ້ໄຂ. ໃນປັດຈຸບັນ, ມັນອະນຸຍາດໃຫ້ທ່ານມີການປ່ຽນແປງໄດ້ອະນຸຍາດເຂົ້າເຖິງເອກະສານສໍາລັບການບໍ່ໄດ້ທີ່ຂຶ້ນກັບກຸ່ມ 'Administrators. ໃນປັດຈຸບັນທ່ານສາມາດເລືອກເອົາຜູ້ໃຊ້ຈາກບັນຊີລາຍການ, ແລະພາຍໃຕ້ການອະນຸຍາດໃຫ້ຍື່ນ, ການກວດສອບຄວບຄຸມທັງຫມົດ 'checkbox ທີ່ຈະໄດ້ຮັບການອະນຸຍາດເຂົ້າເຖິງເອກະສານຢ່າງເຕັມທີ່.
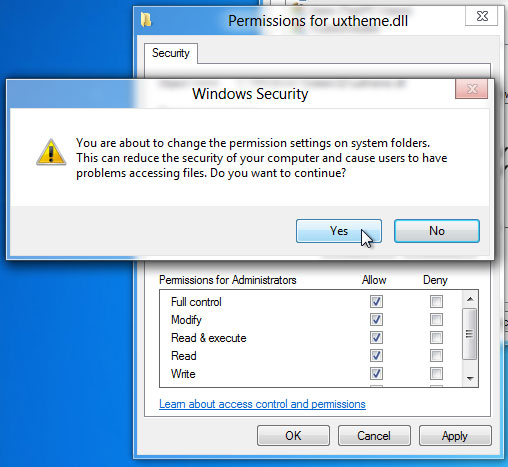
13. A ປ່ອງຈະປາກົດຂຶ້ນເທິງຫນ້າຈໍຢືນຢັນການປະຕິບັດໄດ້. ໃຫ້ຄລິກໃສ່ 'ແມ່ນ' ແລະໄດ້ຮັບການຄວບຄຸມການເຂົ້າເຖິງເອກະສານຢ່າງເຕັມທີ່ສໍາລັບເອກະສານດັ່ງກ່າວ.
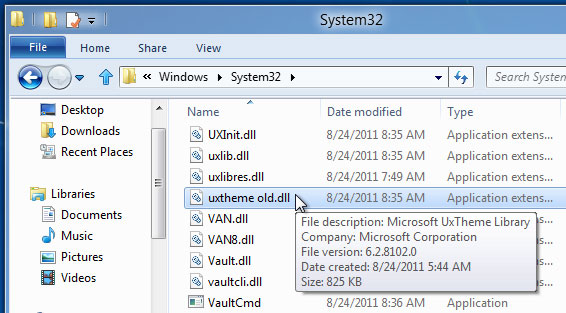
ດັ່ງທີ່ພວກເຮົາເຫັນຈາກຂັ້ນຕອນຂ້າງເທິງນີ້, ໄດ້ຮັບການແກ້ໄຂ 'ການເຂົ້າເຖິງຖືກປະຕິເສດ Error' ສະຖານະການເປັນໄປບໍ່ໄດ້. ຫຼັງຈາກທີ່ທ່ານໄດ້ເກັບຮັກສາຄວາມເປັນເຈົ້າຂອງຂອງໄຟລ໌, ທ່ານສາມາດເຮັດໃຫ້ການປ່ຽນແປງໄດ້ຕາມຄວາມຕ້ອງການກັບໄຟລ໌.

- ຟື້ນຕົວໄຟລ໌ໃນຮູບແບບ 550+ ຈາກອຸປະກອນການເກັບຮັກສາໃດໆຢ່າງວ່ອງໄວ, ໄດ້ຢ່າງປອດໄພແລະສໍາເລັດການ.
- ໂຫມດ Recovery 3 ເພື່ອຊ່ວຍໃຫ້ທ່ານຟື້ນຕົວໄຟລ໌ສູນເສຍພາຍໃຕ້ສະຖານະການທີ່ແຕກຕ່າງກັນ
- ສະຫນັບສະຫນູນການຟື້ນຟູຂໍ້ມູນຈາກຖັງ Recycle, ຮາດດິດ, ບັດຄວາມຊົງຈໍາ, ຂັບ flash, ກ້ອງຖ່າຍຮູບດິຈິຕອນແລະກ້ອງວິດີໂອ
- Preview ກ່ອນທີ່ຈະຟື້ນຟູອະນຸຍາດໃຫ້ທ່ານເພື່ອເຮັດໃຫ້ການຟື້ນຕົວເລືອກ
- OS ສະຫນັບສະຫນຸນ: Windows 10/8/7 / XP / Vista, Mac OS X (Mac OS X 106, 107 ແລະ 108, 109, 1010 Yosemite, El Capitan, Sierra) ກ່ຽວກັບ iMac, MacBook, Mac Pro ແລະອື່ນໆ
ບັນຫາຄອມພິວເຕີ
- ຄອມພິວເຕີອຸປະຕິເຫດບັນຫາ +
- Error ພາບການ Win10 +
- ແກ້ໄຂບັນຫາຂອງຄອມພິວເຕີ +
-
- Sleep ຄອມພິວເຕີ wont
- ຈະໄດ້ເລີ່ມຕົ້ນໃນຂະນະທີ່ການນໍາໃຊ້ທີ່ແຕກຕ່າງກັນ OS?
- ເຮັດໃຫ້ສາມາດຟື້ນຟູທາງເລືອກ
- ແກ້ໄຂໄດ້ 'ການເຂົ້າເຖິງຖືກປະຕິເສດ Error'
- ຄວາມຜິດພາດຄວາມຊົງຈໍາຕ່ໍາ
- ຫາຍໄຟ DLL
- ຄອມພິວເຕີຈະບໍ່ປິດ
- ບໍ່ພົບ Error 15 File
- Firewall ບໍ່ເຮັດວຽກ
- ບໍ່ສາມາດເຂົ້າ BIOS
- Overheat ຄອມພິວເຕີ
- Boot Unmountable Error Volume
- Error AMD Quick Stream
- 'ພັດລົມສຽງດັງເກີນໄປ' ບັນຫາ
- Key Shift ໄດ້ເຮັດວຽກ
- ບໍ່ມີສຽງໃນຄອມພິວເຕີ
- 'Taskbar ຫາຍໄປ' Error
- ຄອມພິວເຕີເຮັດວຽກຊ້າ
- ຄອມພິວເຕີເລີ່ມອັດຕະໂນມັດ
- ຄອມພິວເຕີຈະບໍ່ເປີດ
- ການນໍາໃຊ້ CPU ສູງໃນ Windows
- ບໍ່ສາມາດເຊື່ອມຕໍ່ກັບ WiFi
- 'Hard Disk ບໍ່ດີ Sector'
- Hard Disk ບໍ່ພົບ?
- ບໍ່ສາມາດເຊື່ອມຕໍ່ກັບອິນເຕີເນັດໃນ Windows 10
- ບໍ່ສາມາດກະລຸນາໃສ່ Safe Mode ໃນ Windows 10






