Firewall ແມ່ນເປັນອົງປະກອບໃນການເຮັດວຽກຂອງລະບົບປະຕິບັດການຂອງທ່ານ. ການເຮັດວຽກທີ່ສໍາຄັນຂອງ firewall ທີ່ກ່ຽວຂ້ອງກັບການຮັກສາບັນດາໂຄງການເຊື້ອໄວຣັສປະເຊີນຫນ້າ. ສໍາລັບຄົນທີ່ມີຄວາມເປັນປົກກະຕິອອນໄລນ໌, firewall ຖືວ່າເປັນອົງປະກອບທີ່ສໍາຄັນຍ້ອນວ່າມັນສາມາດຕ້ານການເຂົ້າເຖິງບໍ່ຈໍາກັດການລະບົບຂອງທ່ານ. ຢ່າງໃດກໍຕາມ, ຖ້າຫາກວ່າໂຄງການບໍ່ໄດ້ເຮັດວຽກບັນຫາທີ່ເກີດຂື້ນໃນລະບົບຂອງທ່ານ, ທ່ານຕ້ອງໄດ້ຊອກຫາການແກ້ໄຂມັນໃນໄປຄັ້ງທໍາອິດທີ່ມັນສາມາດເປັນອັນຕະລາຍຂໍ້ມູນສໍາຄັນຂອງທ່ານ. Firewall ບໍ່ເຮັດວຽກອາດຈະເກີດຂຶ້ນເນື່ອງຈາກຈໍານວນຂອງເຫດຜົນ, ແລະພວກເຮົາຈະປຶກສາຫາລືເຕັກນິກການແກ້ໄຂບັນຫາຈໍານວນຫລາຍສໍາລັບໂຄງການບໍ່ໄດ້ເຮັດວຽກບັນຫາ.
Firewall ບໍ່ເຮັດວຽກເປັນ Windows ບໍ່ສາມາດເລີ່ມຕົ້ນ Firewall ໃນຄອມພິວເຕີທ້ອງຖິ່ນ:
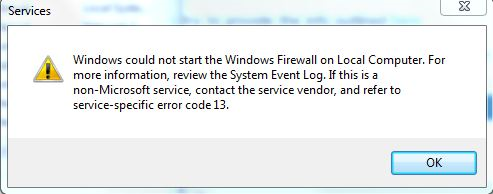
ພວກເຮົາຈັດການກັບບັນຫານີ້ໂດຍຜ່ານໄລຍະຂອງຂັ້ນຕອນການປຶກສາຫາລືຂ້າງລຸ່ມນີ້:
ຂັ້ນຕອນທີ 1:
ມັນເປັນຂັ້ນຕອນປົກກະຕິທີ່ຈະແກ້ໄຂບັນຫາຈໍານວນຂອງບັນຫາທີ່ກ່ຽວຂ້ອງກັບ Windows. ການ File System Checker ຈະໄດ້ຮັບການປະຕິບັດເພື່ອເບິ່ງວ່າການ Windows ສາມາດແກ້ໄຂໄດ້ດ້ວຍຕົວຂອງມັນເອງ.
- ໄປທີ່ "~Start 'ພາຍໃຕ້ປະເພດການຊອກຫາໃນ" ~CMD.
- ກົດຂວາແລະ "~Run as Administrator '.
- ຫຼັງຈາກນັ້ນທ່ານຈໍາເປັນຕ້ອງພິມ sfc / scannow ແລະຫຼັງຈາກນັ້ນກົດກະລຸນາໃສ່.
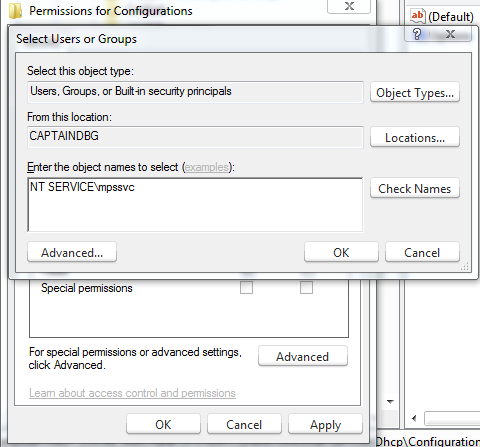
ຂັ້ນຕອນທີ 2:
ມີອາດຈະເປັນບັນຫາການອະນຸຍາດທີ່ກ່ຽວຂ້ອງກັບ, ແລະເພາະສະນັ້ນ, ພວກເຮົາອາດຈະມີການອະນຸຍາດໃຫ້ພຽງພໍທີ່ຈະໃຊ້ເຫຼົ່ານັ້ນ. ປະຕິບັດຕາມຂັ້ນຕອນດັ່ງນີ້:
- ພາຍໃຕ້ປ່ອງຊອກຫາແລ້ວຈາກເລີ່ມການເຮັດວຽກປະເພດ "~Regedit.
- ທ່ານອາດຈະຈໍາເປັນຕ້ອງພິມລະຫັດຜ່ານເບິ່ງແຍງລະບົບ.
- ສິດຄລິກໃສ່ການສົ່ງອອກຫລັງຈາກໄປຄອມພິວເຕີ.
- ພິມຄໍາວ່າ "~Regbackup 'ພາຍໃຕ້ປະເພດຊື່ໄຟລ໌ແລະປະຫຍັດມັນ.
ຫຼັງຈາກນັ້ນທ່ານຈໍາເປັນຕ້ອງໃຫ້ອະນຸຍາດໃຫ້ໃຊ້ດັ່ງຕໍ່ໄປນີ້:
HKEY_LOCAL_MACHINESYSTEMCurrentControlSetServicesSharedAccessEpoch
HKEY_LOCAL_MACHINESYSTEMCurrentControlSetServicesSharedAccessParametersFirewallPolicy
HKEY_LOCAL_MACHINESYSTEMCurrentControlSetServicesSharedAccessDefaultsFirewallPolicy
HKEY_LOCAL_MACHINESYSTEMCurrentControlSetServicesDhcp
HKEY_LOCAL_MACHINESYSTEMCurrentControlSetServicesDhcpConfigurations
- ຄິກຂວາທີ່ສໍາຄັນ, ແລະເລືອກທີ່ຈະອະນຸຍາດ.
- ເລືອກຕື່ມ, ແລະພິມ "~NT SERVICEmpssvc 'ໃນ" ຊື່ວັດຖຸ ~Enter ເພື່ອເລືອກພາກສະຫນາມ. ຫຼັງຈາກນັ້ນທ່ານຈໍາເປັນຕ້ອງໃຫ້ຄລິກໃສ່ "~Check ຊື່ '.
- ເລືອກ Ok, ແລະຫຼັງຈາກນັ້ນໃຫ້ຄລິກໃສ່ເພີ່ມອີກເທື່ອຫນຶ່ງ.
- ກົດ Ok ຫຼັງຈາກການພິມໃນທຸກຄົນ.
- ຫຼັງຈາກນັ້ນທ່ານຈໍາເປັນຕ້ອງເລືອກບັນຊີທີ່ເຮັດໃຫ້ຮູບລັກສະນະ, ອະເມລິກາແລະເພີ່ມການອະນຸຍາດທີ່ເຫມາະສົມສໍາລັບມັນ.
- ເຮັດໃຫ້ເຄື່ອງຫມາຍກວດກາກ່ຽວກັບການຄວບຄຸມຢ່າງເຕັມທີ່ເກີດຂຶ້ນພາຍໃຕ້ "~Allow ພາກ '.
- ໃນເວລາທີ່ຂະບວນການແມ່ນສໍາເລັດ, ທ່ານຈະມີເພື່ອເລີ່ມຕົ້ນໃຫມ່.
ຂັ້ນຕອນທີ 3:
ປ່ອງຢ້ຽມ Firewall ບັນຫາບໍ່ໄດ້ເຮັດວຽກຍັງສາມາດເກີດຂຶ້ນຍ້ອນການ malware ທີ່ເປັນປະຈຸບັນພາຍໃນອຸປະກອນ, ແລະເພາະສະນັ້ນ, ການສະແກນຕ້ານເຊື້ອໄວຣັສທີ່ສົມບູນແມ່ນມີຄວາມຈໍາເປັນ. ກໍຍັງມີເຄື່ອງສະແກນຢືນຢູ່ຄົນດຽວມັດທະຍົມທີ່ປະກອບມີ freeware Malware, ໄບຕ໌ຫລືສະແກນຄວາມປອດໄພ Microsoft ເພື່ອດໍາເນີນການ scan ລະບົບຄົບຖ້ວນສົມບູນໃນ Safe Mode, ນີ້ເຮັດຫນ້າທີ່ເປັນທາງເລືອກເພີ່ມເຕີມ.
ຂັ້ນຕອນທີ 4:
ຖ້າຫາກວ່າລະບົບຂອງທ່ານແມ່ນຍັງບໍ່ສາມາດທີ່ຈະກວດສອບຫຍັງ, ທ່ານອາດຈະຕ້ອງດໍາເນີນການເປັນການສ້ອມແປງການຕິດຕັ້ງໃນ Windows ເປັນຫນຶ່ງຫຼືຫຼາຍກວ່າໄຟລ໌ລະບົບໄດ້ຮັບຄວາມເສຍຫາຍ.
ການນໍາໃຊ້ Windows Firewall Troubleshooter:
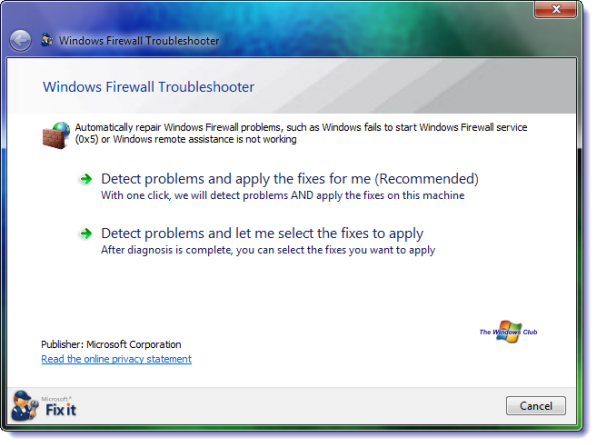
ນີ້ເປັນທາງເລືອກສໍາຮອງເພື່ອຈັດຮຽງໂຄງການບໍ່ໄດ້ເຮັດວຽກບັນຫາ. The Automate ແກ້ໄຂບັນຫາບໍລິການ Microsoft ຈະຊ່ວຍໃຫ້ທ່ານສາມາດສະແກນຄອມພິວເຕີຂອງທ່ານແລະຈະຊ່ວຍໃຫ້ທ່ານຊອກຫາສາເຫດຂອງບັນຫາ, ແລະຫຼັງຈາກນັ້ນຍັງແກ້ໄຂໃຫ້ເຂົາເຈົ້າສໍາລັບທ່ານ. ຖ້າຫາກວ່າມັນບໍ່ສາມາດທີ່ຈະແກ້ໄຂບັນຫາໄດ້, ມັນຈະເຮັດໃຫ້ທ່ານເປັນຊັບພະຍາກອນເພີ່ມເຕີມກ່ວາການຊ່ວຍເຫຼືອທີ່ທ່ານຈັດຮຽງບັນຫາຂອງ "~firewall ບໍ່ເຮັດວຽກ. ໃຫ້ຄລິກໃສ່ປຸ່ມການດໍາເນີນງານຫຼັງຈາກດາວໂຫລດທີ່ໄດ້ຮັບການສໍາເລັດ, ແລະເລືອກເອົາ" ~allow 'ປຸ່ມ ເພື່ອແກ້ໄຂບັນຫາຂອງ "~firewall ບໍ່ເຮັດວຽກໄດ້.
ຈະເປັນແນວໃດຖ້າຫາກວ່າ Windows Firewall Service ບໍ່ເລີ່ມຕົ້ນ?
ຢູ່ໃນພາກນີ້, ພວກເຮົາແກ້ໄຂບັນຫາຂອງໂຄງການບໍ່ໄດ້ເຮັດວຽກທີ່ເລີ່ມຕົ້ນ.
ຂັ້ນຕອນດັ່ງຕໍ່ໄປນີ້ແມ່ນໄດ້ຮັບການປະຕິບັດຖ້າຫາກວ່າທ່ານປະເຊີນກັບບັນຫາຂອງ "~firewall ບໍ່ເຮັດວຽກກ່ຽວກັບການເລີ່ມຕົ້ນລະບົບ:
1. ເລີ່ມຕົ້ນດ້ວຍການສະແກນເຄື່ອງຂອງທ່ານມີຊອບແວຕ້ານເຊື້ອໄວຣັສທີ່ມີກຽດ. Microsoft ສະເຫນີຕົວຂອງມັນເອງ, ແຕ່ວ່າທ່ານມີ 3 rd ຊຸດຄວາມປອດໄພບຸກຄົນ, ມັນອາດຈະມີເຫດຜົນທີ່ຢູ່ເບື້ອງຫລັງ 'ບັນຫາ "~firewall ບໍ່ເຮັດວຽກ. ເຫຼົ່ານີ້ລະບົບຄວາມປອດໄພບຸກຄົນທີ່ສາມມັກຈະສາມາດມີການປ່ຽນແປງການຕັ້ງຄ່າໄຟວໍ, ຈຶ່ງກໍ່ໃຫ້ເກີດການຕັ້ງຄ່າໄຟວໍຂອງທ່ານຈະຫຼົ້ມເຫຼວ.
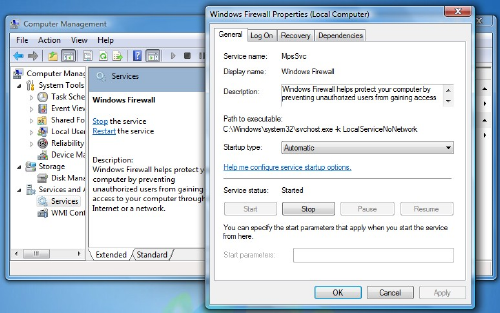
2. ດໍາເນີນການຄໍາສັ່ງ SFC ຫຼື sfc / scannow
3. ຫຼັງຈາກນັ້ນທ່ານຈໍາເປັນຕ້ອງປະຕິບັດຕາມມັນດ້ວຍການພິມ "~services.msc ໃນ Windows Start Search ແລ້ວກົດ Enter ເພື່ອເປີດຂຶ້ນບໍລິການ. ທ່ານຈໍາເປັນຕ້ອງໃຫ້ແນ່ໃຈວ່າ Windows Firewall Service ແມ່ນໄດ້ເລີ່ມຕົ້ນແລະຍັງກໍານົດທີ່ຈະອັດຕະໂນມັດ. ກະລຸນາກວດສອບເບິ່ງວ່າໄດ້" ~Remote Procedure Call ບໍລິການແລະການບໍລິການເຄື່ອງຈັກກັ່ນຕອງຖານ 'ແມ່ນລິເລີ່ມແລະກໍານົດການທີ່ຈະອັດຕະໂນມັດ.
4. ກະລຸນາກວດສອບວ່າ "~Windows Firewall ອະນຸຍາດຂັບຂີ່ກໍາລັງເຮັດວຽກຢ່າງຖືກຕ້ອງ.
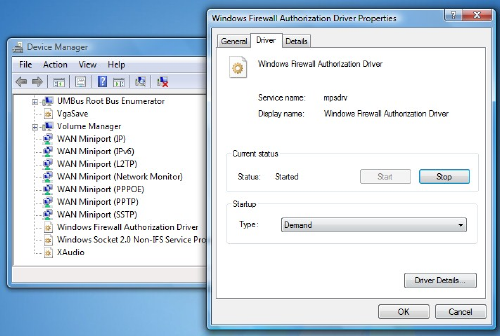
5. ນີ້ສາມາດໄດ້ຮັບການກວດກາດ້ວຍການພິມ "~devmgmt.msc ໃນປ່ອງຊອກຫາແລ້ວ, ແລະມົນຕີທີ່ສໍາຄັນເຂົ້າໃນການເຂົ້າເຖິງຜູ້ຈັດການອຸປະກອນທີ່. ໃນ views ແຖບ, ທ່ານສາມາດກວດສອບ" ອຸປະກອນທີ່ເຊື່ອງໄວ້ ~Show 'ແລະກວດສອບໃຫ້ "~Devices ໂດຍການເຊື່ອມຕໍ່.
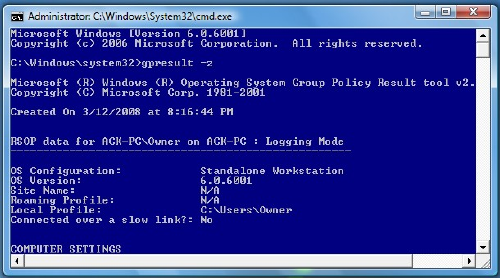
ຫຼັງຈາກນັ້ນທ່ານຈໍາເປັນຕ້ອງຊອກຫາສະຖານ Driver Firewall ອະນຸຍາດໃນບັນຊີລາຍຊື່ແລະການເຂົ້າເຖິງຄຸນສົມບັດຂອງຕົນ. ໃຫ້ຄລິກໃສ່ "~Driver 'tab ແລະຮັບປະກັນວ່າຂະບວນການໄດ້ຮັບການເລີ່ມຕົ້ນ, ແລະປະເພດການເລີ່ມຕົ້ນແມ່ນ" ~Demand. ໃຫ້ຄລິກໃສ່ Ok ແລະ reboot. ນີ້ຄວນແກ້ໄຂບັນຫາຂອງ "~firewall ບໍ່ເຮັດວຽກໄດ້.
- ທ່ານອາດຈະຈໍາເປັນຕ້ອງໃຊ້ "ເຄື່ອງມືຜົນນະໂຍບາຍ ~Group 'ຖ້າຫາກວ່າໃນຂັ້ນຕອນການຂ້າງເທິງນີ້ບໍ່ໄດ້ຜົນຜະລິດຜົນໄດ້ຮັບໃດໆ. ມີອາດຈະເປັນນະໂຍບາຍ firewall ທີ່ສະກັດມັນ. ການນໍາໃຊ້ຄໍາສັ່ງ window ວ່ອງໄວ, ປະເພດ gpresult-z, ແລະຫນັງສືພິມກະລຸນາໃສ່ . ທ່ານຫຼັງຈາກນັ້ນມີການເຂົ້າເຖິງທາງເລືອກໃນການຄວາມປອດໄພທີ່ຈະກວດສອບທີ່ກໍານົດໄວ້ຜົນຂອງນະໂຍບາຍສໍາລັບການຄອມພິວເຕີ.
ໃນກໍລະນີຂອງຄວາມລົ້ມເຫຼວຂອງ Firewall, ມັນເປັນໄປໄດ້ວ່າທ່ານບໍ່ສາມາດຟື້ນຕົວຂໍ້ມູນຂອງທ່ານເນື່ອງຈາກທີ່ປະທັບຂອງໄຟລ໌ເສຍຫາຍທີ່ແນ່ນອນໄດ້. ຫຼັງຈາກນັ້ນທ່ານສາມາດຟື້ນຕົວຂໍ້ມູນການນໍາໃຊ້ ຊອບແວ Recovery Data Wondershare ໂດຍການນໍາໃຊ້ຂັ້ນຕອນດັ່ງຕໍ່ໄປນີ້:
ທີ່ນີ້, ໃຫ້ຂອງເບິ່ງວິທີເຮັດວຽກ Wondershare Recovery Data ເປັນ:
ທ່ານສາມາດຟື້ນຟູຂໍ້ມູນໂດຍການດໍາເນີນຂະບວນການສ້ອມແປງໄດ້. ນີ້ລວມມີການຕິດຕັ້ງຊອບແວການຟື້ນຟູຂໍ້ມູນ. Wondershare Data Recovery ຊອຟແວໄດ້ໃນການນໍາໃຊ້ສໍາລັບການດີໃນຂະນະແລະສະຫນອງໂອກາດໃນການປະຕິສັງຂອນຂໍ້ມູນສໍາຄັນຂອງພວກເຂົາຜູ້ໃຊ້. ທີ່ນີ້, ພວກເຮົາຈະໃຊ້ເວລາເບິ່ງວິທີມັນເຮັດໄດ້.

- ຟື້ນຕົວໄຟລ໌ສູນເສຍຫຼືລຶບ, ຮູບພາບ, ສຽງ, ດົນຕີ, ອີເມວຈາກອຸປະກອນການເກັບຮັກສາປະສິດທິພາບໃດ, ໄດ້ຢ່າງປອດໄພແລະສໍາເລັດການ.
- ສະຫນັບສະຫນູນການຟື້ນຟູຂໍ້ມູນຈາກຖັງ Recycle, ຮາດດິດ, ບັດຄວາມຊົງຈໍາ, ຂັບ flash, ກ້ອງຖ່າຍຮູບດິຈິຕອນແລະກ້ອງວິດີໂອ.
- ຫນັບສະຫນູນການຟື້ນຕົວຂໍ້ມູນສໍາລັບການລຶບຢ່າງກະທັນຫັນ, ຮູບແບບ, ສໍ້ລາດບັງຫຼວງການຂັບແຂງ, ການໂຈມຕີໄວຣັສ, ອຸປະຕິເຫດລະບົບພາຍໃຕ້ສະຖານະການທີ່ແຕກຕ່າງກັນ.
- Preview ກ່ອນທີ່ຈະຟື້ນຟູອະນຸຍາດໃຫ້ທ່ານເພື່ອເຮັດໃຫ້ການຟື້ນຕົວເລືອກ.
- OS ສະຫນັບສະຫນຸນ: Windows 10/8/7 / XP / Vista, Mac OS X (Mac OS X 106, 107 ແລະ 108, 109, 1010 Yosemite, 1010, 1011 El Capitan, 1012 Sierra) ກ່ຽວກັບ iMac, MacBook, Mac Pro ແລະອື່ນໆ
ດາວນ໌ໂຫລດແລະຕິດຕັ້ງຊອຟແວ Wondershare Data Recovery ໃນຄອມພິວເຕີຂອງທ່ານ, ແລະປະຕິບັດຕາມຂັ້ນຕອນທີ່ງ່າຍດາຍຕໍ່ໄປເພື່ອປະຕິບັດການຟື້ນຟູຂໍ້ມູນ.
ຂັ້ນຕອນທີ 1 ເລືອກປະເພດໄຟລ໌ທີ່ທ່ານຕ້ອງການທີ່ຈະຟື້ນຕົວ, ຫຼືທ່ານສາມາດໃຫ້ຄລິກໃສ່ ປະເພດ File ALL ເພື່ອເລີ່ມຕົ້ນການ.

ຂັ້ນຕອນທີ 2 ເລືອກເສັ້ນທາງໄຟລ໌ສູນເສຍ, ທ່ານສາມາດໄປເລືອກຕົວເລືອກ "ສຸດຄອມພິວເຕີ" ເພື່ອເລີ່ມຕົ້ນການສະແກນໄຟທີ່ຫາຍໄປ

ຂັ້ນຕອນທີ 3 ໄປທີ່ສະແກນເລິກພາຍຫຼັງທີ່ສະແກນໄວຖ້າຫາກວ່າມັນບໍ່ສາມາດໄດ້ຮັບໄຟລ໌ເສຍຫາຍຂອງທ່ານ. ການສະແກນເລິກເລິກຈະຄົ້ນຫາຄອມພິວເຕີຂອງທ່ານແລະ scann ໄຟຫຼາຍ.

ຂັ້ນຕອນທີ 4 ຕົວຢ່າງແລະກວດສອບໄຟລ໌ທີ່ຕ້ອງການແລ້ວຄລິກເພື່ອຟື້ນຕົວຂໍ້ມູນຂອງທ່ານ.

ບັນຫາຄອມພິວເຕີ
- ຄອມພິວເຕີອຸປະຕິເຫດບັນຫາ +
- Error ພາບການ Win10 +
- ແກ້ໄຂບັນຫາຂອງຄອມພິວເຕີ +
-
- Sleep ຄອມພິວເຕີ wont
- ຈະໄດ້ເລີ່ມຕົ້ນໃນຂະນະທີ່ການນໍາໃຊ້ທີ່ແຕກຕ່າງກັນ OS?
- ເຮັດໃຫ້ສາມາດຟື້ນຟູທາງເລືອກ
- ແກ້ໄຂໄດ້ 'ການເຂົ້າເຖິງຖືກປະຕິເສດ Error'
- ຄວາມຜິດພາດຄວາມຊົງຈໍາຕ່ໍາ
- ຫາຍໄຟ DLL
- ຄອມພິວເຕີຈະບໍ່ປິດ
- ບໍ່ພົບ Error 15 File
- Firewall ບໍ່ເຮັດວຽກ
- ບໍ່ສາມາດເຂົ້າ BIOS
- Overheat ຄອມພິວເຕີ
- Boot Unmountable Error Volume
- Error AMD Quick Stream
- 'ພັດລົມສຽງດັງເກີນໄປ' ບັນຫາ
- Key Shift ໄດ້ເຮັດວຽກ
- ບໍ່ມີສຽງໃນຄອມພິວເຕີ
- 'Taskbar ຫາຍໄປ' Error
- ຄອມພິວເຕີເຮັດວຽກຊ້າ
- ຄອມພິວເຕີເລີ່ມອັດຕະໂນມັດ
- ຄອມພິວເຕີຈະບໍ່ເປີດ
- ການນໍາໃຊ້ CPU ສູງໃນ Windows
- ບໍ່ສາມາດເຊື່ອມຕໍ່ກັບ WiFi
- 'Hard Disk ບໍ່ດີ Sector'
- Hard Disk ບໍ່ພົບ?
- ບໍ່ສາມາດເຊື່ອມຕໍ່ກັບອິນເຕີເນັດໃນ Windows 10
- ບໍ່ສາມາດກະລຸນາໃສ່ Safe Mode ໃນ Windows 10






