ສໍາລັບຈໍານວນຫຼາຍຂອງພວກເຮົາ, ໄດ້ຮັບການເຮັດວຽກເຮັດ on-the-go ເປັນຄໍານິຍາມໃຫມ່ຂອງເຕັກໂນໂລຊີ. Gone ແມ່ນວັນທີ່ຫນ້າເບື່ອໃນເວລາທີ່ຫນຶ່ງໄດ້ປິດລົງ PC ຂອງເຂົາເຈົ້າແລະຫຼັງຈາກນັ້ນພະລັງງານນີ້ເປັນຫນຶ່ງ, ເຖິງແມ່ນວ່າໃນເວລາທີ່ມັນແມ່ນກ່ຽວກັບການປະຕິບັດວຽກງານການຄິດໄລ່ງ່າຍດາຍ. ມີການທໍາງານແລະການນໍາໃຊ້ທີ່ຫຼາກຫຼາຍ, ໄດ້ໃຫມ່ລະບົບອາຍຸປະຕິບັດການຊ່ວຍໃຫ້ຜູ້ໃຊ້ໄດ້ດໍາເນີນການຄອມພິວເຕີຂອງພວກເຂົາໃນລັກສະນະທີ່ພວກເຂົາເຈົ້າຊອກຫາໄດ້ງ່າຍເປັນ. ຢ່າງໃດກໍຕາມ, ຮູບແບບ 'Sleep' ແມ່ນບໍ່ແມ່ນຮູບແບບພຽງແຕ່ວ່າສາມາດໃຊ້ໄດ້ໃນລະບົບຂອງພວກເຮົາ. ຄຽງຄູ່, ມີທິບາຍຮູບແບບທີ່ແຕກຕ່າງກັນທີ່ຈະເລືອກເອົາຈາກ, ເຊັ່ນ: 'ໄຮເບີເນດ ", ຊຶ່ງເປັນປະໂຫຍດຫຼາຍຖ້າຫາກວ່າຫນຶ່ງຕ້ອງການທີ່ຈະປົກປັກຮັກສາຫມໍ້ໄຟຂອງເຂົາເຈົ້າ. ຢ່າງໃດກໍຕາມ, ໃນບົດຄວາມນີ້ພວກເຮົາປຶກສາຫາລືສະຖານະການທີ່ຄອມພິວເຕີຈະບໍ່ນອນ, ແລະສິ່ງທີ່ຄວນຈະແນ່ນອນເພີ່ມເຕີມຂອງພວກເຮົາຂອງການປະຕິບັດໃນການແກ້ໄຂບັນຫາທີ່ເປັນ.
ກ່ອນທີ່ພວກເຮົາເຮັດວຽກກ່ຽວກັບການແກ້ໄຂທີ່ຈະໃຫ້ຄວາມສໍາຄັນບັນຫາໃນເວລາທີ່ຄອມພິວເຕີຈະບໍ່ນອນ, ພວກເຮົາໃຊ້ເວລາເບິ່ງໃນສະຖານະການຈໍານວນຫລາຍທີ່ເປັນໃນເວລາທີ່ວາງຄອມພິວເຕີຢູ່ໃນໄລຍະນອນໄດ້ turns ອອກທີ່ຈະເປັນທາງເລືອກທີ່ສະຫລາດ.
ໃນຂະນະທີ່ການຈັດການກັບບັນຫາ 'ຄອມພິວເຕີຈະບໍ່ນອນ, ມັນເປັນສິ່ງສໍາຄັນທີ່ຈະເຂົ້າໃຈວ່າເປັນຫຍັງທ່ານຕ້ອງການທີ່ຈະເຮັດວຽກໃນສະຖານທີ່ທໍາອິດ. ສໍາລັບຈໍານວນຫຼາຍທີ່ພຽງແຕ່ເຮັດວຽກເປັນຕົວເລືອກແທນທີ່ຈະ hibernate ຮູບແບບ, ຫຼືອື່ນໆ, ເປັນລັດທີ່ຈະປິດຄອມພິວເຕີຂອງເຂົາເຈົ້າລົງ.
ລາຍລັກອັກສອນລະຫັດທີ່ສໍາຄັນ, ຫຼືເຮັດວຽກກ່ຽວກັບການນໍາສະເຫນີທີ່ສໍາຄັນ, ແລະເກີດຂື້ນຕ້ອງການທີ່ຈະຍ້າຍອອກຢ່າງວ່ອງໄວ? ດີ, ເປັນມືອາຊີບທີ່ທ່ານຕ້ອງໄດ້ຊອກຫາການນໍາໃຊ້ທາງເລືອກນອນເປັນມັນເຮັດໃຫ້ຄອມພິວເຕີເຮັດວຽກ, ເຖິງແມ່ນວ່າຄອມພິວເຕີໄດ້ຖືກລັອກ. ຮູບແບບນອນເປັນປະໂຫຍດຫຼາຍສໍາລັບທຸກຄົນຜູ້ທີ່ຕ້ອງການທີ່ຈະລັອກຄອມພິວເຕີຂອງເຂົາເຈົ້າສໍາລັບສອງສາມນາທີ. ດັ່ງນັ້ນ, ຖ້າຫາກວ່າ 'ຄອມພິວເຕີຈະບໍ່ນອນ, ຫນຶ່ງມີຣີສອດເພື່ອທາງເລືອກອື່ນເຊັ່ນ: ໄຮເບີເນດຫລືປິດລົງຊຶ່ງເປັນການບໍ່ຫຼາຍ.
ຊ່ວຍປະຢັດແບດເຕີລີ່ແຕ່ຮັກສາຂະບວນການຂອງເຮົາ!
ປົກກະຕິແລ້ວ, ຮູບແບບ 'Sleep' ມາໃນ handy ໃນເວລາທີ່ຕ້ອງການເຮັດວຽກຮ່ວມກັບການຕິດຕັ້ງ tedious ຫຼືຂະບວນການດາວໂຫຼດບໍ່ຄົບຖ້ວນ. ໃນສະຖານະການດັ່ງກ່າວ, ໄດ້ 'Sleep' ທາງເລືອກມາໃນ handy pretty, ເປັນຫນຶ່ງສາມາດເຮັດໃຫ້ຄອມພິວເຕີເຮັດວຽກໄດ້ໂດຍບໍ່ຕ້ອງກັງວົນກ່ຽວກັບສິ່ງອື່ນ. ຢ່າງໃດກໍຕາມ, ຖ້າຫາກວ່າຄອມພິວເຕີຈະບໍ່ນອນ, ມັນຈະບໍ່ເປັນໄປໄດ້ສໍາລັບຂະບວນການໃນການດໍາເນີນການຕໍ່ເປັນ hibernate ແລະປິດລົງຮູບແບບບໍ່ໄດ້ສະຫນັບສະຫນູນການທໍາງານດັ່ງກ່າວ.
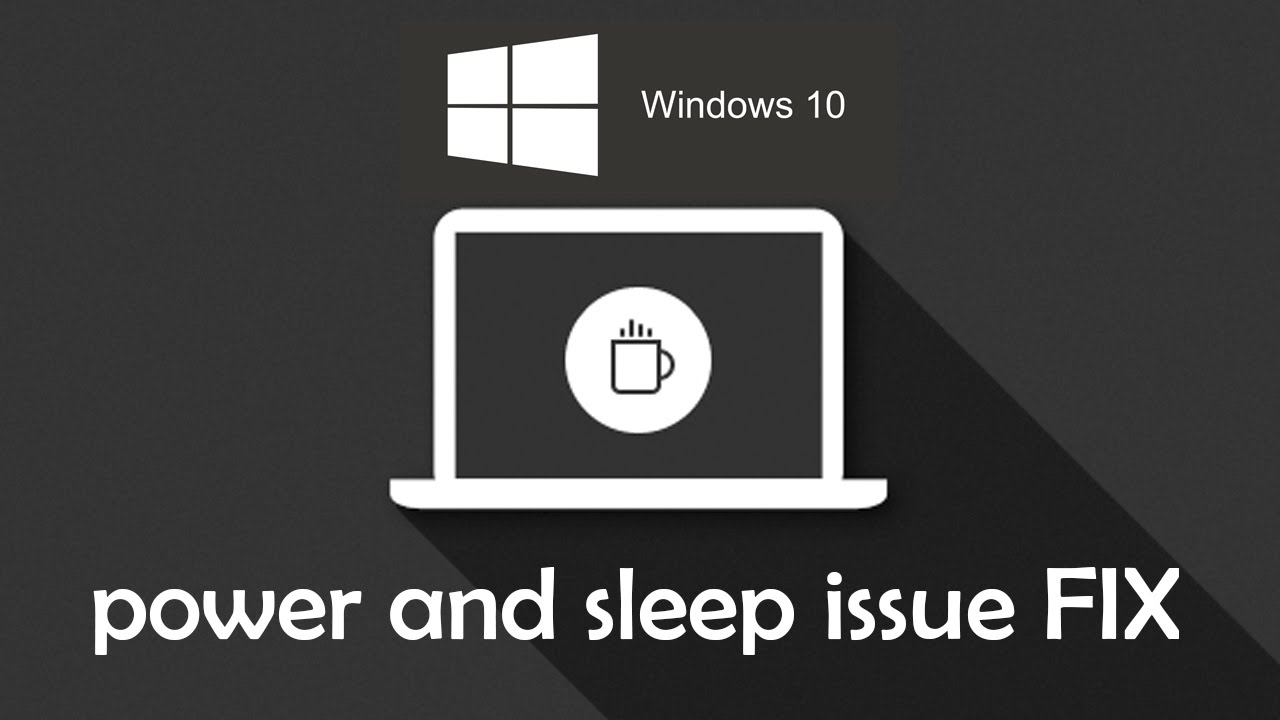
ດັ່ງນັ້ນ, ສິ່ງທີ່ຕ້ອງເຮັດໃນເວລາທີ່ຄອມພິວເຕີຂອງທ່ານຈະບໍ່ໄດ້ນອນ? ໃນພາກຕໍ່ໄປ, ພວກເຮົາບອກອອກທັງຫມົດວິທີແກ້ໄຂທີ່ເປັນໄປໄດ້ກັບບັນຫາ.
ສ່ວນທີ 1: ວິທີການແກ້ໄຂຄອມພິວເຕີບໍ່ຈະນອນ
ສໍາລັບຜູ້ໃຊ້ເລືອກ 'Windows 10', ມັນສາມາດເປັນເລື່ອງທີ່ຫນ້າຜິດຫວັງໃນເວລາທີ່ຄອມພິວເຕີຈະບໍ່ນອນ. ທີ່ນີ້, ພວກເຮົາບອກເຖິງຂັ້ນຕອນທີ່ສາມາດໄດ້ຮັບລະບົບແລະເຮັດວຽກຂອງທ່ານ.
- ໄປທີ່ປຸ່ມ "ເລີ່ມຕົ້ນ" ແລະໄປ 'Settings'.
- ຫຼັງຈາກນັ້ນທ່ານຈໍາເປັນຕ້ອງເລືອກ 'ລະບົບ.
- ຍ້າຍໄປທາງເລືອກຂອງ 'ພະລັງງານແລະນອນໄດ້.
- ໃນທາງເລືອກນີ້, ທ່ານຈະໄດ້ຮັບການກໍານົດໄວ້ເພື່ອຮັບປະກັນວ່າການຕັ້ງຄ່າທີ່ 'Sleep' ໄດ້ຖືກກໍານົດທີ່ຈະເປັນມູນຄ່າທີ່ຕ້ອງການ.
- ຖ້າຫາກວ່ານີ້ບໍ່ໄດ້ມີພຽງພໍ, ທ່ານຈະຖືກຮຽກຮ້ອງໃຫ້ເຮັດໄດ້ peep ເຂົ້າໄປໃນຕົວເລືອກຂອງ 'Settings Power ເພີ່ມເຕີມໄດ້. ສໍາລັບຄົນທີ່ບໍ່ມີຄວາມເຂົ້າໃຈດ້ານວິຊາການຂອງຂະບວນການ, ພວກເຂົາເຈົ້າສາມາດຊອກຫາວິທີການຊ່ວຍເຫຼືອຂອງມືອາຊີບຖ້າຫາກວ່າໃນຄອມພິວເຕີຂອງພວກເຂົາຈະບໍ່ນອນ.
- ໃນໄລຍະນີ້, ຕໍ່ໄປເພື່ອທາງເລືອກທີ່ທ່ານເລືອກ, ທ່ານຕ້ອງໄດ້ໄປສໍາລັບການ 'ການປ່ຽນແປງການຕັ້ງຄ່າແຜນ' ຊຶ່ງຈະຊ່ວຍໃຫ້ທ່ານຈະຟື້ນຕົວຕັ້ງຄ່າຂອງທ່ານໃນເວລາທີ່ຄອມພິວເຕີຂອງທ່ານຈະບໍ່ໄດ້ນອນ.
- ເລືອກຕົວເລືອກ 'Settings Power Advanced' ການດໍາເນີນການເພີ່ມເຕີມ.
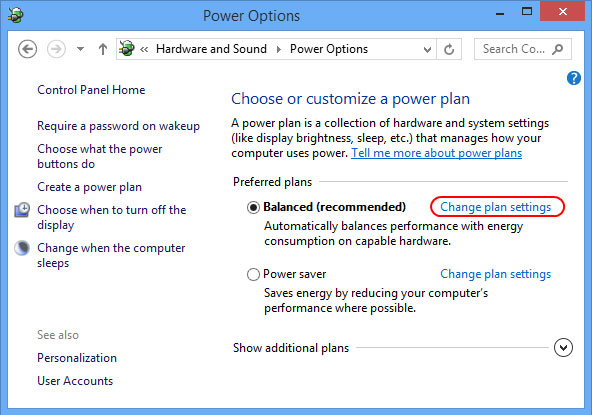
- ຫຼັງຈາກນັ້ນ, ດັ່ງຕໍ່ໄປນີ້ຕົວເລືອກສໍາຄັນທີ່ສຸດ. ທີ່ນີ້, ເພື່ອແກ້ໄຂບັນຫາໄດ້ໃນເວລາທີ່ຄອມພິວເຕີຂອງທ່ານຈະບໍ່ນອນ, ທ່ານຈະຖືກຮຽກຮ້ອງໃຫ້ໄປໄດ້ 'ພະລັງງານທາງເລືອກ' ໃນຫນ້າຈໍໄດ້. ເລີ່ມຕົ້ນດ້ວຍການຂະຫຍາຍການຕັ້ງຄ່າແຕ່. ນີ້ແມ່ນເຮັດເພື່ອທີ່ຈະເປັນການຮັບປະກັນວ່າການຕັ້ງຄ່າແມ່ນອະນຸຍາດໃຫ້ລະບົບຂອງທ່ານທີ່ຈະໄປເຂົ້າໄປໃນຮູບແບບການນອນແລະບໍ່ແມ່ນຫນຶ່ງໃນເຫດຜົນທີ່ເນື່ອງມາຈາກການທີ່ຄອມພິວເຕີຂອງທ່ານຈະບໍ່ໄດ້ນອນ.
- ໃນປັດຈຸບັນ, ໃນທີ່ນີ້ພວກເຮົາໃຊ້ເວລາເຖິງການຍົກຕົວຢ່າງບ່ອນທີ່ການຕັ້ງຄ່າການຕັ້ງຄ່າມັນຕິມີເດຍ> ໃນເວລາທີ່ການແລກປ່ຽນສື່ມວນຊົນ, ໄດ້ປັບແຕ່ງໃຫ້ 'Prevent Idling ນອນ' ເປັນ. ນີ້ແມ່ນເຫດຜົນໃນຕົວຢ່າງນີ້ວ່າຄອມພິວເຕີຈະບໍ່ນອນໄດ້. ຫນຶ່ງໄດ້ມີການປ່ຽນແປງນີ້ຈະ 'ອະນຸຍາດໃຫ້ຄອມພິວເຕີໃນການນອນ.
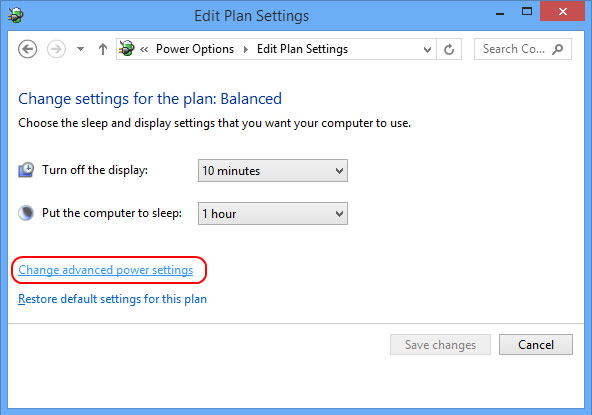
- ສໍາລັບຄົນທີ່ຍັງປະເຊີນກັບບັນຫາແລະບໍ່ສາມາດຊອກຫາເຫດຜົນສໍາລັບການທີ່ຄອມພິວເຕີຈະບໍ່ນອນ, ພວກເຂົາເຈົ້າພຽງແຕ່ສາມາດກົດປຸ່ມ 'ແຜນ Defaults ຟື້ນຟູ. ຕັ້ງແຕ່ຕອນຕົ້ນ, ການປັບຄ່າຂອງ Windows 10 ອະນຸຍາດໃຫ້ຄອມພິວເຕີເພື່ອ 'ນອນ, ແລະການຟື້ນຟູໃນຕອນຕົ້ນແຜນເອົາສະຖານະການທີ່ຄອມພິວເຕີຂອງທ່ານຈະບໍ່ໄດ້ນອນ.
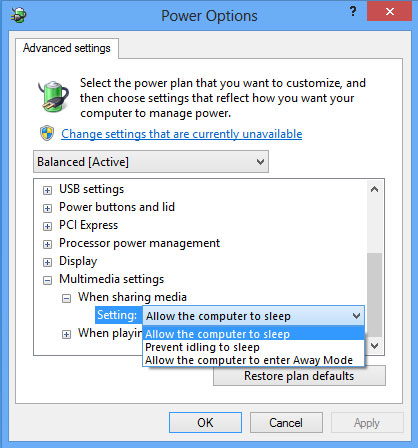
ສ່ວນທີ 2: The Best Software Recovery File ສໍາລັບຄອມພິວເຕີ
ຖ້າຫາກວ່າລະບຽບການຂ້າງເທິງບໍ່ໄດ້ເຮັດວຽກ, ທ່ານສາມາດພະຍາຍາມ Re: ການຕິດຕັ້ງລະບົບປະຕິບັດການ. ຖ້າຫາກວ່າໃນຄອມພິວເຕີຈະບໍ່ນອນ, ນີ້ແມ່ນຢ່າງດຽວບັນຫາຊອຟແວແລະມີຫຍັງທີ່ຈະເຮັດແນວໃດກັບການຕິດຕັ້ງຮາດແວ. ສໍາລັບຄົນທີ່ບໍ່ແນ່ໃຈທີ່ຈະເປັນການວິທີການດໍາເນີນການທີ່ມີຂະບວນການຟື້ນຟູ, ມີສະເຫມີໄປທາງເລືອກໃນການສະແຫວງຫາການຊ່ວຍເຫຼືອຂອງມືອາຊີບໄດ້. ແລ່ນໂຄງການຕໍ່ຕ້ານເຊື້ອໄວຣັສສາມາດມາໃນ handy. ຢ່າງໃດກໍຕາມ, ຖ້າຫາກວ່າທ່ານເກີດຂຶ້ນກັບສູນເສຍຂໍ້ມູນຂອງທ່ານໃນຂະບວນການອັນເນື່ອງມາຈາກເຊື້ອໄວຣັສ, ທ່ານສາມາດສະເຫມີໄປເລືອກສໍາລັບການ Wondershare Data Recovery .

- ຟື້ນຕົວໄຟລ໌ສູນເສຍຫຼືລຶບ, ຮູບພາບ, ສຽງ, ດົນຕີ, ອີເມວຈາກອຸປະກອນການເກັບຮັກສາປະສິດທິພາບໃດ, ໄດ້ຢ່າງປອດໄພແລະສໍາເລັດການ.
- ສະຫນັບສະຫນູນການຟື້ນຟູຂໍ້ມູນຈາກຖັງ Recycle, ຮາດດິດ, ບັດຄວາມຊົງຈໍາ, ຂັບ flash, ກ້ອງຖ່າຍຮູບດິຈິຕອນແລະກ້ອງວິດີໂອ.
- ຫນັບສະຫນູນການຟື້ນຕົວຂໍ້ມູນສໍາລັບການລຶບຢ່າງກະທັນຫັນ, ຮູບແບບ, ສໍ້ລາດບັງຫຼວງການຂັບແຂງ, ການໂຈມຕີໄວຣັສ, ອຸປະຕິເຫດລະບົບພາຍໃຕ້ສະຖານະການທີ່ແຕກຕ່າງກັນ.
- Preview ກ່ອນທີ່ຈະຟື້ນຟູອະນຸຍາດໃຫ້ທ່ານເພື່ອເຮັດໃຫ້ການຟື້ນຕົວເລືອກ.
- OS ສະຫນັບສະຫນຸນ: Windows 10/8/7 / XP / Vista, Mac OS X (Mac OS X 106, 107 ແລະ 108, 109, 1010 Yosemite, 1010, 1011 El Capitan, 1012 Sierra) ກ່ຽວກັບ iMac, MacBook, Mac Pro ແລະອື່ນໆ
ຢ່າປ່ອຍໃຫ້ພວກເຮົາຢູ່ໃນພາກຄໍາເຫັນປະສົບການຂອງທ່ານໃນເວລາທີ່ຄອມພິວເຕີຂອງທ່ານຈະບໍ່ໄດ້ນອນ.
ສາເຫດຂອງຄອມພິວເຕີຈະບໍ່ນອນ
ປົກກະຕິແລ້ວ, ພວກເຮົາໄດ້ຮັບຄໍາຖາມທີ່ຜູ້ໃຊ້ກໍາລັງສັບສົນວ່າເປັນຫຍັງຄອມພິວເຕີຂອງພວກເຂົາຈະບໍ່ໄດ້ນອນ. ພວກເຮົາບອກອອກບໍ່ຫຼາຍປານໃດຂອງເຫດຜົນທີ່ເປັນໄປໄດ້.
- ການຕັ້ງຄ່າຄອມພິວເຕີຍັງບໍ່ໄດ້ປັບແຕ່ງຢ່າງຖືກຕ້ອງ.
- ມີການຂາດແຄນຂອງຄ່າໃຊ້ຈ່າຍ, ເຊິ່ງອາດຈະຫມາຍຄວາມວ່າຄອມພິວເຕີຂອງທ່ານອັດຕະໂນມັດ hibernates ແທນທີ່ຈະເປັນທີ່ເຫລືອຢູ່ໃນຮູບແບບນອນແມ່ນ.
- ບໍ່ມີສາມາດບັນຫາກັບຮູບແບບຫມໍ້ໄຟທີ່ທ່ານໄດ້ເລືອກ. ມີບາງທິບາຍຮູບແບບຫມໍ້ໄຟທີ່ບໍ່ອະນຸຍາດໃຫ້ປະຕິບັດຫນ້າຂອງຮູບແບບ 'Sleep' ໄດ້, ດັ່ງນັ້ນຈຶ່ງສົ່ງຜົນໃຫ້ສະຖານະການທີ່ຄອມພິວເຕີຂອງທ່ານຈະບໍ່ນອນມີ.
- ນີ້ຍັງສາມາດໄດ້ຮັບການສະໄວຣັສທີ່ອາດຈະຕິດໄວລັດລະບົບຂອງທ່ານ. ໄວຣັສສາມາດມີການປ່ຽນແປງການຕັ້ງຄ່າໄວ້ໃນຕອນຕົ້ນຂອງຄອມພິວເຕີຂອງທ່ານ, ດັ່ງນັ້ນຈຶ່ງສົ່ງຜົນໃຫ້ບັນຫາທັງຫມົດເຫຼົ່ານີ້.
- ເຮັດໃຫ້ແນ່ໃຈວ່າຂອງຕົວທ່ອງເວັບຂອງທ່ານບໍ່ໄດ້ເຮັດວຽກຂະຫຍາຍທີ່ບໍ່ຕ້ອງການທີ່ອາດເຮັດໃຫ້ເກີດບັນຫາທີ່ສົ່ງຜົນໃຫ້ຄອມພິວເຕີຈະບໍ່ນອນ.
ບັນຫາຄອມພິວເຕີ
- ຄອມພິວເຕີອຸປະຕິເຫດບັນຫາ +
- Error ພາບການ Win10 +
- ແກ້ໄຂບັນຫາຂອງຄອມພິວເຕີ +
-
- Sleep ຄອມພິວເຕີ wont
- ຈະໄດ້ເລີ່ມຕົ້ນໃນຂະນະທີ່ການນໍາໃຊ້ທີ່ແຕກຕ່າງກັນ OS?
- ເຮັດໃຫ້ສາມາດຟື້ນຟູທາງເລືອກ
- ແກ້ໄຂໄດ້ 'ການເຂົ້າເຖິງຖືກປະຕິເສດ Error'
- ຄວາມຜິດພາດຄວາມຊົງຈໍາຕ່ໍາ
- ຫາຍໄຟ DLL
- ຄອມພິວເຕີຈະບໍ່ປິດ
- ບໍ່ພົບ Error 15 File
- Firewall ບໍ່ເຮັດວຽກ
- ບໍ່ສາມາດເຂົ້າ BIOS
- Overheat ຄອມພິວເຕີ
- Boot Unmountable Error Volume
- Error AMD Quick Stream
- 'ພັດລົມສຽງດັງເກີນໄປ' ບັນຫາ
- Key Shift ໄດ້ເຮັດວຽກ
- ບໍ່ມີສຽງໃນຄອມພິວເຕີ
- 'Taskbar ຫາຍໄປ' Error
- ຄອມພິວເຕີເຮັດວຽກຊ້າ
- ຄອມພິວເຕີເລີ່ມອັດຕະໂນມັດ
- ຄອມພິວເຕີຈະບໍ່ເປີດ
- ການນໍາໃຊ້ CPU ສູງໃນ Windows
- ບໍ່ສາມາດເຊື່ອມຕໍ່ກັບ WiFi
- 'Hard Disk ບໍ່ດີ Sector'
- Hard Disk ບໍ່ພົບ?
- ບໍ່ສາມາດເຊື່ອມຕໍ່ກັບອິນເຕີເນັດໃນ Windows 10
- ບໍ່ສາມາດກະລຸນາໃສ່ Safe Mode ໃນ Windows 10






