A ອຸປະຕິເຫດຄອມພິວເຕີສາມາດເປັນປະສົບການທີ່ເຈັບປວດສໍາລັບຜູ້ໃຊ້ຖ້າຫາກວ່າພວກເຂົາເຈົ້າບໍ່ສາມາດເຂົ້າໃຈເຫດຜົນທີ່ຢູ່ເບື້ອງຫລັງ fallout ຂອງລະບົບປະຕິບັດການຂອງພວກເຂົາ. A ອຸປະຕິເຫດຄອມພິວເຕີສາມາດຂັດຂວາງການເຮັດວຽກ, ການແກ້ໄຂແລະການດັດແກ້ຂອງໄຟລ໌ທີ່ສໍາຄັນຂອງທ່ານແລະນໍາໄປສູ່ການສູນເສຍຂອງຂໍ້ມູນ, ການຟື້ນຟູຂອງທີ່, ການນໍາໃຊ້ Wondershare Recovery Data Software ໄດ້ຖືກປຶກສາຫາລືຕື່ມອີກໃນບົດຄວາມ. ກ່ອນທີ່ພວກເຮົາໃຊ້ເວລາເຖິງການປະຕິບັດທີ່ຈໍາເປັນໃນການໄດ້ຮັບການປະຕິບັດໃນໄລຍະການຟື້ນຟູອຸປະຕິເຫດຄອມພິວເຕີ, ພວກເຮົາເບິ່ງເຫດຜົນທີ່ເຮັດໃຫ້ເກີດຄວາມຕ້ອງການຂອງ ການຟື້ນຕົວອຸປະຕິເຫດຄອມພິວເຕີ ໃນສະຖານທີ່ທໍາອິດ. ກະລຸນາສັງເກດວ່າຄວາມຜິດພາດເຫລົ່ານີ້ເກີດຂຶ້ນຕາມປົກກະຕິ, ແລະເປັນຜົນມາຈາກການນໍາໃຊ້ປະຈໍາວັນ, ແລະມີບໍ່ມີຫຍັງເປັນຕາຕົກໃຈຫຼາຍໃນກໍລະນີຫຼາຍທີ່ສຸດ.
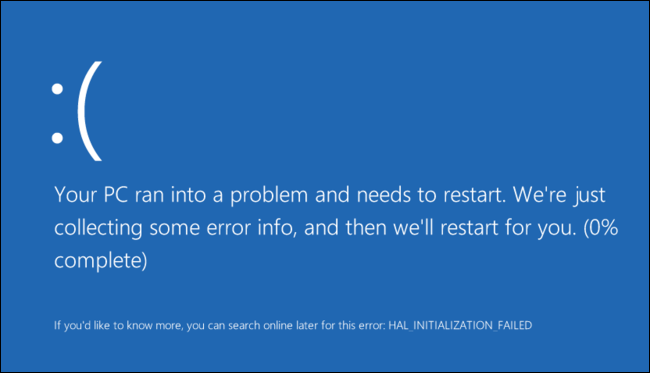
ເຮັດໃຫ້ຄວາມຕ້ອງການຂອງຄອມພິວເຕີ Crash Recovery ໄດ້ແນວໃດ?
ທີ່ນີ້, ພວກເຮົາບອກອອກບາງສ່ວນຂອງເຫດຜົນພື້ນຖານທີ່ມີບົດບາດສໍາຄັນໃນເວລາທີ່ມັນມາກັບການ crashing ຄອມພິວເຕີຂອງທ່ານ. ໃນເວລາທີ່ທ່ານປະຕິບັດການຟື້ນຕົວອຸປະຕິເຫດຄອມພິວເຕີ, ຄວາມຄິດທີ່ຄວນຈະເປັນທີ່ຈະເຂົ້າໃຈວ່າເປັນຫຍັງຄວາມຜິດພາດເຫລົ່ານີ້ເກີດຂຶ້ນ, ແລະແກ້ໄຂມັນໂດຍໃຊ້ເຕັກນິກການແກ້ໄຂບັນຫາໃຫ້.
ບາງສາເຫດໃຫ້ຂອງອຸປະຕິເຫດຄອມພິວເຕີແມ່ນ:
- ໄດເວີເກົ່າຫລືບໍ່ເຂົ້າກັນ
- ໂຄງການແລະໄຟລ໌ຄວາມເສຍຫາຍ.
- ໄວຣັສແລະ malware ອື່ນໆ
- ພື້ນທີ່ RAM ບໍ່ພຽງພໍແລະບັນຫາອື່ນໆທີ່ມີຄວາມຊົງຈໍາ virtual ຂອງທ່ານ
ກ່າວຄໍາເຫັນທີ່ສາເຫດຂອງອຸປະຕິເຫດຄອມພິວເຕີໃນຂະນະທີ່ປະຕິບັດການຟື້ນຕົວອຸປະຕິເຫດຄອມພິວເຕີ:
ໃນພາກຕໍ່ໄປນີ້, ພວກເຮົາຈະເບິ່ງວິທີການທີ່ສາມາດພິສູດໃຫ້ເປັນປະໂຫຍດໃນເວລາທີ່ພວກເຮົາຈໍາເປັນຕ້ອງຈັດການກັບສາເຫດທີ່ຢູ່ເບື້ອງຫຼັງອຸປະຕິເຫດໃນຄອມພິວເຕີຂອງພວກເຮົາໄດ້.
ການຈັດການກັບໄຟລ໌ເສຍຫາຍແລະບັນດາໂຄງການ:
ຂະບວນການທີ່ມີການໄດ້ຮັບການປະຕິບັດຈາກຕ່າງພ້ອມຮັບ Administrator ຄໍາສັ່ງ. ຖ້າຫາກວ່າທ່ານກໍາລັງໃຊ້ Windows 10, ທ່ານພຽງແຕ່ສາມາດຄລິກຂວາໃສ່ປຸ່ມ Start ໄດ້, ເລືອກເອົາ "ການກະຕຸ້ນເຕືອນ ~Command (Admin), ແລະຖ້າຫາກວ່າທ່ານກໍາລັງໃຊ້ສະບັບທີ່ແຕກຕ່າງກັນຂອງ Windows, ທ່ານສາມາດເຂົ້າເຖິງໄດ້ໂດຍການຊອກຫາເມນູ Start ສໍາລັບການກະຕຸ້ນເຕືອນ Command , ສິດຄລິກມັນແລະເລືອກເອົາທາງເລືອກຂອງ "~Run as Administrator 'ໄດ້.
ຫຼັງຈາກນັ້ນທ່ານຈໍາເປັນຕ້ອງພິມຄໍາສັ່ງດັ່ງຕໍ່ໄປນີ້ເຂົ້າໄປໃນປ່ອງຢ້ຽມພ້ອມຮັບຄໍາສັ່ງ, ແລະຫນັງສືພິມກະລຸນາໃສ່. ນີ້ຈະຊ່ວຍໃຫ້ທ່ານເພື່ອດໍາເນີນການ scan ລະບົບຄົບຖ້ວນສົມບູນ: sfc / scannow
ຫຼັງຈາກນັ້ນທ່ານສາມາດອອກຈາກຄໍາສັ່ງ window ວ່ອງໄວເປີດຈົນກ່ວາຄໍາສັ່ງສໍາເລັດການປະຕິບັດຂອງຕົນ. ນີ້ສາມາດໃຊ້ເວລາໃນຂະນະທີ່ເປັນໄປຕາມສະພາບຂອງລະບົບໄດ້. ຖ້າຫາກວ່າບໍ່ມີຄວາມຜິດພາດໄດ້ຖືກພົບໂດຍຄໍາສັ່ງ, ທ່ານຈະເຫັນຂໍ້ຄວາມທີ່ຈະເວົ້າວ່າ, "Windows ປົກປັກຮັກສາຊັບພະຍາກອນບໍ່ໄດ້ຊອກຫາການລະເມີດດ້ານໃດ" ?? ໄດ້. ນີ້ຄວນໃຫ້ສໍາເລັດຄອມພິວເຕີຂະບວນການຟື້ນຕົວອຸປະຕິເຫດທີ່ມີ Windows 10.
ຢ່າງໃດກໍຕາມ, ຖ້າຫາກວ່າທ່ານເບິ່ງຂໍ້ຄວາມສໍາຮອງທີ່ອາດຈະອ່ານ "Windows ປົກປັກຮັກສາຊັບພະຍາກອນທີ່ພົບເຫັນໄຟລ໌ຈະລິດແຕ່ບໍ່ສາມາດແກ້ໄຂບາງສ່ວນຂອງພວກເຂົາ" ??, ທ່ານຈໍາເປັນຕ້ອງປະຕິບັດ reboot ໃນເຊຟໂຫມດກ່ອນການດໍາເນີນການຫຍັງອີກແດ່. ສໍາລັບຄົນທີ່ກໍາລັງໃຊ້ Windows 10, ການເຂົ້າເຖິງຄວາມປອດໄພ Mode ອາດຈະ tricky ເປັນການບູຕໃຊ້ເວລາສະຖານທີ່ໃນຈໍານວນສັ້ນຂອງທີ່ໃຊ້ເວລາ, ແຕ່ມັນກໍສາມາດໄດ້ຮັບການເຮັດໄດ້ໂດຍການຖືສໍາຄັນ Shift ໃນຂະນະທີ່ການຄລິກຕົວເລືອກເລີ່ມຕົ້ນໃຫມ່ໄດ້ເຊິ່ງຈະອະນຸຍາດໃຫ້ເຂົາເຈົ້າໃນການເຂົ້າເຖິງ ທາງເລືອກໃນການ boot ແບບພິເສດເມນູ. ສໍາລັບການ variants ກ່ອນຫນ້າ Windows, ຫນຶ່ງມີໃຫ້ເຖິງທີ່ສໍາຄັນ F8 ໃນຂະນະທີ່ເປີດເຄື່ອງທີ່ໃຊ້ເວລາສະຖານທີ່. ຫຼັງຈາກນັ້ນທ່ານຕ້ອງດໍາເນີນການຄໍາສັ່ງຂ້າງເທິງນີ້ໃນເຊຟໂຫມດ.
Space RAM ບໍ່ພຽງພໍ:
ນີ້ແມ່ນບາດກ້າວຂັ້ນພື້ນຖານເພື່ອແກ້ໄຂບັນຫາຄວາມຜິດພາດຄວາມຊົງຈໍາຕ່ໍາໃນລະຫວ່າງການຟື້ນຕົວອຸປະຕິເຫດຄອມພິວເຕີ. ຕັ້ງແຕ່ຕອນຕົ້ນ, Windows ຈະເຮັດໃຫ້ຄວາມພະຍາຍາມເພື່ອເພີ່ມທະວີຂະຫນາດຂອງເອກະສານເພດຂອງທ່ານທຸກຄັ້ງທີ່ມັນຢູ່ສັ້ນກ່ຽວກັບຄວາມຊົງຈໍາ. ຢ່າງໃດກໍຕາມ, ທ່ານຍັງສາມາດເພີ່ມທະວີການດ້ວຍຕົນເອງມັນຈະເປັນຂະຫນາດສູງສຸດທີ່ຖືກຕັດສິນໃຈໂດຍ RAM ທີ່ທ່ານໄດ້ຕິດຕັ້ງ. ກະລຸນາສັງເກດວ່າການເພີ່ມຂຶ້ນຂອງຂະຫນາດຫນ່ວຍຄວາມຈໍາແຟ້ມເພດຈິ້ງພຽງແຕ່ solves ບັນຫາການຊົ່ວຄາວ, ແລະຖ້າຫາກວ່າອາໄສຕາມດົນສາມາດເຮັດໃຫ້ບັນດາໂຄງການຂອງທ່ານເພື່ອດໍາເນີນການຊ້າ. ນີ້ແມ່ນຍ້ອນວ່າຄອມພິວເຕີໄດ້ຖືກຕັ້ງຄ່າໄວ້ໃຫ້ຂໍ້ມູນຈາກ RAM ຂອງທ່ານໄວກ່ວາມັນບໍ່ຈາກແຟ້ມເພດຈິ້ງ. ດັ່ງນັ້ນ, resort ກັບເພີ່ມທະວີແຟ້ມເພດຈິ້ງພຽງແຕ່ເປັນການແກ້ໄຂຊົ່ວຄາວສໍາລັບຄວາມຜິດພາດຄວາມຊົງຈໍາຕ່ໍາ.

ໄດ້ຮັບການຍົກລະດັບ RAM:
ນີ້ແມ່ນທາງເລືອກອື່ນທີ່ມີໃຫ້ກັບຜູ້ໃຊ້ທີ່ຕ້ອງການປະສິດທິຜົນປະຕິບັດການຟື້ນຕົວອຸປະຕິເຫດຄອມພິວເຕີ. ລະບົບທຸກມີຄວາມສາມາດສູງສຸດສໍາລັບພອດ RAM. ສໍາລັບຄົນທີ່ໃຊ້ RAM 2GB, ພວກເຂົາເຈົ້າສາມາດກວດສອບພອດການຕິດຕັ້ງ RAM ໄດ້ດ້ວຍຕົນເອງອີກ, ແລະອື່ນໆ, ນີ້ solves ບັນຫາຫນ່ວຍຄວາມຈໍາຕ່ໍາໄດ້ຢ່າງສໍາເລັດຜົນ. ຄວາມແຕກຕ່າງກັນສາມາດເບິ່ງເຫັນປັດຈຸບັນທີ່ທ່ານຕິດຕັ້ງ RAM ໄດ້. ຕິດຕັ້ງ, reboot ແລະຈະເລີ່ມຕົ້ນກັບການຟື້ນຕົວອຸປະຕິເຫດຄອມພິວເຕີຂອງທ່ານ.
ກະລຸນາສັງເກດວ່າມີລັກສະນະອື່ນໆຈໍານວນຫນຶ່ງທີ່ສາມາດປະຕິບັດໃນຂະນະທີ່ການວຽກງານຂອງການຟື້ນຕົວອຸປະຕິເຫດຄອມພິວເຕີ. ຢ່າງໃດກໍຕາມ, ມີກໍລະນີໃນເວລາທີ່ທ່ານຈະໄດ້ສູນເສຍຂໍ້ມູນໃນລະຫວ່າງການຂະບວນການຟື້ນຕົວອຸປະຕິເຫດຄອມພິວເຕີ. ພາກຕໍ່ໄປບອກພວກເຮົາກ່ຽວກັບວິທີຈັດການກັບມັນ.
Wondershare Recovery Data ສໍາລັບຄອມພິວເຕີ Crash Recovery
ທີ່ນີ້, ໃຫ້ຂອງເບິ່ງວິທີເຮັດວຽກ Wondershare Recovery Data ເປັນ:
ທ່ານສາມາດຟື້ນຟູຂໍ້ມູນໂດຍການດໍາເນີນຂະບວນການສ້ອມແປງຫຼັງຈາກການຟື້ນຕົວອຸປະຕິເຫດຄອມພິວເຕີ. ນີ້ລວມມີການຕິດຕັ້ງຊອບແວການຟື້ນຟູຂໍ້ມູນ. Wondershare Data Recovery ຊອຟແວໄດ້ໃນການນໍາໃຊ້ສໍາລັບການດີໃນຂະນະແລະສະຫນອງໂອກາດໃນການປະຕິສັງຂອນຂໍ້ມູນສໍາຄັນຂອງພວກເຂົາຜູ້ໃຊ້. ທີ່ນີ້, ພວກເຮົາຈະໃຊ້ເວລາເບິ່ງວິທີມັນເຮັດໄດ້.

- ຟື້ນຕົວໄຟລ໌ສູນເສຍຫຼືລຶບ, ຮູບພາບ, ສຽງ, ດົນຕີ, ອີເມວຈາກອຸປະກອນການເກັບຮັກສາປະສິດທິພາບໃດ, ໄດ້ຢ່າງປອດໄພແລະສໍາເລັດການ.
- ສະຫນັບສະຫນູນການຟື້ນຟູຂໍ້ມູນຈາກຖັງ Recycle, ຮາດດິດ, ບັດຄວາມຊົງຈໍາ, ຂັບ flash, ກ້ອງຖ່າຍຮູບດິຈິຕອນແລະກ້ອງວິດີໂອ.
- ຫນັບສະຫນູນການຟື້ນຕົວຂໍ້ມູນສໍາລັບການລຶບຢ່າງກະທັນຫັນ, ຮູບແບບ, ສໍ້ລາດບັງຫຼວງການຂັບແຂງ, ການໂຈມຕີໄວຣັສ, ອຸປະຕິເຫດລະບົບພາຍໃຕ້ສະຖານະການທີ່ແຕກຕ່າງກັນ.
- Preview ກ່ອນທີ່ຈະຟື້ນຟູອະນຸຍາດໃຫ້ທ່ານເພື່ອເຮັດໃຫ້ການຟື້ນຕົວເລືອກ.
- OS ສະຫນັບສະຫນຸນ: Windows 10/8/7 / XP / Vista, Mac OS X (Mac OS X 106, 107 ແລະ 108, 109, 1010 Yosemite, 1010, 1011 El Capitan, 1012 Sierra) ກ່ຽວກັບ iMac, MacBook, Mac Pro ແລະອື່ນໆ
ດາວນ໌ໂຫລດແລະຕິດຕັ້ງຊອຟແວ Wondershare Data Recovery ໃນຄອມພິວເຕີຂອງທ່ານ. ປະຕິບັດຕາມການແກ້ໄຂຕໍ່ໄປໃນການປະຕິບັດການຟື້ນຕົວເອກະສານທີ່ສູນເສຍໄປ.
ຂັ້ນຕອນທີ 1 ເລືອກປະເພດຂອງການສູນເສຍເອກະສານທີ່ທ່ານຕ້ອງການທີ່ຈະຟື້ນຕົວ, ທ່ານສາມາດໃຫ້ຄລິກໃສ່ "ປະເພດເອກະສານທັງຫມົດ" ເພື່ອເລີ່ມຕົ້ນການ.

ຂັ້ນຕອນທີ 2 Chooes ເສັ້ນທາງໄຟລ໌ສູນເສຍບ່ອນທີ່ທ່ານສູນເສຍໄຟລ໌ຂອງທ່ານ, ທ່ານສາມາດເລືອກເອົາ "ສຸດຄອມພິວເຕີ" ເພື່ອເລີ່ມຕົ້ນການສະແກນ

ໄປທີ່ເລິກສະແກນຮາດດິດຄອມພິວເຕີຂອງທ່ານຖ້າຫາກວ່າການສະແກນໄວບໍ່ສາມາດຊອກຫາໄຟລ໌ທີ່ຫາຍໄປ, ແຕ່ວ່າມັນຈະໃຊ້ເວລາທີ່ໃຊ້ເວລາຫຼາຍກ່ວາສະແກນໄວ.

ຂັ້ນຕອນທີ 3 ຕົວຢ່າງແລະກວດສອບໄຟລ໌ທີ່ຕ້ອງການແລ້ວຄລິກເພື່ອຟື້ນຕົວເອກະສານສູນເສຍຂອງທ່ານ.

ກະລຸນາສັງເກດວ່າໂຄງການຊອບແວນີ້ສາມາດພິສູດໃຫ້ບັນເລງໃນເວລາທີ່ມັນມາກັບການຟື້ນຟູຂໍ້ມູນຂອງທ່ານໃນລະຫວ່າງການອຸປະຕິເຫດຄອມພິວເຕີຟື້ນຂະບວນການ.
ສະຫຼຸບ:
ຄອມພິວເຕີຂະບວນການຟື້ນຕົວອຸປະຕິເຫດຈະຮຽກຮ້ອງໃຫ້ມີທ່ານທີ່ຈະປະຕິບັດຈໍານວນຂອງການປະຕິບັດກ່ອນທີ່ຈະມີບັນຫາໄດ້ຮັບການກວດພົບ. ຢ່າງໃດກໍຕາມ, ຖ້າຫາກວ່າທ່ານບໍ່ສາມາດກວດສອບບັນຫາ, ມັນເປັນສິ່ງຈໍາເປັນສໍາລັບທ່ານເພື່ອປະຕິບັດວິທີແກ້ໄຂໃນຄໍາສັ່ງທີ່ຈະກວດສອບບັນຫາ. ການຟື້ນຕົວອຸປະຕິເຫດຄອມພິວເຕີສາມາດເຮັດໄດ້ໂດຍການກໍາລັງຊອກຫາການຊ່ວຍເຫຼືອຂອງມືອາຊີບໄດ້, ຫຼືພຽງແຕ່ປະຕິບັດຕາມຂັ້ນຕອນທີ່ລະບຸໄວ້ຂ້າງເທິງ.
ທ່ານສາມາດເບິ່ງທີ່ຈໍານວນຂອງບົດຄວາມກ່ຽວກັບເວັບໄຊທ໌ທີ່ພວກເຮົາປຶກສາຫາລືການຟື້ນຟູອຸປະຕິເຫດຄອມພິວເຕີໃນ Windows 10.
ບັນຫາຄອມພິວເຕີ
- ຄອມພິວເຕີອຸປະຕິເຫດບັນຫາ +
- Error ພາບການ Win10 +
- ແກ້ໄຂບັນຫາຂອງຄອມພິວເຕີ +
-
- Sleep ຄອມພິວເຕີ wont
- ຈະໄດ້ເລີ່ມຕົ້ນໃນຂະນະທີ່ການນໍາໃຊ້ທີ່ແຕກຕ່າງກັນ OS?
- ເຮັດໃຫ້ສາມາດຟື້ນຟູທາງເລືອກ
- ແກ້ໄຂໄດ້ 'ການເຂົ້າເຖິງຖືກປະຕິເສດ Error'
- ຄວາມຜິດພາດຄວາມຊົງຈໍາຕ່ໍາ
- ຫາຍໄຟ DLL
- ຄອມພິວເຕີຈະບໍ່ປິດ
- ບໍ່ພົບ Error 15 File
- Firewall ບໍ່ເຮັດວຽກ
- ບໍ່ສາມາດເຂົ້າ BIOS
- Overheat ຄອມພິວເຕີ
- Boot Unmountable Error Volume
- Error AMD Quick Stream
- 'ພັດລົມສຽງດັງເກີນໄປ' ບັນຫາ
- Key Shift ໄດ້ເຮັດວຽກ
- ບໍ່ມີສຽງໃນຄອມພິວເຕີ
- 'Taskbar ຫາຍໄປ' Error
- ຄອມພິວເຕີເຮັດວຽກຊ້າ
- ຄອມພິວເຕີເລີ່ມອັດຕະໂນມັດ
- ຄອມພິວເຕີຈະບໍ່ເປີດ
- ການນໍາໃຊ້ CPU ສູງໃນ Windows
- ບໍ່ສາມາດເຊື່ອມຕໍ່ກັບ WiFi
- 'Hard Disk ບໍ່ດີ Sector'
- Hard Disk ບໍ່ພົບ?
- ບໍ່ສາມາດເຊື່ອມຕໍ່ກັບອິນເຕີເນັດໃນ Windows 10
- ບໍ່ສາມາດກະລຸນາໃສ່ Safe Mode ໃນ Windows 10






