BIOS ຫຼືລະບົບ Input Output ພື້ນຖານມັກຈະມີຄວາມຫຍຸ້ງຍາກໃນການເຂົ້າເຖິງໃນເວລາທີ່ຫນຶ່ງແມ່ນເຮັດວຽກກ່ຽວກັບ Windows 10 ຢ່າງໃດກໍຕາມ, ຫນຶ່ງບໍ່ມີຄວາມຮູ້ສຶກຄວາມຕ້ອງການໃນການເຂົ້າເຖິງອົງປະກອບດັ່ງກ່າວນີ້, ແລະດັ່ງນັ້ນຈິ່ງ, ໂດຍຜ່ານບົດຄວາມນີ້, ພວກເຮົາຈະແກ້ໄຂບັນຫາໃນເວລາທີ່ທ່ານບໍ່ສາມາດເຂົ້າ BIOS . ຢ່າງໃດກໍຕາມ, ກ່ອນທີ່ພວກເຮົາໃຊ້ເວລາເຖິງຄໍາຖາມວ່າ, ບໍ່ມີບັນຫາອື່ນໆທີ່ແນ່ນອນພວກເຮົາຕ້ອງການເພື່ອເນັ້ນຫນັກໃສ່ໃນຄໍາສັ່ງທີ່ຈະພັດທະນາຄວາມເຂົ້າໃຈຂອງ BIOS ໄດ້. ຂໍ້ມູນນີ້ແມ່ນສໍາຄັນໃນເວລາທີ່ທ່ານກໍາລັງແກ້ໄຂບັນຫາບ່ອນທີ່ທ່ານບໍ່ສາມາດເຂົ້າ BIOS ແລະຍັງຊ່ວຍໃນການພະຍາຍາມແກ້ໄຂບັນຫາອື່ນໆ.
BIOS ແມ່ນຫຍັງ?
ດັ່ງນັ້ນ, ເປັນຫຍັງພວກເຮົາຈໍາເປັນຕ້ອງໄດ້ແກ້ໄຂບັນຫາໃນເວລາທີ່ພວກເຮົາບໍ່ສາມາດເຂົ້າ BIOS? ປົກກະຕິແລ້ວ, ຜູ້ຊົມໃຊ້ຈໍານວນຫຼາຍຍັງສືບຕໍ່ທີ່ຈະນໍາໃຊ້ລະບົບຂອງເຂົາເຈົ້າໂດຍບໍ່ມີການເຄີຍມີການເຂົ້າເຖິງອົງປະກອບ BIOS ໄດ້. BIOS ແມ່ນບໍ່ມີຫຍັງແຕ່ເປັນ chip ROM ທີ່ຕັ້ງຢູ່ເທິງເມນບອດທັງຫມົດແລະອະນຸຍາດໃຫ້ຜູ້ໃຊ້ສາມາດເຂົ້າເຖິງລະບົບຄອມພິວເຕີໃນລະດັບພື້ນຖານທີ່ສຸດຂອງຕົນ.
ຮູບພາບຂ້າງລຸ່ມນີ້ແມ່ນຕົວຢ່າງຂອງວິທີການເປັນ chip BIOS ແມ່ນຄວນຈະເບິ່ງໄດ້. ນີ້ແມ່ນຮູບພາບຂອງ AMIBIOS ຕົ້ນ, ນັ້ນຄື BIOS ເຫຼົ່ານີ້ໄດ້ຮັບການຜະລິດຢູ່ພາຍໃຕ້ AMI. Phoenix ແມ່ນອີກຜູ້ຜະລິດມີຊື່ສຽງຂອງ BIOS.
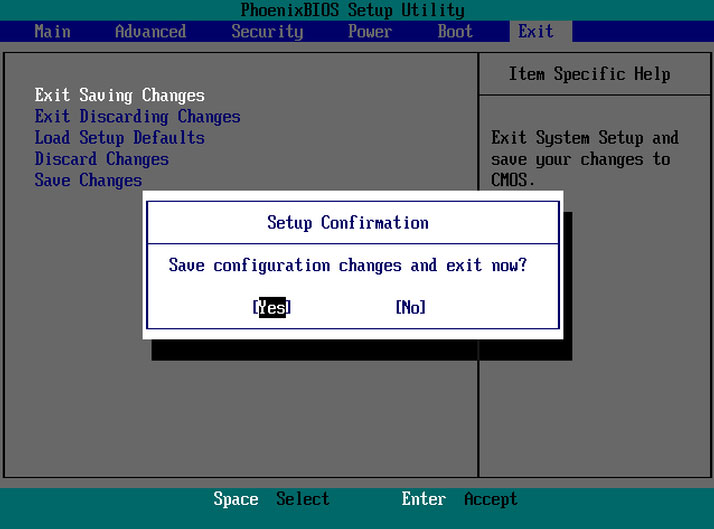
BIOS ເປັນສິ່ງສໍາຄັນຍ້ອນວ່າມັນປະກອບດ້ວຍຂໍ້ມູນຂ່າວສານກ່ຽວກັບວິທີການໂຫຼດອຸປະກອນຄອມພິວເຕີຂັ້ນພື້ນຖານແລະປະກອບມີການທົດສອບເອີ້ນວ່າ POST, ທີ່ເກີດຂຶ້ນເປັນພະລັງງານກ່ຽວກັບການທົດສອບດ້ວຍຕົນເອງ. ນີ້ຈະຊ່ວຍໃຫ້ເພື່ອກວດສອບວ່າຄອມພິວເຕີທີ່ພົບຄວາມຕ້ອງການທີ່ຈະໃສ່ເກີບຂຶ້ນຢ່າງຖືກຕ້ອງ. ມັນເປັນສິ່ງສໍາຄັນວ່າຄອມພິວເຕີຂອງທ່ານຜ່ານການທົດສອບ POST ໄດ້, ອື່ນ, ຖ້າຫາກວ່າມັນບໍ່ໄດ້, ທ່ານອາດຈະໄດ້ຍິນສຽງສຽງປິບຊຶ່ງເປັນສະແດງເຖິງມູນຂອງ malfunction ຮາດແວ.
ກ່ອນທີ່ພວກເຮົາຍ້າຍກ່ຽວກັບກັບບັນຫາຂອງການເຂົ້າເຖິງ BIOS ໃນ Windows 10, ພວກເຮົາເບິ່ງຢູ່ປະຕິບັດຫນ້າທີ່ສໍາຄັນທີ່ກໍາລັງປະຕິບັດໂດຍ BIOS. ເຫຼົ່ານີ້ແມ່ນການເຊື່ອມໂຍງກັບການເຮັດວຽກຂອງລະບົບຂອງທ່ານ.
ຟັງຊັນຂອງ BIOS:
ທີ່ນີ້, ພວກເຮົາບອກຫນ້າທີ່ຂອງ BIOS ໄດ້, ແລະນີ້ອາດຈະຊ່ວຍໃຫ້ທ່ານສາມາດເຂົ້າໃຈວ່າເປັນຫຍັງມັນເປັນສິ່ງສໍາຄັນເພື່ອແກ້ໄຂບັນຫາບ່ອນທີ່ທ່ານບໍ່ສາມາດເຂົ້າ BIOS.
- POST: ດັ່ງທີ່ພວກເຮົາປຶກສາຫາລືຂ້າງເທິງນີ້ການທົດສອບອຸປະກອນຂອງຄອມພິວເຕີຂອງທ່ານແລະຮັບປະກັນວ່າບໍ່ມີຄວາມຜິດພາດໃນປະຈຸບັນກ່ອນທີ່ຈະປະຕິບັດການລະບົບແມ່ນ loaded, ໃນກໍລະນີດັ່ງກ່າວນີ້, Windows 10 ຫນຶ່ງສາມາດໄປອອນໄລນ໌ທີ່ຈະຮູ້ເພີ່ມເຕີມກ່ຽວກັບການເຄື່ອນໄຫວຂອງ POST ໄດ້.
- Loader Bootstrap: ນີ້ແມ່ນລັກສະນະສໍາຄັນທີ່ສຸດຂອງ BIOS ເປັນໂດຍບໍ່ມີການດັ່ງກ່າວນີ້, ລະບົບປະຕິບັດການບໍ່ສາມາດໄດ້ຮັບການຕັ້ງຢູ່. ການຄວບຄຸມຂອງ BIOS ຜ່ານໄປມັນ.
- Drivers BIOS: ຂັບເຫຼົ່ານີ້ຄົນຂັບໃນລະດັບຕ່ໍາແລະມີຄວາມຮັບຜິດຊອບສໍາລັບການໃຫ້ຄອມພິວເຕີຄວບຄຸມການດໍາເນີນວຽກພື້ນຖານໃນໄລຍະຮາດແວຂອງຄອມພິວເຕີຂອງທ່ານ.
- ການຕັ້ງຄ່າ CMOS: ການຕັ້ງຄ່າການຕັ້ງຄ່າອຸປະກອນໄດ້ຖືກອະນຸຍາດໃຫ້ໂດຍໂຄງການຕັ້ງຄ່າ, ເຊິ່ງປະກອບມີການຕັ້ງຄ່າລະຫັດຜ່ານຄອມພິວເຕີຂອງທ່ານ, ທີ່ໃຊ້ເວລາ, ແລະວັນທີ.
ຕັ້ງຄ່າ BIOS ໃນ Windows 10 ການແກ້ໄຂ 'ບໍ່ສາມາດກະລຸນາໃສ່ BIOS' ຈົດທະບຽນ:
ສໍາລັບຄົນທີ່ກໍາລັງໃຊ້ Windows 10, ພວກເຂົາເຈົ້າຈະຕ້ອງຮູ້ວ່າ OS ໄດ້ເຮັດໃຫ້ເຂົາເຈົ້າຢ່າງຫຼາຍຂອງການທາງເລືອກໃນການທີ່ອະນຸຍາດໃຫ້ພວກເຂົາຕັ້ງຄ່າພາຍໃນປະຕິບັດການລະບົບຕົວມັນເອງໄດ້. ຢ່າງໃດກໍຕາມ, ມີຂ້ອນຂ້າງຈໍານວນຂອງການປັບຄ່າໃນຄອມພິວເຕີແຕ່ລະທີ່ສາມາດມີການປ່ຽນແປງໃນ BIOS (Input / Output System Basic). ສ້າງຂຶ້ນໃນ motherboard ຂອງຄອມພິວເຕີໄດ້, ມັນເປັນຄວາມຮັບຜິດຊອບສໍາລັບທຸກສິ່ງທຸກຢ່າງ, ໂດຍເລີ່ມຕົ້ນຈາກສັ່ງ boot ຂອງຄົນຂັບລົດກັບທາງເລືອກໃນການຄວາມປອດໄພທາງສ່ວນຫນ້າຂອງໃສ່ເກີບ, ແລະຍັງຖ້າໃຊ້ Function ໃນ keyboard ຂອງທ່ານ actives ຄີຟັງຊັນຫລືສື່ມວນຊົນຄວບຄຸມ. ຢ່າງໃດກໍຕາມ, ຄົນເຮົາບໍ່ສາມາດເຂົ້າເຖິງມັນຈາກ Windows ຍ້ອນວ່າມັນແມ່ນຢູ່ໃນສະພາບແວດລ້ອມທາງສ່ວນຫນ້າຂອງການ Boot ໄດ້. ສໍາລັບຄົນທີ່ກໍາລັງໃຊ້ variants ອາຍຸຂອງ Windows, ທ່ານສາມາດກົດປຸ່ມຄື F1 ຫຼື F2 ເປັນຂະບວນການ Boot ໄດ້ໃຊ້ເວລາໃນຂະນະທີ່ໃຫ້ສໍາເລັດ.
ສະບັບຫລ້າສຸດຂອງ Windows ມາດ້ວຍຄວາມໄວປະມວນຜົນຫຼາຍກວ່າເກົ່າ, ແລະເພາະສະນັ້ນຈຶ່ງກົດທີ່ສໍາຄັນກ່ຽວກັບການໃສ່ເກີບເປັນບໍ່ສາມາດພິສູດໃຫ້ເປັນປະໂຫຍດ. ເພາະສະນັ້ນ, ທ່ານບໍ່ສາມາດເຂົ້າ BIOS; ພວກເຮົາແນະນໍາໃຫ້ທ່ານປະຕິບັດຕາມຂັ້ນຕອນດັ່ງກ່າວໃນຄໍາສັ່ງໃນການເຂົ້າເຖິງ BIOS ໄດ້.
- ເລີ່ມຕົ້ນດ້ວຍການນໍາການຕັ້ງຄ່າໄດ້. ໃຫ້ຄລິກໃສ່ຮູບສັນຍາລັກເມນູເລີ່ມຕົ້ນສາມາດຊ່ວຍໃຫ້ທ່ານໄດ້ຮັບມີ.
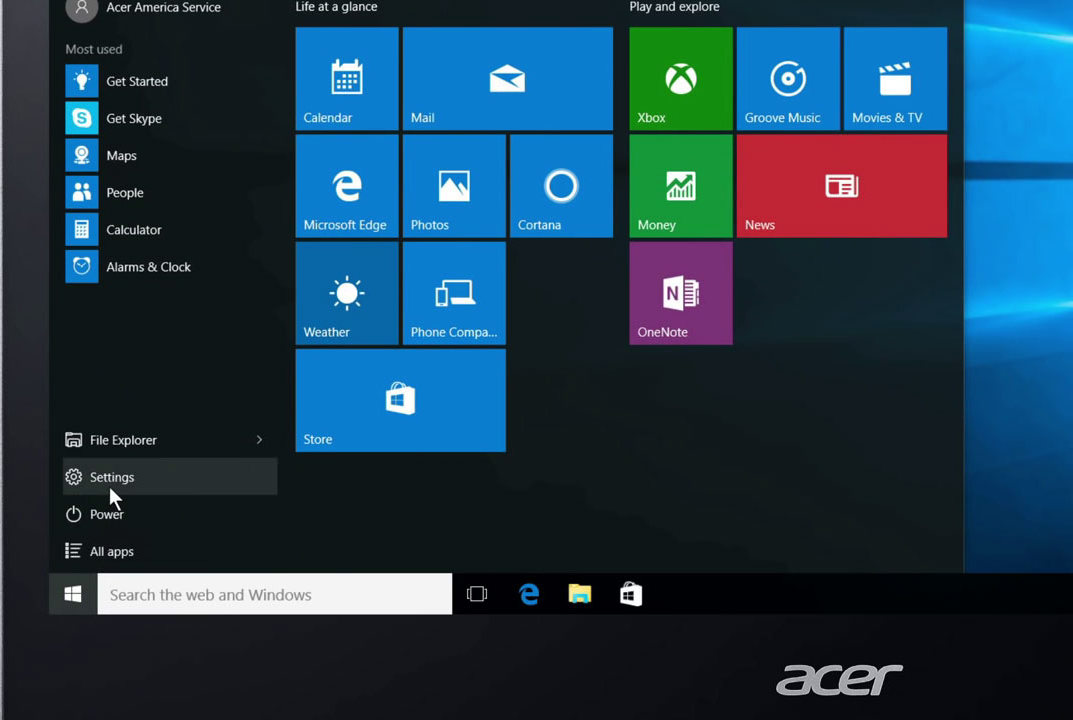
- ຫຼັງຈາກນັ້ນທ່ານຈໍາເປັນຕ້ອງເລືອກ Update ແລະຄວາມປອດໄພ.
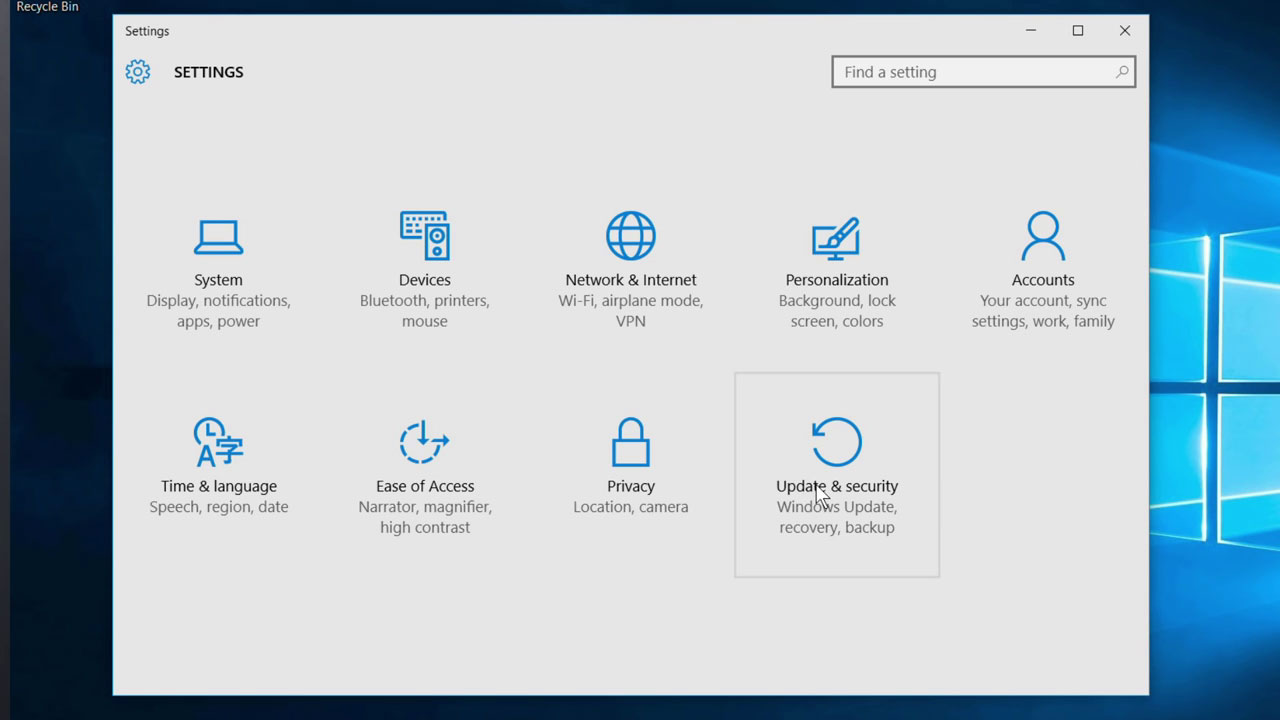
- ຍ້າຍໄປ 'Recovery' ຈາກເມນູດ້ານຊ້າຍ.
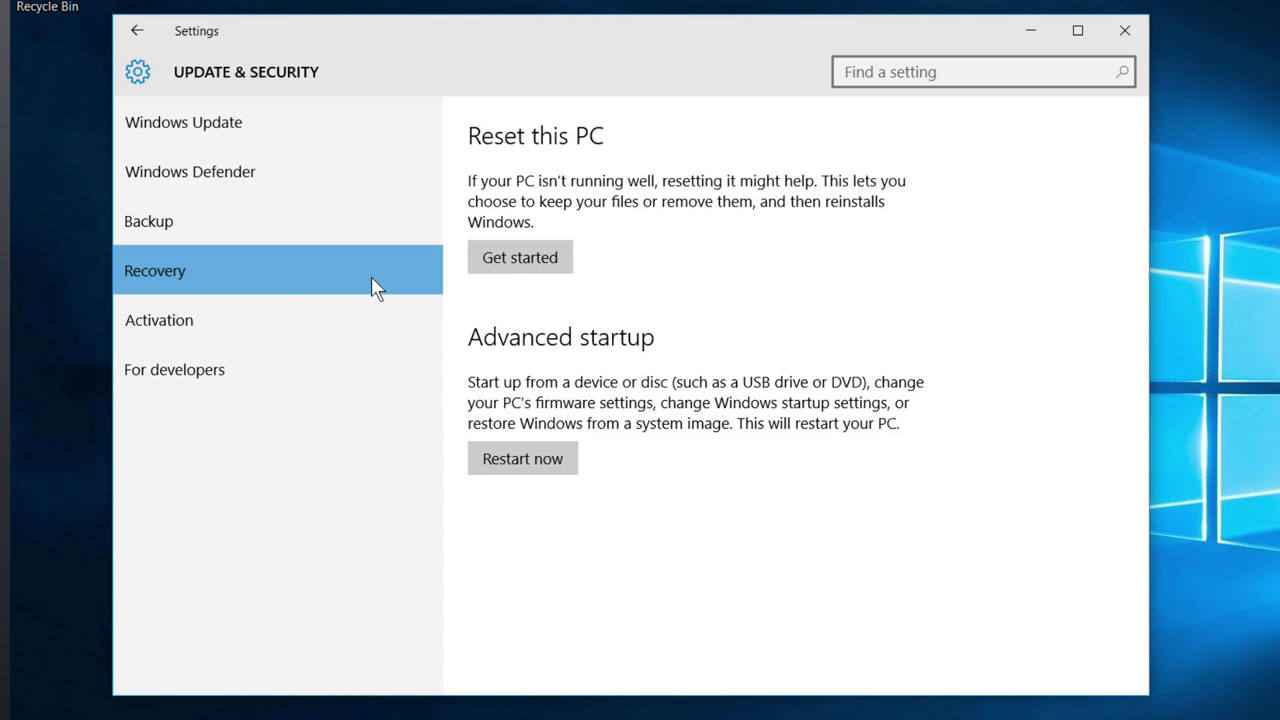
- ຫຼັງຈາກນັ້ນທ່ານຈໍາເປັນຕ້ອງໃຫ້ຄລິກໃສ່ 'Restart ທີ່ຢູ່ພາຍໃຕ້ການເລີ່ມຕົ້ນແບບພິເສດ. ນີ້ reboots ຄອມພິວເຕີຂອງທ່ານກັບເມນູພິເສດ.

- ເລືອກແກ້ໄຂບັນຫາ.
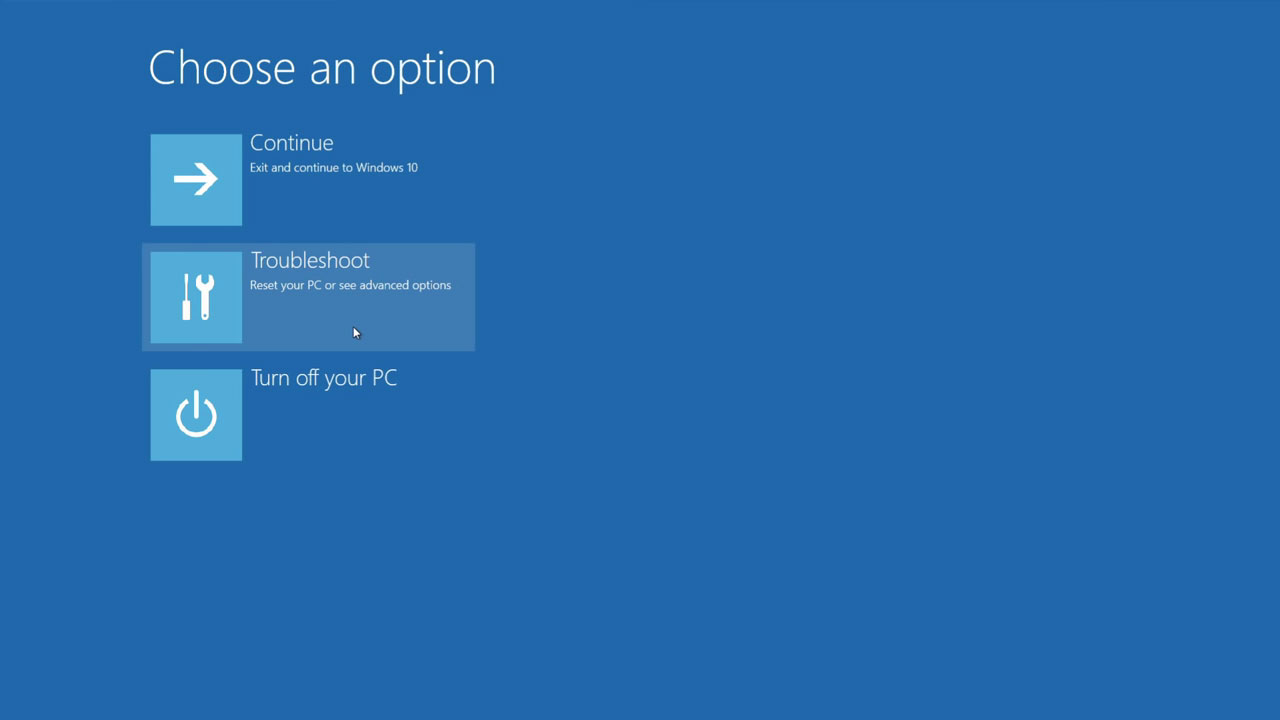
- ຍ້າຍໄປທາງເລືອກໃນການກ້າວຫນ້າທາງດ້ານ.
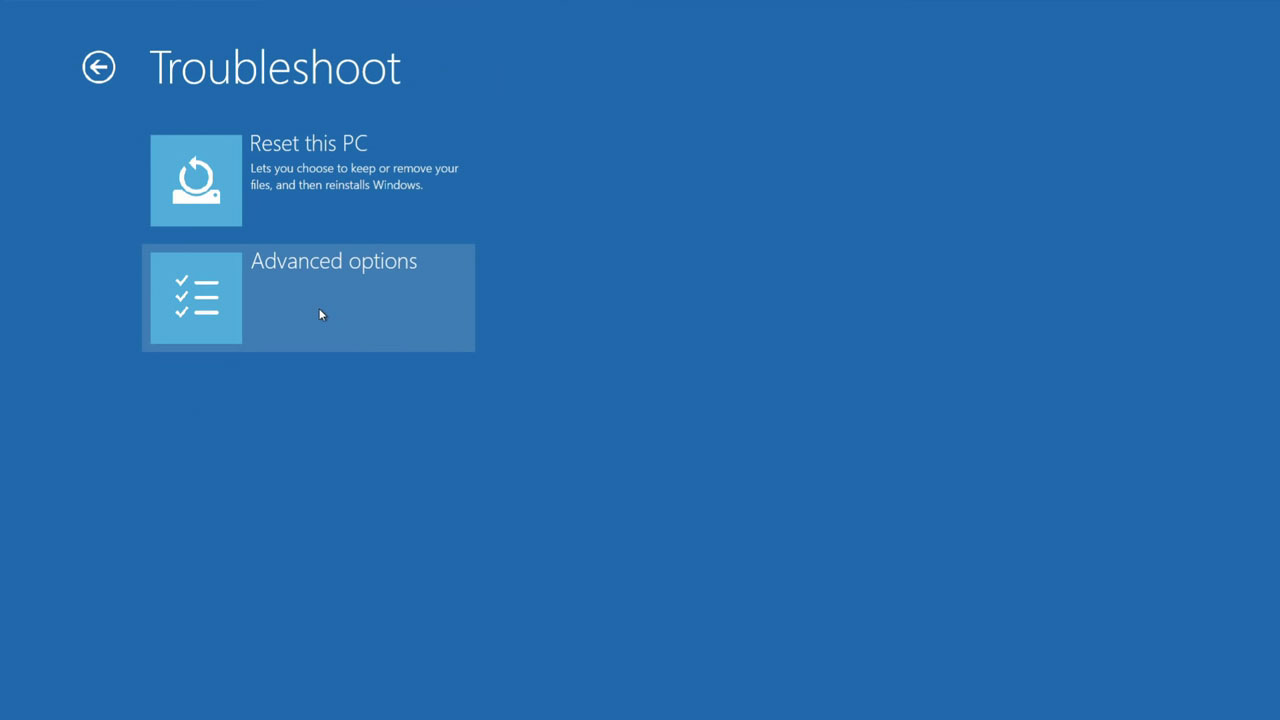
- ເລືອກການຕັ້ງຄ່າ UEFI Firmware ແລະສຸດທ້າຍໃຫ້ຄລິກໃສ່ Restart.
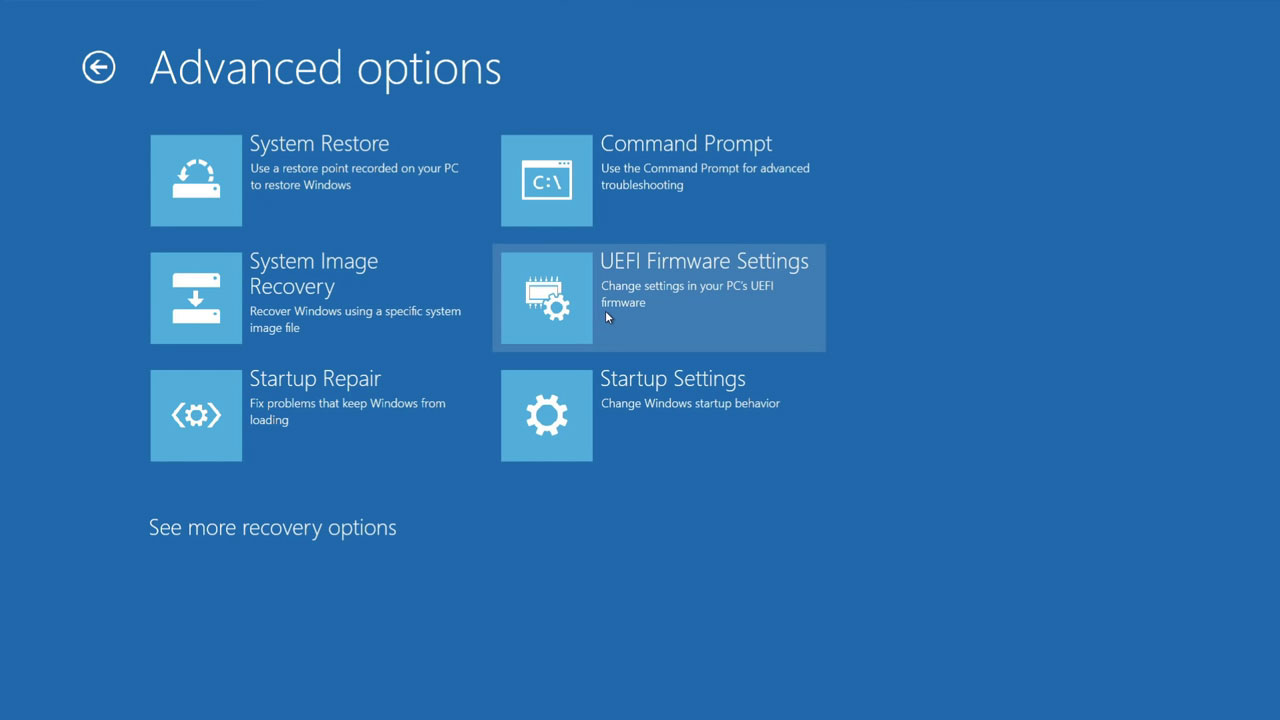
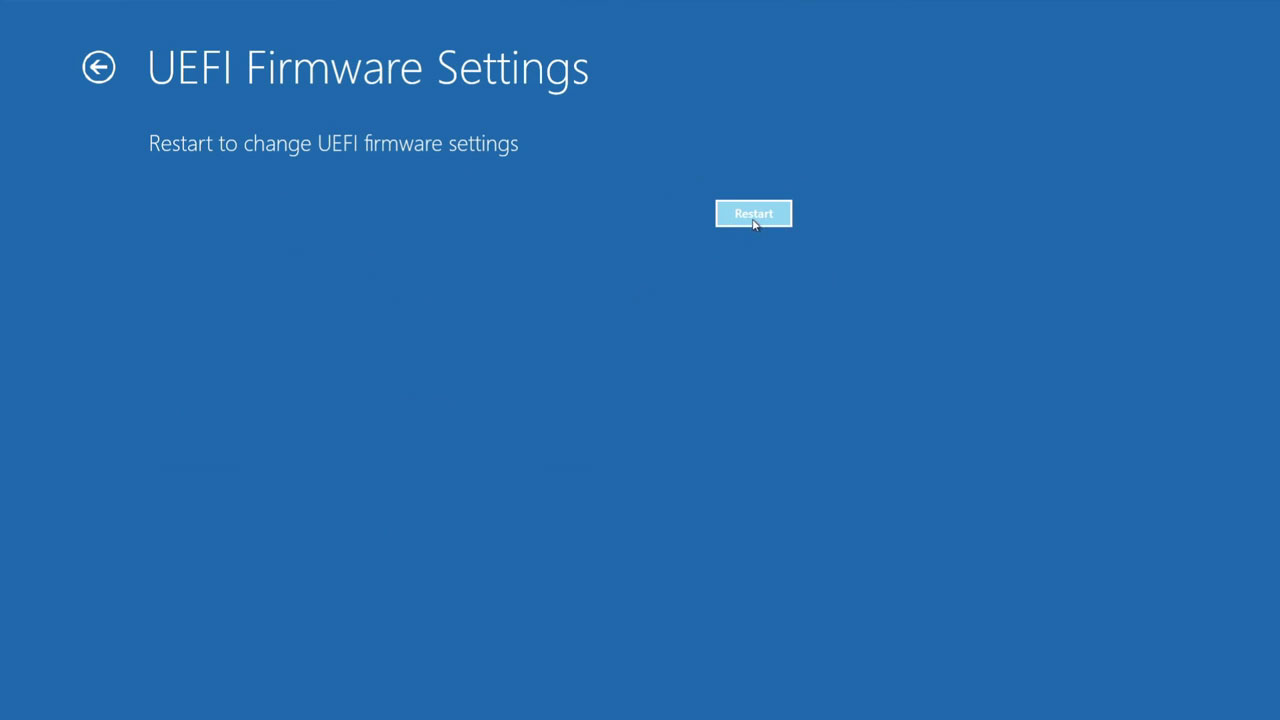
ສະຫຼຸບ:
ຫນຶ່ງໃນເຫດຜົນທີ່ສໍາຄັນສໍາລັບການເຂົ້າບໍ່ເຖິງຂອງ BIOS ໃນ Windows ສາມາດຈະເນື່ອງມາຈາກການຂະບວນການເປີດເຄື່ອງໄວ. ຢ່າງໃດກໍຕາມ, ການນໍາໃຊ້ຂັ້ນຕອນການຂ້າງເທິງນີ້, ທ່ານສາມາດແກ້ໄຂບັນຫາບ່ອນທີ່ທ່ານບໍ່ສາມາດເຂົ້າສູ່ໂຫມດ BIOS. ມັນເປັນສິ່ງສໍາຄັນທີ່ຈະເຂົ້າໃຈວ່າທີ່ແຕກຕ່າງຫລ້າສຸດຂອງ Windows, ທີ່ເປັນ Windows 10, ແມ່ນຢູ່ໃນ par ກັບ variants ທີ່ຜ່ານມາຂອງຕົນ, ແລະເພາະສະນັ້ນ, ການເຂົ້າເຖິງ BIOS ບໍ່ແມ່ນການທີ່ໂດຍກົງ, ແຕ່ງ່າຍດາຍ. ໃຫ້ພວກເຮົາຮູ້ວ່າວິທີການແນະນໍາຂອງທ່ານໃນພາກຄໍາເຫັນ. BIOS ແມ່ນທັງຫມົດທີ່ທ່ານຈໍາເປັນຕ້ອງໃຫ້ແນ່ໃຈວ່າລະບົບປະຕິບັດການຂອງທ່ານເຮັດວຽກໃນລັກສະນະຊັດເຈນແລະກ້ຽງ.
ໃນຖານະເປັນສາມາດເບິ່ງເຫັນ, BIOS ແມ່ນອົງປະກອບທີ່ສໍາຄັນຂອງຄອມພິວເຕີຫຼືລະບົບແລະເພາະສະນັ້ນ, ມັນເປັນສິ່ງສໍາຄັນທີ່ຈະມີຄວາມຮູ້ພື້ນຖານກ່ຽວກັບການທໍາງານນີ້. ນີ້ຍັງມີຫຼາຍມີຄວາມຍືດຫຍຸ່ນແລະປະສິດທິພາບຜົນປະໂຫຍດ. ມັນໄດ້ຖືກມັກຈະສັງເກດເຫັນວ່າປະກອບອາຊີບໃນອຸດສາຫະກໍາເຕັກໂນໂລຊີຂໍ້ມູນຂ່າວສານໄດ້ຮັບການນໍາໃຊ້ BIOS ໃນການບີບປະສິດທິພາບສູງສຸດທີ່ເປັນໄປໄດ້ຈາກລະບົບຫຼືອຸປະກອນຂອງເຂົາເຈົ້າ. ດັ່ງທີ່ພວກເຮົາໄດ້ລະບຸໄວ້ກ່ອນຫນ້ານີ້, ຜູ້ຊົມໃຊ້ຈໍານວນຫຼາຍຍັງສືບຕໍ່ທີ່ຈະນໍາໃຊ້ລະບົບປະຕິບັດການຂອງເຂົາເຈົ້າເຖິງແມ່ນວ່າໃນເວລາທີ່ພວກເຂົາເຈົ້າບໍ່ສາມາດເຂົ້າ BIOS, ຫຼືບໍ່ຕ້ອງການທີ່ຈະເຂົ້າ BIOS. ຢ່າງໃດກໍຕາມ, ຫນຶ່ງບໍ່ຈໍາເປັນຕ້ອງກັງວົນຫຼາຍ, ເປັນຄູ່ມືນີ້ມີຄວາມຮູ້ຫຼາຍກ່ວາທ່ານເຄີຍຈະຕ້ອງໃນເວລາທີ່ມັນມາເຂົ້າ BIOS.

- ຟື້ນຕົວໄຟລ໌ສູນເສຍຫຼືລຶບ, ຮູບພາບ, ສຽງ, ດົນຕີ, ອີເມວຈາກອຸປະກອນການເກັບຮັກສາປະສິດທິພາບໃດ, ໄດ້ຢ່າງປອດໄພແລະສໍາເລັດການ.
- ສະຫນັບສະຫນູນການຟື້ນຟູຂໍ້ມູນຈາກຖັງ Recycle, ຮາດດິດ, ບັດຄວາມຊົງຈໍາ, ຂັບ flash, ກ້ອງຖ່າຍຮູບດິຈິຕອນແລະກ້ອງວິດີໂອ.
- ຫນັບສະຫນູນການຟື້ນຕົວຂໍ້ມູນສໍາລັບການລຶບຢ່າງກະທັນຫັນ, ຮູບແບບ, ສໍ້ລາດບັງຫຼວງການຂັບແຂງ, ການໂຈມຕີໄວຣັສ, ອຸປະຕິເຫດລະບົບພາຍໃຕ້ສະຖານະການທີ່ແຕກຕ່າງກັນ.
- Preview ກ່ອນທີ່ຈະຟື້ນຟູອະນຸຍາດໃຫ້ທ່ານເພື່ອເຮັດໃຫ້ການຟື້ນຕົວເລືອກ.
- OS ສະຫນັບສະຫນຸນ: Windows 10/8/7 / XP / Vista, Mac OS X (Mac OS X 106, 107 ແລະ 108, 109, 1010 Yosemite, 1010, 1011 El Capitan, 1012 Sierra) ກ່ຽວກັບ iMac, MacBook, Mac Pro ແລະອື່ນໆ
ບັນຫາຄອມພິວເຕີ
- ຄອມພິວເຕີອຸປະຕິເຫດບັນຫາ +
- Error ພາບການ Win10 +
- ແກ້ໄຂບັນຫາຂອງຄອມພິວເຕີ +
-
- Sleep ຄອມພິວເຕີ wont
- ຈະໄດ້ເລີ່ມຕົ້ນໃນຂະນະທີ່ການນໍາໃຊ້ທີ່ແຕກຕ່າງກັນ OS?
- ເຮັດໃຫ້ສາມາດຟື້ນຟູທາງເລືອກ
- ແກ້ໄຂໄດ້ 'ການເຂົ້າເຖິງຖືກປະຕິເສດ Error'
- ຄວາມຜິດພາດຄວາມຊົງຈໍາຕ່ໍາ
- ຫາຍໄຟ DLL
- ຄອມພິວເຕີຈະບໍ່ປິດ
- ບໍ່ພົບ Error 15 File
- Firewall ບໍ່ເຮັດວຽກ
- ບໍ່ສາມາດເຂົ້າ BIOS
- Overheat ຄອມພິວເຕີ
- Boot Unmountable Error Volume
- Error AMD Quick Stream
- 'ພັດລົມສຽງດັງເກີນໄປ' ບັນຫາ
- Key Shift ໄດ້ເຮັດວຽກ
- ບໍ່ມີສຽງໃນຄອມພິວເຕີ
- 'Taskbar ຫາຍໄປ' Error
- ຄອມພິວເຕີເຮັດວຽກຊ້າ
- ຄອມພິວເຕີເລີ່ມອັດຕະໂນມັດ
- ຄອມພິວເຕີຈະບໍ່ເປີດ
- ການນໍາໃຊ້ CPU ສູງໃນ Windows
- ບໍ່ສາມາດເຊື່ອມຕໍ່ກັບ WiFi
- 'Hard Disk ບໍ່ດີ Sector'
- Hard Disk ບໍ່ພົບ?
- ບໍ່ສາມາດເຊື່ອມຕໍ່ກັບອິນເຕີເນັດໃນ Windows 10
- ບໍ່ສາມາດກະລຸນາໃສ່ Safe Mode ໃນ Windows 10






