The System File Checker ຮັບຜິດຊອບແລະສ້າງຂຶ້ນໃນ Windows ສໍາລັບຈຸດປະສົງຂອງການສະແກນ Files System Windows ຂອງທ່ານສໍາລັບບັນຫາຂອງສໍ້ລາດບັງຫຼວງໄດ້. ໃນຂະນະດຽວ, ມັນຍັງສາມາດເບິ່ງເຂົ້າໄປໃນຄວາມຜິດພາດອື່ນໆ, ແລະໃນກໍລະນີເປັນເອກະສານໄດ້ຮັບການແກ້ໄຂ, ມັນອັດຕະໂນມັດສາມາດທົດແທນການໄຟລ໌ທີ່ມີສະບັບທີ່ຖືກຕ້ອງເພື່ອຊ່ວຍໃຫ້ຜູ້ໃຊ້ໄດ້.
ຢ່າງໃດກໍຕາມ, ຖ້າຫາກວ່າຄໍາສັ່ງ SFC ບໍ່ໄດ້ເຮັດວຽກ, ຫນຶ່ງສາມາດເລືອກສໍາລັບການບໍລິການຂອງຄໍາສັ່ງ DISM ໃນ Windows 10 ຫຼື Windows 8 ທີ່ສາມາດຊ່ວຍໃນການສ້ອມແປງທີ່ຕິດພັນຮູບພາບລະບົບ Windows. ຢ່າງໃດກໍຕາມ, ສໍາລັບການ variants ທີ່ປະກອບດ້ວຍ Windows 7 ຫຼືກ່ອນຫນ້ານັ້ນ, Microsoft ມີດາວໂຫລດ "~System Update ເຄື່ອງມືກຽມ 'ແທນທີ່ຈະເປັນ.
ໃນເວລາທີ່ຄວນຄໍາສັ່ງໄດ້ຮັບການດໍາເນີນການທີ່ຈະຈັດການກັບໄຟລ໌ເສຍຫາຍ?
ຄໍາຖາມທີ່ສໍາຄັນຕໍ່ທີ່ເກີດຂື້ນແມ່ນໃນເວລາທີ່ພວກເຮົາຄວນໃຊ້ຄໍາສັ່ງເຫຼົ່ານີ້. ເຂດພື້ນທີ່ສໍາຄັນທີ່ສຸດທີ່ຈະດໍາເນີນການຄໍາສັ່ງນີ້ແມ່ນໃນຂະນະທີ່ແກ້ໄຂບັນຫາລະບົບ Windows faulty. ຖ້າຫາກວ່າທ່ານມີຄວາມຮັບຜິດພາດສີຟ້າຫນ້າຈໍ, ກໍາລັງປະເຊີນບັນຫາກັບຄໍາຮ້ອງສະຫມັກຂອງທ່ານ crashing, ຫຼືບໍ່ສາມາດເຂົ້າເຖິງຄຸນນະສົມບັດສະຫນອງໃຫ້ໂດຍປ່ອງຢ້ຽມ, ຄໍາສັ່ງ SFC ສາມາດພິສູດໃຫ້ເປັນປະໂຫຍດ. ຢ່າງໃດກໍຕາມ, ຖ້າຫາກວ່າຄໍາສັ່ງ SFC ແມ່ນບໍ່ສາມາດທີ່ຈະສ້ອມແປງໄຟລ໌ໃດກໍ່ຕາມ, ການເຮັດວຽກສາມາດຊ່ວຍຮັບປະກັນວ່າບໍ່ມີໄຟລ໌ລະບົບເສຍຫາຍແລະແກ້ໄຂບັນຫາຂອງລະບົບດັ່ງກ່າວສາມາດໄດ້ຮັບການສືບຕໍ່ມີວິທີການອື່ນໆ.
ໃນກໍລະນີປົກກະຕິ, ປະຕິບັດຄໍາສັ່ງ DISM ແມ່ນບໍ່ຈໍາເປັນ. ຢ່າງໃດກໍຕາມ, ຖ້າຫາກວ່າຫນຶ່ງບໍ່ສາມາດເພື່ອໃຫ້ໄດ້ຮັບຜົນໄດ້ຮັບໂດຍຜ່ານຄໍາສັ່ງ SFC, ຫຼືບໍ່ສາມາດທົດແທນການໄຟລ໌ເສຍຫາຍທີ່ມີຫນຶ່ງທີ່ຖືກຕ້ອງ, ມັນເປັນພຽງແຕ່ຄໍາສັ່ງ DISM ທີ່ສາມາດຊ່ວຍໄດ້. ຄຽງຄູ່, ແລະເຄື່ອງມືກຽມປັບປຸງລະບົບສາມາດແກ້ໄຂບັນຫາທີ່ຕິດພັນກັບລະບົບ Windows ຂອງທ່ານແລະຍັງຮັບປະກັນວ່າລະບົບ File Checker ເນັ້ນຢ່າງຖືກຕ້ອງ.
ແລ່ນ SFC ຄໍາສັ່ງທີ່ຈະຈັດການກັບໄຟລ໌ເສຍຫາຍ:
ຂະບວນການທີ່ມີການໄດ້ຮັບການປະຕິບັດຈາກຕ່າງພ້ອມຮັບ Administrator ຄໍາສັ່ງ. ຖ້າຫາກວ່າທ່ານກໍາລັງໃຊ້ Windows 10, ທ່ານພຽງແຕ່ສາມາດຄລິກຂວາໃສ່ປຸ່ມ Start ໄດ້, ເລືອກເອົາ "ການກະຕຸ້ນເຕືອນ ~Command (Admin), ແລະຖ້າຫາກວ່າທ່ານກໍາລັງໃຊ້ສະບັບທີ່ແຕກຕ່າງກັນຂອງ Windows, ທ່ານສາມາດເຂົ້າເຖິງໄດ້ໂດຍການຊອກຫາເມນູ Start ສໍາລັບການກະຕຸ້ນເຕືອນ Command , ສິດຄລິກມັນແລະເລືອກເອົາທາງເລືອກຂອງ "~Run as Administrator 'ໄດ້.
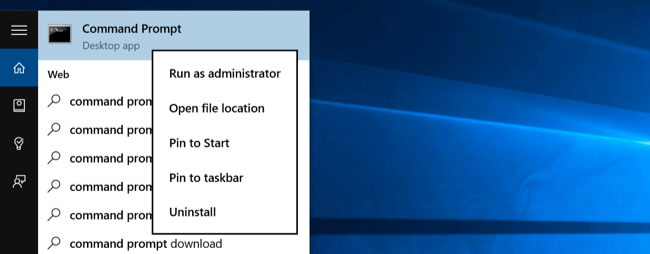
ຫຼັງຈາກນັ້ນທ່ານຈໍາເປັນຕ້ອງພິມຄໍາສັ່ງດັ່ງຕໍ່ໄປນີ້ເຂົ້າໄປໃນປ່ອງຢ້ຽມພ້ອມຮັບຄໍາສັ່ງ, ແລະຫນັງສືພິມກະລຸນາໃສ່. ນີ້ຈະຊ່ວຍໃຫ້ທ່ານເພື່ອດໍາເນີນການ scan ລະບົບຄົບຖ້ວນສົມບູນ: sfc / scannow
ຫຼັງຈາກນັ້ນທ່ານສາມາດອອກຈາກຄໍາສັ່ງ window ວ່ອງໄວເປີດຈົນກ່ວາຄໍາສັ່ງສໍາເລັດການປະຕິບັດຂອງຕົນ. ນີ້ສາມາດໃຊ້ເວລາໃນຂະນະທີ່ເປັນໄປຕາມສະພາບຂອງລະບົບໄດ້. ຖ້າຫາກວ່າບໍ່ມີຄວາມຜິດພາດໄດ້ຖືກພົບໂດຍຄໍາສັ່ງ, ທ່ານຈະເຫັນຂໍ້ຄວາມທີ່ຈະເວົ້າວ່າ, "Windows ປົກປັກຮັກສາຊັບພະຍາກອນບໍ່ໄດ້ຊອກຫາການລະເມີດດ້ານໃດ" ?? ໄດ້.
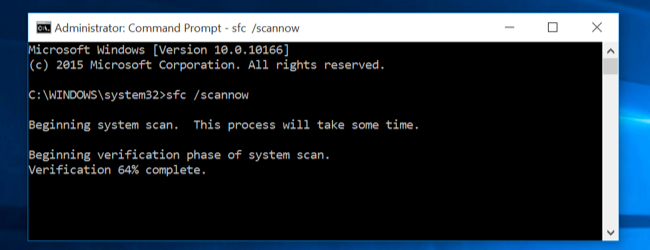
ຢ່າງໃດກໍຕາມ, ຖ້າຫາກວ່າທ່ານເບິ່ງຂໍ້ຄວາມສໍາຮອງທີ່ອາດຈະອ່ານ "Windows ປົກປັກຮັກສາຊັບພະຍາກອນທີ່ພົບເຫັນໄຟລ໌ຈະລິດແຕ່ບໍ່ສາມາດແກ້ໄຂບາງສ່ວນຂອງພວກເຂົາ" ??, ທ່ານຈໍາເປັນຕ້ອງປະຕິບັດ reboot ໃນເຊຟໂຫມດກ່ອນການດໍາເນີນການຫຍັງອີກແດ່. ສໍາລັບຄົນທີ່ກໍາລັງໃຊ້ Windows 10, ການເຂົ້າເຖິງຄວາມປອດໄພ Mode ອາດຈະ tricky ເປັນການບູຕໃຊ້ເວລາສະຖານທີ່ໃນຈໍານວນສັ້ນຂອງທີ່ໃຊ້ເວລາ, ແຕ່ມັນກໍສາມາດໄດ້ຮັບການເຮັດໄດ້ໂດຍການຖືສໍາຄັນ Shift ໃນຂະນະທີ່ການຄລິກຕົວເລືອກເລີ່ມຕົ້ນໃຫມ່ໄດ້ເຊິ່ງຈະອະນຸຍາດໃຫ້ເຂົາເຈົ້າໃນການເຂົ້າເຖິງ ທາງເລືອກໃນການ boot ແບບພິເສດເມນູ. ສໍາລັບການ variants ກ່ອນຫນ້າ Windows, ຫນຶ່ງມີໃຫ້ເຖິງທີ່ສໍາຄັນ F8 ໃນຂະນະທີ່ເປີດເຄື່ອງທີ່ໃຊ້ເວລາສະຖານທີ່. ຫຼັງຈາກນັ້ນທ່ານຕ້ອງດໍາເນີນການຄໍາສັ່ງຂ້າງເທິງນີ້ໃນເຊຟໂຫມດ.
ແລ່ນ DISM ຄໍາສັ່ງທີ່ຈະແກ້ໄຂບັນຫາ SFC:
ສໍາລັບຄົນທີ່ໃຊ້ Windows 10, ຮູບພາບການຕິດຕັ້ງແລະບໍລິການເຄື່ອງມືການບໍລິຫານສາມາດຊ່ວຍໃຫ້ທ່ານແກ້ໄຂສໍ້ລາດບັງຫຼວງຮ້ານອົງປະກອບທີ່ບໍ່ອະນຸຍາດໃຫ້ຄໍາສັ່ງ SFC ຈາກການປະຕິບັດທີ່ເຫມາະສົມ. ກໍາລັງເຮັດວຽກຄໍາສັ່ງນີ້ແມ່ນບໍ່ມີຄວາມຫຍຸ້ງຍາກ, ແລະສາມາດເຮັດໄດ້ໂດຍຜ່ານການປະຕິບັດຕາມຂັ້ນຕອນດັ່ງກ່າວ.
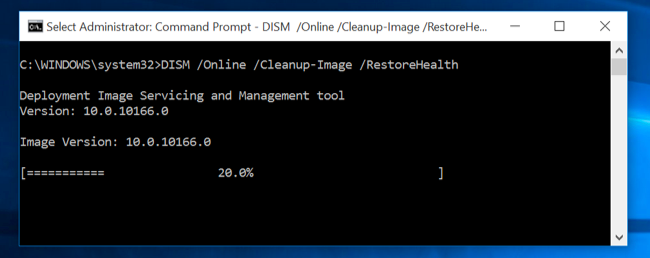
- ເພື່ອດໍາເນີນການຄໍາສັ່ງດັ່ງກ່າວນີ້, ທ່ານມີທີ່ຈະເປີດທີ່ Command Prompt ເປັນບໍລິຫານ. ຄໍາສັ່ງດັ່ງຕໍ່ໄປນີ້ໄດ້ຮັບການພິມດັ່ງຕໍ່ໄປນີ້ໂດຍການກົດ "~Enter 'ທີ່ສໍາຄັນ. DISM ຈະກວດສອບວ່າຮ້ານອົງປະກອບ Windows ສໍາລັບສໍ້ລາດບັງຫຼວງແລະທັນທີການແກ້ໄຂບັນຫາໃດຫນຶ່ງທີ່ຖືກກວດພົບ.
DISM / ອອນໄລນ໌ / ທໍາຄວາມສະອາດຮູບພາບ / RestoreHealth - ຫຼັງຈາກນັ້ນທ່ານຈໍາເປັນຕ້ອງອະນຸຍາດໃຫ້ຄໍາສັ່ງທີ່ຈະສໍາເລັດການເຮັດວຽກກ່ອນທີ່ຈະປິດລົງໃນຄໍາສັ່ງ Window ການກະຕຸ້ນເຕືອນ. ນີ້ສາມາດໃຊ້ເວລາໃນຂະນະທີ່ໃກ້ກັບ 10 ນາທີເຖິງແມ່ນວ່າໃນກໍລະນີທີ່ຫາຍາກ. ບໍ່ໄດ້ຕົກໃຈຖ້າຫາກວ່າແຖບຄວາມຄືບຫນ້າຂອງທ່ານບໍ່ໄດ້ລະເມີດການກໍານົດຂອບເຂດ 20% ສໍາລັບໄລຍະຍາວໃນຂະນະທີ່ເປັນປົກກະຕິຫຼາຍ.
- ໃນກໍລະນີຄໍາສັ່ງ DISM ມີການປ່ຽນແປງຫຍັງ, ທ່ານຈະຈໍາເປັນຕ້ອງ restart ຄອມພິວເຕີຂອງທ່ານຫຼັງຈາກນັ້ນ. ນີ້ຈະອະນຸຍາດໃຫ້ທ່ານເພື່ອດໍາເນີນການຄໍາສັ່ງ SFC ອີກເທື່ອຫນຶ່ງແລະດັ່ງນັ້ນຈຶ່ງທົດແທນການໄຟລ໌ເສຍຫາຍກັບສະບັບທີ່ຖືກຕ້ອງຂອງເຂົາເຈົ້າ.
- ກະລຸນາສັງເກດວ່າໃນ Windows 7 variants ແລະສະບັບກ່ອນຫນ້ານັ້ນ, ສະຖານທີ່ຂອງ DISM ແມ່ນບໍ່ສາມາດໃຊ້. ຜູ້ໃຊ້ຈະຈໍາເປັນຕ້ອງດາວນ໌ໂຫລດແລະດໍາເນີນການໄດ້ "ເຄື່ອງມືກຽມ ~System Update 'ຈາກເວັບໄຊທ໌ຢ່າງເປັນທາງການຂອງ Microsoft ແລະສະແກນລະບົບຂອງເຂົາເຈົ້າສໍາລັບໄຟລ໌ທີ່ເສຍຫາຍໃນຄວາມພະຍາຍາມເພື່ອແກ້ໄຂໃຫ້ເຂົາເຈົ້າ.
ຖ້າຫາກວ່າທ່ານມີຄວາມເປັນຫ່ວງກ່ຽວກັບເອກະສານຄວາມເສຍຫາຍອັນຕະລາຍໄຟທີ່ສໍາຄັນອື່ນໆທີ່ກ່ຽວກັບຄອມພິວເຕີຂອງທ່ານ, ທ່ານພຽງແຕ່ສາມາດປະຕິບັດລະບົບການຟື້ນຟູ.
ເປີດຄືນລະບົບໃນ Windows 10:
ບໍ່ມີສາມາດກໍລະນີໃນເວລາທີ່ທ່ານໄດ້ເປັນຄົນພິບັງເອີນລະບົບທາງເລືອກການຟື້ນຟູ. ໃນຂັ້ນຕອນຕໍ່ໄປນີ້, ພວກເຮົາຈະປຶກສາຫາລືວິທີການເພື່ອໃຫ້ສາມາດລະບົບທາງເລືອກການຟື້ນຟູໃນ Windows 10 ແລະຊ່ວຍຈັດການກັບໄຟລ໌ຄວາມເສຍຫາຍ.
- ສິດຄລິກໃສ່ Start ແລະເປີດການ WinX ເມນູ. ນີ້ແມ່ນເຮັດເພື່ອກວດສອບວ່າລະບົບການຟື້ນຟູຖືກນໍາໃຊ້ຢູ່ຫລືບໍ່. ທ່ານຈໍາເປັນຕ້ອງໃຫ້ຄລິກໃສ່ "~System 'ການເຂົ້າເຖິງກະດານຄວບຄຸມຂອງ applet System.
- ການປົກປ້ອງລະບົບຈະປາກົດຢູ່ໃນ pane ຊ້າຍ. ຄຸນສົມບັດຂອງລະບົບຈະເປີດຕາມການຄລິກມັນ. ການຕັ້ງຄ່າການປ້ອງກັນຈະໄປປາກົດຢູ່ພາຍໃຕ້ການປົກປັກຮັກ tab.
- ຂັ້ນຕອນຕໍ່ໄປໃນການແກ້ໄຂບັນຫາຂອງ "~system ຟື້ນຟູ 'ບໍ່ໄດ້ເຮັດວຽກກ່ຽວຂ້ອງກັບການຮັບປະກັນວ່າການປົກປ້ອງຖືກກໍານົດໄວ້ກັບ" ~On' ໄດ System.
- ຖ້າຫາກວ່າມັນບໍ່ໄດ້ຖືກຕັ້ງຄ່າໃຫ້ເທິງ, ເລືອກ Drive System ຫຼື C Drive ແລ້ວໃຫ້ຄລິກໃສ່ປຸ່ມ Configure. ນີ້ຈະນໍາໄປສູ່ການປ່ອງຢ້ຽມຕໍ່ໄປນີ້ເພື່ອເປີດ.
- ຫຼັງຈາກນັ້ນທ່ານຈໍາເປັນຕ້ອງໄດ້ "~Turn ກ່ຽວກັບການປ້ອງກັນລະບົບ 'ແລະເລືອກ" ~Apply.
- ນີ້ຄວນຈະເຮັດໃຫ້ລະບົບທາງເລືອກຟື້ນຟູໃນ Windows 10.
ສະຫຼຸບ:
ເລີ່ມຕົ້ນດ້ວຍ SFC, DISM, ແລະໃນທີ່ສຸດລະບົບການຟື້ນຟູ, ໃຜສາມາດຊອກຫາທາງອອກກັບ ການສ້ອມແປງໄຟລ໌ເສຍຫາຍ ທີ່ອາດຈະເປັນປະຈຸບັນໃນອຸປະກອນຂອງເຂົາເຈົ້າ. ໄຟລ໌ເສຍຫາຍຄວນຈະໄດ້ຮັບການປິ່ນປົວເປັນຕົ້ນຄວາມເປັນໄປໄດ້, ອື່ນພວກເຂົາເຈົ້າສາມາດເຮັດໃຫ້ເກີດຄວາມເສຍຫາຍຕໍ່ການແຜ່ນແຂງຂອງທ່ານ. ຢ່າງໃດກໍຕາມ, ຖ້າຫາກວ່າຂໍ້ມູນຂອງທ່ານໄດ້ຮັບການສູນເສຍເນື່ອງຈາກໄຟລ໌ corrupted, ທ່ານສາມາດນໍາໃຊ້ໄດ້ Wondershare Data Recovery ຊອຟແວທີ່ຈະຟື້ນຕົວມັນ.

- ຟື້ນຕົວໄຟລ໌ສູນເສຍຫຼືລຶບ, ຮູບພາບ, ສຽງ, ດົນຕີ, ອີເມວຈາກອຸປະກອນການເກັບຮັກສາປະສິດທິພາບໃດ, ໄດ້ຢ່າງປອດໄພແລະສໍາເລັດການ.
- ສະຫນັບສະຫນູນການຟື້ນຟູຂໍ້ມູນຈາກຖັງ Recycle, ຮາດດິດ, ບັດຄວາມຊົງຈໍາ, ຂັບ flash, ກ້ອງຖ່າຍຮູບດິຈິຕອນແລະກ້ອງວິດີໂອ.
- ຫນັບສະຫນູນການຟື້ນຕົວຂໍ້ມູນສໍາລັບການລຶບຢ່າງກະທັນຫັນ, ຮູບແບບ, ສໍ້ລາດບັງຫຼວງການຂັບແຂງ, ການໂຈມຕີໄວຣັສ, ອຸປະຕິເຫດລະບົບພາຍໃຕ້ສະຖານະການທີ່ແຕກຕ່າງກັນ.
- Preview ກ່ອນທີ່ຈະຟື້ນຟູອະນຸຍາດໃຫ້ທ່ານເພື່ອເຮັດໃຫ້ການຟື້ນຕົວເລືອກ.
- OS ສະຫນັບສະຫນຸນ: Windows 10/8/7 / XP / Vista, Mac OS X (Mac OS X 106, 107 ແລະ 108, 109, 1010 Yosemite, 1010, 1011 El Capitan, 1012 Sierra) ກ່ຽວກັບ iMac, MacBook, Mac Pro ແລະອື່ນໆ
ບັນຫາຄອມພິວເຕີ
- ຄອມພິວເຕີອຸປະຕິເຫດບັນຫາ +
- Error ພາບການ Win10 +
- ແກ້ໄຂບັນຫາຂອງຄອມພິວເຕີ +
-
- Sleep ຄອມພິວເຕີ wont
- ຈະໄດ້ເລີ່ມຕົ້ນໃນຂະນະທີ່ການນໍາໃຊ້ທີ່ແຕກຕ່າງກັນ OS?
- ເຮັດໃຫ້ສາມາດຟື້ນຟູທາງເລືອກ
- ແກ້ໄຂໄດ້ 'ການເຂົ້າເຖິງຖືກປະຕິເສດ Error'
- ຄວາມຜິດພາດຄວາມຊົງຈໍາຕ່ໍາ
- ຫາຍໄຟ DLL
- ຄອມພິວເຕີຈະບໍ່ປິດ
- ບໍ່ພົບ Error 15 File
- Firewall ບໍ່ເຮັດວຽກ
- ບໍ່ສາມາດເຂົ້າ BIOS
- Overheat ຄອມພິວເຕີ
- Boot Unmountable Error Volume
- Error AMD Quick Stream
- 'ພັດລົມສຽງດັງເກີນໄປ' ບັນຫາ
- Key Shift ໄດ້ເຮັດວຽກ
- ບໍ່ມີສຽງໃນຄອມພິວເຕີ
- 'Taskbar ຫາຍໄປ' Error
- ຄອມພິວເຕີເຮັດວຽກຊ້າ
- ຄອມພິວເຕີເລີ່ມອັດຕະໂນມັດ
- ຄອມພິວເຕີຈະບໍ່ເປີດ
- ການນໍາໃຊ້ CPU ສູງໃນ Windows
- ບໍ່ສາມາດເຊື່ອມຕໍ່ກັບ WiFi
- 'Hard Disk ບໍ່ດີ Sector'
- Hard Disk ບໍ່ພົບ?
- ບໍ່ສາມາດເຊື່ອມຕໍ່ກັບອິນເຕີເນັດໃນ Windows 10
- ບໍ່ສາມາດກະລຸນາໃສ່ Safe Mode ໃນ Windows 10






