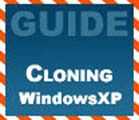ໃນບົດຄວາມດັ່ງຕໍ່ໄປນີ້, ພວກເຮົາຈະຮຽນຮູ້ທັງຫມົດທີ່ມີກ່ຽວກັບເອກະສານ Desktop.ini. ເປັນເລື່ອງແປກທີ່, ຜູ້ຊົມໃຊ້ບໍ່ຈໍານວນຫຼາຍມີຄວາມຮູ້ກ່ຽວກັບບັນຫາທີ່ຕາມປົກກະຕິເກີດຂື້ນກັບຜູ້ນໍາໃຊ້ປ່ອງຢ້ຽມ. ບໍ່ພຽງແຕ່ນີ້, ແຕ່ຈໍານວນຫຼາຍໄຟລ໌ອື່ນໆທີ່ມີຢູ່ກ່ຽວກັບການທີ່ຜູ້ໃຊ້ມີຄວາມຮູ້ທີ່ບໍ່ມີ whatsoever, ແລະນີ້ແມ່ນຍ້ອນວ່າຂາດຄຸນນະພາບຫຼືລັກສະນະຂອງໄຟລ໌ເຫຼົ່ານີ້. ເຫຼົ່ານີ້ແມ່ນບໍ່ໄດ້ໄຟລ໌ທີ່ທ່ານຈະເບິ່ງທຸກມື້ກ່ຽວກັບການ desktop ຫຼືຄໍາຮ້ອງສະຫມັກຂອງທ່ານ, ແຕ່ໃນເວລາທີ່ທ່ານເຮັດ, ພັກຜ່ອນເອົາປະກັນໄພ, ພວກເຂົາເຈົ້າຈະເຮັດໃຫ້ທ່ານຢ່າງຫຼາຍຂອງການເປັນບັນຫາໂດຍບໍ່ອະນຸຍາດໃຫ້ທ່ານເຮັດສໍາເລັດວຽກງານຂອງທ່ານໄດ້ຢ່າງງ່າຍດາຍ. ດັ່ງນັ້ນ, ພວກເຮົາຊ່ວຍເຫຼືອຜູ້ຊົມໃຊ້ຂອງພວກເຮົາເຂົ້າໃຈກ່ຽວກັບເອກະສານ Desktop.ini ໃນບົດຄວາມດັ່ງຕໍ່ໄປນີ້.
ສ່ວນທີ 1 ແຕ່ຈະເອີ້ນ Desktop.ini File?
ຄໍາຖາມທໍາອິດທີ່ພວກເຮົາຈະແກ້ໄຂໃນບົດຄວາມແມ່ນສິ່ງທີ່ເປັນເອກະສານ Desktop.ini ແທ້ທັງຫມົດກ່ຽວກັບການ? ນີ້ແມ່ນເນື່ອງຈາກວ່າມັນເຮັດໃຫ້ຈຸດທີ່ຈະດໍາເນີນການກັບຄວາມເຂົ້າໃຈຂອງເຊື້ອໄວຣັສໄຟລ໌ Desktop.ini ໂດຍບໍ່ມີ garnering ຄວາມຮູ້ພື້ນຖານໃນທົ່ວມັນບໍ່ມີ. ຈະເລີ່ມມີ, ໄຟລ໌ desktop.ini ຖືກສ້າງອັດຕະໂນມັດພາຍໃນລະບົບຄອມພິວເຕີຂອງພວກເຮົາ. ຄ້າຍຄືກັນກັບໄຟລ໌ thumbs.db ໄດ້, ເຂົາເຈົ້າໄດ້ຖືກສ້າງອັດຕະໂນມັດ, ແຕ່ບໍ່ເຫມືອນກັບພວກເຂົາ, ພວກເຂົາເຈົ້າຍັງບໍ່ໄດ້ເຊື່ອງໄວ້ຕັ້ງແຕ່ຕອນຕົ້ນ, ແລະດັ່ງນັ້ນຜູ້ໃຊ້ຈໍາເປັນຕ້ອງອອກກໍາລັງກາຍທາງເລືອກ 'ສະແດງໄຟລ໌ທີ່ເຊື່ອງໄວ້' ທີ່ເກີດຂຶ້ນຂ້າງລຸ່ມນີ້ 'Folder Options' ເພື່ອ ການເຂົ້າເຖິງໄຟລ໌ເຫຼົ່ານີ້. ຢ່າງໃດກໍຕາມ, ຖ້າຫາກວ່າໄຟລ໌ໄດ້ຖືກນໍາອອກເນື່ອງຈາກເຫດຜົນບາງ, ມັນຈະໄດ້ຮັບອັດຕະໂນມັດ Re: ການສ້າງຕັ້ງເມື່ອໂຟເດີໄດ້ຮັບການເປີດ, ກໍາລັງ.
ດັ່ງນັ້ນ, ມາກັບຄໍາຖາມຕົ້ນຕໍທີ່ພວກເຮົາຕ້ອງໄດ້ແກ້ໄຂຢູ່ໃນພາກນີ້, ສິ່ງທີ່ແທ້ແມ່ນເອກະສານ desktop.ini ທັງຫມົດກ່ຽວກັບການ? ຈະເລີ່ມມີ, ໄຟລ໌ desktop.ini ພົກຂໍ້ມູນຂ່າວສານກ່ຽວກັບການຕັ້ງຄ່າການສະແດງໂຟນເດີຂອງ. ນີ້ປະກອບດ້ວຍຂໍ້ມູນຂ່າວສານທີ່ກ່ຽວຂ້ອງກັບຮູບສັນຍາລັກພ້ອມກັບຂໍ້ມູນຂ່າວສານບໍ່ເຖິງທີ່ສະແດງເທິງຫນ້າຈໍໃນເວລາທີ່ຕົວກະພິບແມ່ນ dragged ກັບຈຸດທີ່. ນອກຈາກນີ້, ມັນເປັນໄປໄດ້ທີ່ຈະແກ້ໄຂໄຟລ໌ desktop.ini ແລະຍັງສາມາດປັບແຕ່ງການໂຟນເດີສ່ວນບຸກຄົນ. ໄຟລ໌ desktop.ini ສາມາດໄດ້ຮັບການພົບເຫັນຢູ່ໃນໂຟນເດີຂອງຄອມພິວເຕີທຸກຄັ້ງທາງເລືອກໃນການສະແດງໃຫ້ເຫັນໄຟລ໌ທີ່ເຊື່ອງໄວ້ 'ແມ່ນຕິບັດ. ຖ້າຫາກວ່າທ່ານກໍາລັງຊອກຫາເພື່ອຫຼຸດຜ່ອນຈໍານວນຂອງໄຟລ໌ desktop.ini ໃນຄອມພິວເຕີຂອງທ່ານ, ວິທີທີ່ພຽງແຕ່ເພື່ອເຮັດແນວໃດມັນແມ່ນໂດຍການຫຼຸດຜ່ອນຈໍານວນຂອງແຟ້ມພາຍໃນລະບົບ.
ຜູ້ຊົມໃຊ້ມີຄວາມສະເຫມີ surprised ໃນເວລາທີ່ພວກເຂົາເຈົ້າສາມາດເຫັນສອງໄຟ desktop.ini ປາກົດອອກຂອງ nowhere. ຢ່າງໃດກໍຕາມ, ມັນແມ່ນຂ້ອນຂ້າງປົກກະຕິສໍາລັບທັງສອງໄຟລ໌ desktop.ini ຖືກສ້າງຕັ້ງຂື້ນ; ນີ້ແມ່ນຍ້ອນວ່າຫນຶ່ງເອກະສານສໍາຄັນກັບບັນຊີບໍລິຫານໃນຂະນະທີ່ໄຟລ໌ອື່ນໆ caters ກັບບັນຊີຜູ້ໃຊ້ພາຍໃນ.
ຂ້າພະເຈົ້າກວດກາດຽວກັນສໍາລັບຄອມພິວເຕີຂອງຂ້າພະເຈົ້າແລະພົບເຫັນຫຼາຍກວ່າ 900 ສະຖານທີ່ເອກະສານ desktop.ini. ຢ່າງໃດກໍຕາມ, ຂ້າພະເຈົ້າບໍ່ຄ່ອຍເປັນຫ່ວງເປັນໄຟລ໌ເຫຼົ່ານີ້ໄວກວ່າຊ່ອງຫຼາຍພຽງເລັກນ້ອຍ. ຢ່າງໃດກໍຕາມ, ບາງຄັ້ງຄາວ, ມີໄຟ desktop.ini ຈໍານວນທີ່ຂະຫນາດວ່າແມ່ນຢູ່ໃນຈໍານວນຫນ້ອຍ MBs ເປັນເພາະວ່າໂຟນເດີທີ່ເຂົາເຈົ້າຢູ່ໃນມີໄຟຫຼາຍ, ແລະດັ່ງນັ້ນ, ພວກເຂົາເຈົ້າຈໍາເປັນຕ້ອງໄດ້ປະຕິບັດຢ່າງຫຼາຍຂອງການຂໍ້ມູນຂ່າວສານ. ດັ່ງນັ້ນ, ບໍ່ສົນໃຈກັບເອກະສານ desktop.ini ແມ່ນຫນຶ່ງໃນທາງເລືອກທີ່ເປັນພວກເຂົາເຈົ້າແມ່ນຂ້ອນຂ້າງອັນຕຣາຍ. ຢ່າງໃດກໍຕາມ, ສໍາລັບການບໍ່ໄດ້ຕົກໃຈໂດຍໃຫ້ເຂົາເຈົ້າ, ແລະປະສົງຈະເອົາໃຫ້ເຂົາເຈົ້າຈາກແຜ່ນແຂງຂອງເຂົາເຈົ້າ, ມີແນ່ນອນວິທີການບາງຢ່າງທີ່ຈະໄດ້ຮັບການປະຕິບັດຕາມ.
Part 2 ວິທີການເອົາ Desktop.Ini File?
ໃນພາກຕໍ່ໄປນີ້, ພວກເຮົາຈະແກ້ໄຂສອງຄໍາຖາມ. ໃນຂະນະທີ່ຄໍາຖາມທໍາອິດຊ່ວຍໃຫ້ທ່ານໄດ້ຮັບການກໍາຈັດຂອງໄຟລ໌ desktop.ini, ຄັ້ງທີສອງຈະຊ່ວຍໃຫ້ທ່ານເຂົ້າໃຈຂັ້ນຕອນທີ່ສາມາດພິສູດໃຫ້ເປັນປະໂຫຍດຖ້າຫາກວ່າໄຟລ໌ເຫຼົ່ານີ້ແມ່ນໄດ້ສ້າງອີກເທື່ອຫນຶ່ງອັດຕະໂນມັດ.
ນີ້ແມ່ນຂັ້ນຕອນໃນການເອົາໄຟລ໌ desktop.ini ແມ່ນ:
ໃນຂະນະທີ່ມີຈໍານວນຫລາຍຂອງເຄື່ອງມືຟຣີທີ່ມີເຄື່ອງມືໃນການຊ່ວຍເຫຼືອທ່ານເອົາໄຟລ໌ເຫຼົ່ານີ້, ພວກເຮົາແນະນໍາໃຫ້ຂະບວນການຂອງການລົບງ່າຍດາຍທີ່ສາມາດເຮັດການນໍາໃຊ້ພ້ອມຮັບຄໍາສັ່ງໄດ້.
1) ເລີ່ມຕົ້ນໂດຍການແຕະທີ່ສໍາຄັນປ່ອງຢ້ຽມ + R ລວມປະເພດ 'cmd' ແລະຈະເລີ່ມຕົ້ນໄດ້ກັບປ່ອງຢ້ຽມພ້ອມຮັບຄໍາສັ່ງ.
2) ຄໍາສັ່ງທີ່ຈະເອົາໄຟລ໌ desktop.ini ຈາກລະບົບຂອງທ່ານແມ່ນ 'del / s / ah desktop.ini';
ຢ່າງໃດກໍຕາມ, ສິ່ງທີ່ຫນຶ່ງສາມາດເຮັດໄດ້ໃນເວລາທີ່ໄຟລ໌ desktop.ini ຖືກສ້າງເຖິງແມ່ນວ່າຫຼັງຈາກທີ່ດໍາເນີນໄປດ້ວຍຂັ້ນຕອນການລຶບໄດ້. ເພື່ອແກ້ໄຂບັນຫາ, ນີ້ແມ່ນບາດກ້າວທີ່:
1) ແຕະປະສົມປະສານ Windows Key + R ແລະພິມ 'regedit. ນີ້ອະນຸຍາດໃຫ້ທ່ານໃນການເຂົ້າເຖິງບັນນາທິການຈົດທະບຽນ.
2) ເມື່ອທ່ານຍ້າຍອອກໄປຢູ່ເບື້ອງຊ້າຍມື, ທ່ອງໄປຫາ HKEY_LOCAL_MACHINE Software Microsoft ຂອງ Windows> Version-ແສລາຍວັນ> Policies_> Explorer;

3) ທ່ານຖືກກໍານົດຫຼັງຈາກນັ້ນຈະມີສິດຄລິກໃສ່ Explorer Folder, ໃຫ້ກວດໃຫມ່, ແລະໃຫ້ຄລິກໃສ່ DWORD.

4) ພຽງແຕ່ປ່ຽນຊື່ DWORD ໃຫມ່ DesktopIniCache;
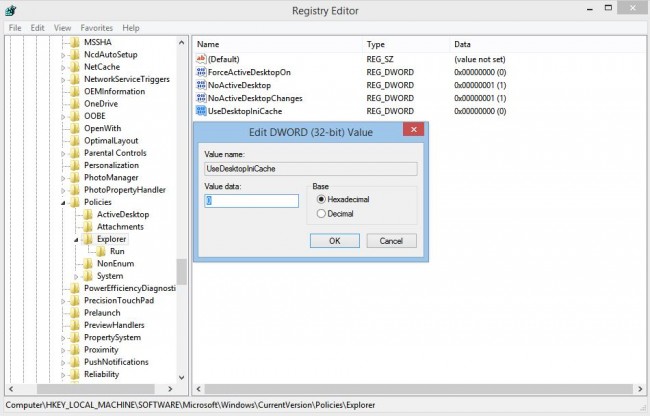
5) ຈັດຕັ້ງຄ່າໃຫ້ເປັນສູນທີ່ມີການຄລິກ double;
ສ່ວນ 3 ວິທີການເອົາເຊື້ອໄວຣັສ Desktop.ini ຈາກຄອມພິວເຕີ?
ໃນພາກຕໍ່ໄປນີ້, ພວກເຮົາຕ້ອງໄດ້ຮຽນຮູ້ວິທີການເອົາເຊື້ອໄວຣັສ desktop.ini ຈາກລະບົບຄອມພິວເຕີ.
1) ເລີ່ມຕົ້ນດ້ວຍ restarting ຄອມພິວເຕີຂອງທ່ານໃນເຊຟໂຫມດພ້ອມກັບທາງເລືອກໃນເຄືອຂ່າຍໄດ້. ສໍາລັບຜູ້ຊົມໃຊ້ໃນການເຮັດວຽກກ່ຽວກັບການ Windows 7 / XP / Vista, ແຕະ F8 ຊ້ໍາ ໆ ຈະເຮັດແນວໃດວຽກເຮັດງານທໍາໄດ້. ເມື່ອຫນ້າຈໍຕົວເລືອກ Boot Advanced ສະແດງໃຫ້ເຫັນເຖິງ, ທັງຫມົດທີ່ທ່ານມີເພື່ອເຮັດຕໍ່ໄປກໍ່ເລືອກເອົາຢ່າງປອດໄພກັບເຄືອຂ່າຍແລະແຕະ 'ກະລຸນາໃສ່ທີ່ຈະດໍາເນີນການ.
2) ໃນຂັ້ນຕອນນີ້, ພວກເຮົາແກ້ໄຂໄຟລ໌ທີ່ໄດ້ຮັບການສ້າງຂຶ້ນໂດຍເຊື້ອໄວຣັສ desktop.ini. ເພື່ອເລີ່ມຕົ້ນການທີ່ມີ, ຫນຶ່ງຕ້ອງມີການປ່ຽນແປງການຕັ້ງຄ່າຕົວເລືອກ Folder ທີ່ຈະຊອກຫາວິທີໄຟລ໌ທີ່ເຊື່ອງໄວ້ແລະການປ້ອງກັນເຊື້ອໄວຣັສ desktop.ini ສາມາດສ້າງໄຟລ໌ໃນແຟ້ມທີ່ເຊື່ອງໄວ້ໄດ້. ແຕະປຸ່ມ "ເລີ່ມຕົ້ນ", ແລະໄປກະດານຄວບຄຸມ, ການເຂົ້າເຖິງຮູບລັກສະນະ, ສ່ວນບຸກຄົນ, ແລະຫຼັງຈາກນັ້ນແຕະໃສ່ຕົວເລືອກ Folder. ພາຍໃຕ້ການຕັ້ງຄ່າຂັ້ນສູງທີ່ມີໃນປ່ອງເບິ່ງ, ທ່ານສາມາດປາດກ່ຽວກັບ 'ສະແດງໄຟລ໌ທີ່ເຊື່ອງໄວ້, ແຟ້ມ, ຂັບລົດ, ແລະຫຼັງຈາກນັ້ນປາດກ່ຽວກັບ Ok.
3) ລຶບຫນ່ວຍງານຈົດທະບຽນທີ່ໄດ້ຮັບການສ້າງຂຶ້ນໂດຍເຊື້ອໄວຣັສ desktop.ini. ວັດສະດຸປ້ອນ 'regedit ໃນປ່ອງຊອກຫາ, ແລະຫຼັງຈາກນັ້ນແຕະກະລຸນາໃສ່.
4) ທ່ານຖືກກໍານົດຫຼັງຈາກນັ້ນໃຫ້ຄລິກໃສ່ 'ແມ່ນ' ໃນເວລາທີ່ prompted ໂດຍ UAC.
5) ເມື່ອໃດທີ່ບັນນາທິການຈົດທະບຽນ Windows ເປີດ, ທ່ານສາມາດຄົ້ນຫາສໍາລັບການຈົດທະບຽນທີ່ຕິດເຊື້ອແລະລຶບໃຫ້ເຂົາເຈົ້າ. ສໍາເລັດຂະບວນການໂດຍການ restarting ຄອມພິວເຕີຂອງທ່ານ.
ໃນບົດຄວາມຂ້າງເທິງນີ້, ພວກເຮົາໄດ້ຮຽນຮູ້ຂ້ອນຂ້າງຫຼາຍກ່ຽວກັບໄຟລ໌ desktop.ini, ຫນ້າທີ່ຂອງຕົນ, ແລະສິ່ງທີ່ມັນກໍ່ຫມາຍຄວາມວ່າພື້ນທີ່ໂຟນເດີຂອງທ່ານ. ໃນຂະນະທີ່ຜູ້ໃຊ້ສົນທິສັນຍາມີແນວໂນ້ມທີ່ຈະບໍ່ສົນໃຈເອກະສານນີ້ໂດຍບໍ່ມີການພິຈາລະນາຫຼາຍບັນຫາສໍາລັບການທີ່ບໍ່ຄາດຝັນ, ມີຫລາຍຄົນທີ່ຕ້ອງການໄດ້ຮັບການກໍາຈັດຂອງມັນທັນທີ. ຖ້າຫາກວ່າທ່ານໄດ້ບັນລຸຜົນສໍາເລັດການນໍາໃຊ້ວິທີການຂ້າງເທິງນີ້, ໃຫ້ພວກເຮົາຮູ້ກ່ຽວກັບມັນຢູ່ໃນຫ້ອງສົນທະນາ.
ບັນຫາຄອມພິວເຕີ
- ຄອມພິວເຕີອຸປະຕິເຫດບັນຫາ +
- Error ພາບການ Win10 +
- ແກ້ໄຂບັນຫາຂອງຄອມພິວເຕີ +
-
- Sleep ຄອມພິວເຕີ wont
- ຈະໄດ້ເລີ່ມຕົ້ນໃນຂະນະທີ່ການນໍາໃຊ້ທີ່ແຕກຕ່າງກັນ OS?
- ເຮັດໃຫ້ສາມາດຟື້ນຟູທາງເລືອກ
- ແກ້ໄຂໄດ້ 'ການເຂົ້າເຖິງຖືກປະຕິເສດ Error'
- ຄວາມຜິດພາດຄວາມຊົງຈໍາຕ່ໍາ
- ຫາຍໄຟ DLL
- ຄອມພິວເຕີຈະບໍ່ປິດ
- ບໍ່ພົບ Error 15 File
- Firewall ບໍ່ເຮັດວຽກ
- ບໍ່ສາມາດເຂົ້າ BIOS
- Overheat ຄອມພິວເຕີ
- Boot Unmountable Error Volume
- Error AMD Quick Stream
- 'ພັດລົມສຽງດັງເກີນໄປ' ບັນຫາ
- Key Shift ໄດ້ເຮັດວຽກ
- ບໍ່ມີສຽງໃນຄອມພິວເຕີ
- 'Taskbar ຫາຍໄປ' Error
- ຄອມພິວເຕີເຮັດວຽກຊ້າ
- ຄອມພິວເຕີເລີ່ມອັດຕະໂນມັດ
- ຄອມພິວເຕີຈະບໍ່ເປີດ
- ການນໍາໃຊ້ CPU ສູງໃນ Windows
- ບໍ່ສາມາດເຊື່ອມຕໍ່ກັບ WiFi
- 'Hard Disk ບໍ່ດີ Sector'
- Hard Disk ບໍ່ພົບ?
- ບໍ່ສາມາດເຊື່ອມຕໍ່ກັບອິນເຕີເນັດໃນ Windows 10
- ບໍ່ສາມາດກະລຸນາໃສ່ Safe Mode ໃນ Windows 10