与えられたポータルでは、我々は、Windows 10でのトラブルシューティングの技術を含む多種多様なトピックをカバーしている、BIOSとCMOSの設定、ブルースクリーンと黒い画面のエラー、および大いに多く。トラブルシューティングについての理解を得るの背後にある考え方は、システムに到着するバグを処理するために自分自身を準備することです。コンピュータがオンにならないと、問題を解決するために何を行うことができたときに与えられた記事では、我々はこの問題についての詳細を学ぶならありません。多くの人々は、彼らがさらにシステムに害を与えることができることを実現することなく、標準的なトラブルシューティング方法を試してみてください。我々は1つが、コンピュータの電源が入らないときにエラーを解決することを希望する場合は、必要とされるものの理解を得るために、このチュートリアルに従うことをお勧めします。
コンピュータがオンにならない外部点検:
私たちは、コンピュータの電源が入らないとき1を使用することができます基本的な手順を試してみましょう。あなたはまだあなたのPCをオンにする必要がありますが、単純に与えられた手順に従っていません。
- メイン電源コードをチェックし、それが壁に取り付けられている場合。
- 電源に接続されるメイン電源コードを確認してください。
- 電源から来て、それが正しい位置にある場合には115 / 230Vスイッチを確認してください。
- お使いのコンピュータを接続するすべての外部ケーブルを外します。これらは、キーボード、マウス、プリンタ、デジタルカメラ、およびその他の周辺機器が含まれます。唯一のビデオモニタを接続しておく必要があります。したがって、残る唯一のケーブルは、ビデオモニターと電源コードに接続された1つです。
- ビデオモニターがオンになっていることを確認してください。LEDが点灯または点滅して、それが働いている、そしてもしされていない場合は、電源コードの接続を確認する必要があります。
- その後、ビデオモニタに作り付けされている明るさとコントラストの設定を確認する必要があります。彼らが正しく設定されていない場合、コンピュータの電源が入らないので、彼らは、正しく調整されていることを確認します。
コンピュータが起動しないときに考慮すべき最初のもの:
ここでは、コンピュータが起動しない場合は、考慮しなければならないいくつかのポイントがあります。これらは、Windowsが起動しないときは、トラブルシューティングのプロセスを開始しなければならない基本です。それでは、それらを一つずつ説明しましょう。
- 新しいハードウェアのドライバは、最近インストールされていますか?これは、影響を受けたばかりお使いのオペレーティングシステムのための主要な理由の一つである可能性があります。
- 新しいハードウェアコンポーネントを接続すると、Windowsが起動しません、問題を引き起こす可能性があります。設定変更やハードウェアでの起動オプションを使用すると、接続したUSBからOSを求めているかもしれないからです。
- あなたはいくつかの問題を引き起こし、ハードウェアを改ざんしましたか?これは、コンピュータが起動しない問題を引き起こしている特定のワイヤの不慮の抜き差しを得たが。したがって、このすべてを考慮しなければなりません。
また、コンピュータが起動しないとき、あなたはあなたのモニターのコードをチェックし、PCがオンになっていることを確認してください確認してください。それはアマチュアのステップだが、それを実行する必要があります。
起動可能なデバイスが存在しないため、コンピュータは起動しません。
黒い画面を介して上記メッセージを受信したものについては、手順を以下に列挙しました。コンピュータが起動しないメッセージは、「~noブート可能なデバイス」または「~diskエラーメッセージ」を言うことができます。これは、コンピュータは、このようにWindowsが起動しません、あなたのWindowsがインストールされたハードドライブをロードすることはできないことを意味します。
- コンピュータのBIOS(基本入出力システム)またはUEFIファームウェアの設定画面に移動します。あなたは、ブートは、ハードドライブに設定されていることを確認して、起動順序の設定を確認する必要があります。
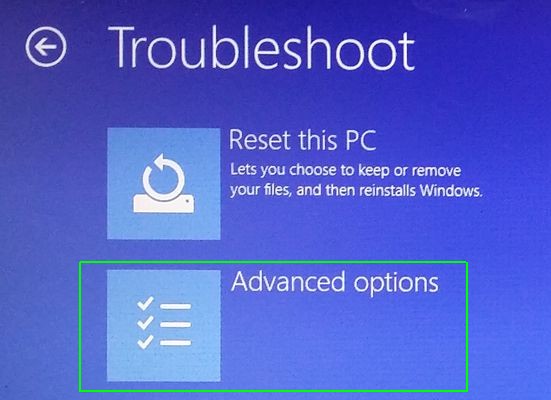
- ハードドライブがリストに起動しない場合は、ハードドライブに障害が発生しており、Windowsのために使用することができない可能性があります。
- スタートアップ修復操作を実行します(自動的にWindows 10で動作します)。これは、もう一度Windowsを起動可能にするために行われます。いくつかのエラーは、Windowsドライブのブートセクタを上書きしている可能性があるため、多くの場合、Windowsが起動しません。これは、その特定のセクターを修復するために行われます。
Windowsの10はあなたの任意のコマンドを実行しているの手間が省け、スタートアップ修復ウィザードと一緒に来ます。のは、次のステップに移りましょう。
Windowsが起動時に開始し、クラッシュしません。
あなたは、Windowsのため、起動プロセスの途中でクラッシュをどう開始しませんか?これは、お使いのソフトウェアまたはハードウェアでエラーに起因する可能性があります。
- それはソフトウェアの問題がある場合は、スタートアップ修復操作を実行することによって、それを修正することができます。それはブートメニューからそれを行うことはできません場合は、Windowsのインストールディスクまたはリカバリディスクを挿入することができます。
- 次のステップでは、Windowsを再インストールすることです。Windowsの10を使用したものについては、それが再度Windows 8.1に行く意味するかもしれません。エラーも、インストール後に続く場合は、ハードウェアに問題がある可能性があります。
コンピュータの問題によって発生損失データのリカバリ方法
お使いのコンピュータの電源が入らない場合、あなたは重要なデータを失う危険性があります。このようなシナリオでは、USBを介して外部ブートデバイスを持って、その後、使用してデータを復旧することができますWondershareのデータ復旧を。

- 安全かつ完全に失われたまたは削除されたファイル、写真、オーディオ、音楽、効果的に任意のストレージデバイスからのメールを、回復します。
- ごみ箱、ハードドライブ、メモリカード、フラッシュドライブ、デジタルカメラやビデオカメラからのデータ復旧をサポートします。
- 異なる状況の下で突然削除、フォーマット、ハードドライブの破損、ウイルス攻撃、システムクラッシュのためのデータを回復するためにサポートします。
- 回復する前にプレビューを使用すると、選択的回復を行うことができます。
- 対応OS: Windowsの10月8日/ 7 / XP / Vistaの、のiMac、MacBookの、Mac上のMac OS X(マックOS X 10.6、10.7および10.8、10.9、10.10ヨセミテ、10.10、10.11エルキャピタン、10.12シエラ)プロなど
Wondershareのデータ復旧で失われたデータを回復するための簡単なステップ
あなたは行って、データを復元することができますハードドライブの修復プロセスを。これは、のインストール関係のデータ復旧ソフトウェアを。Wondershareのデータ復旧ソフトウェアは、かなり長い間使用されて、ユーザーが自分の重要なデータを復元する機会を提供していますしています。ここで、我々はどのように行うのを見てみましょう。
Wondershareのデータ復旧を起動し、実行するために、次の簡単な手順に従って失われたファイルの回復を。
ステップ1は、ファイルの種類を選択するか、またはあなたが戻ってあなたの失われたファイルを回復クリックで「すべてのファイルの種類」オプションを選択することができます。

ステップ2は、前に保存され、あなたの失われたファイルを確認して、失われたファイルをスキャンするには、「スタート」をクリックしてください。

ステップ3クイックスキャンはあなたの失われたファイルを取得することができない場合は、ディープスキャンに行くことができます。ディープスキャンは深いお使いのコンピュータを検索しますが、それはより多くの時間がかかります。

ステップ4プレビューと希望のファイルをチェックし、あなたのデータを回復するためにクリックしてください。

結論:
お使いのコンピュータの電源が入らなくなり、問題は両方とも、ハードウェアとソフトウェアの問題になることができます。問題がハードウェアに残っている場合は、交換のためにコールする必要がある場合がありますが、問題はソフトウェアにある場合には、上記の資料で説明されているように、あなたは、Windowsの再インストールを選択することができます。
コンピュータの問題
- コンピュータのクラッシュの問題+
- Win10でのスクリーンエラー+
- コンピュータの問題を解決するため+
-
- コンピュータの文句を言わないのスリープ
- 異なるOSを使用しながら起動しないのでしょうか?
- Restore Optionを有効にします
- 「アクセス拒否エラー」を解決します
- 低メモリエラー
- DLLファイルが見つかりません
- PCがシャットダウンしません。
- エラー15ファイルが見つかりません
- ファイアウォールが動作していません
- BIOSを入力することはできません
- コンピュータのオーバーヒート
- マウント不可ブートボリュームエラー
- AMDクイックストリームエラー
- 「ファンの騒音あまりにも大声で」問題
- Shiftキーが動作しません
- コンピュータ上の音が出ない
- 「タスクバーが消えた」エラー
- 遅い実行しているコンピュータ
- コンピュータが自動的に再起動します
- コンピュータの電源が入りません
- WindowsでCPU使用率が高いです
- 無線LANに接続できません
- 「ハードディスクの不良セクタ」
- ハードディスクが検出されませんか?
- Windowsの10でインターネットに接続できません
- Windowsの10でセーフモードを入力することはできません






