彼らは彼らのオペレーティングシステムの放射性降下物の背後にある理由を理解することができない場合、コンピュータのクラッシュは、ユーザーのためのトラウマ経験をすることができます。コンピュータのクラッシュを使用して、あなたの仕事、編集、重要なファイルの変更を妨げ、また、データの損失につながる、回復することができますWondershareのデータ復旧ソフトウェアは、記事で詳しく説明されています。私たちは、コンピュータのクラッシュリカバリ中に実行することが要求される行動を取る前に、我々は必要起こす理由から見たコンピュータのクラッシュリカバリを最初の場所で。これらのエラーは通常発生し、日常の使用の結果であり、そしてほとんどの場合、非常に憂慮すべきものを含んでいないことに注意してください。
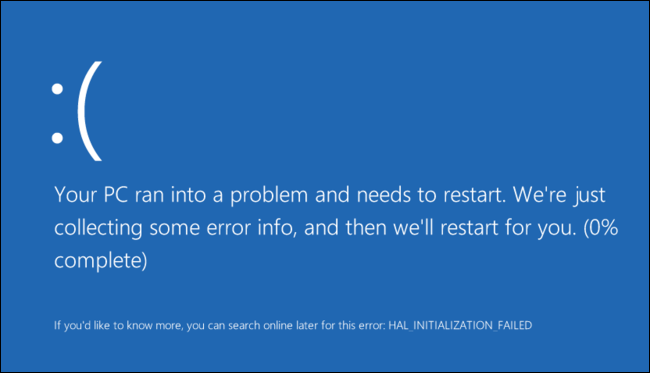
何がコンピュータのクラッシュリカバリの必要性の原因は?
ここでは、我々はそれがあなたのコンピュータをクラッシュに来るとき重要な役割を果たしている基本的な理由のいくつかをリストアップ。あなたがコンピュータのクラッシュリカバリを実行すると、アイデアは、これらのエラーが発生した理由を理解すること、および特定のトラブルシューティングの手法を使用してそれらを修復する必要があります。
コンピュータのクラッシュの特定の原因のいくつかは、次のとおりです。
- 古いまたは互換性のないドライバ
- プログラムやファイルを破損しました。
- ウイルスやその他のマルウェア
- 仮想メモリとRAM容量やその他の問題が不十分
コンピュータのクラッシュリカバリを実行している間、コンピュータのクラッシュの原因に対処します:
次のセクションでは、我々は我々のコンピュータでクラッシュの背後にある原因に対処しなければならないときに有用であることが証明できる方法を見てするものとします。
破損したファイルやプログラムへの対処:
プロセスは、管理者のコマンドプロンプトウィンドウから実行する必要があります。あなたは、Windows 10を使用している場合は、単に右「を選択し、[スタート]ボタンをクリックすることができ~Commandプロンプト(管理者)」は、Windowsの異なるバージョンを使用している場合、および、コマンドプロンプトの[スタート]メニューを検索してアクセスすることができます、その上で右クリックし、[管理者として「~Run」のオプションを選択します。
その後、コマンドプロンプトウィンドウに次のコマンドを入力する必要があり、入力し、Enterキーを押します。これは、あなたが完全なシステムスキャンを実行するために役立つだろう: SFC / scannowと
コマンドの実行が完了するまでは、その後、コマンドプロンプトウィンドウを開いたままにすることができます。これは、システムの状態によっては時間がかかることができます。エラーがコマンドによって検出されない場合、あなたは、「Windowsリソース保護は、任意の整合性違反を見つけられませんでした」と言うでしょうメッセージが表示されます??。これは、Windows 10でのコンピュータのクラッシュリカバリプロセスを完了する必要があります。
あなたが読むかもしれない代替メッセージを参照してください場合は、「Windowsリソース保護は、破損したファイルを見つけましたが、そのうちのいくつかを修正することができませんでした」??、あなたが何かを行う前に、セーフモードで再起動を実行する必要があります。ブートが非常に短い時間で行わとしてWindows 10を使用しているものについては、セーフモードにアクセスすることは難しいかもしれませんが、アクセスにそれらをできるようになります再起動オプションをクリックしながら、それは、Shiftキーを保持することによって行うことができます高度なブートオプションメニュー。Windowsの以前の変種のために、一つは起動が行われている間にF8キーを保持しなければなりません。その後、セーフモードで上記のコマンドを実行する必要があります。
不十分なRAM容量:
これは、コンピュータのクラッシュリカバリ時にメモリ不足のエラーに対処する基本的なステップです。デフォルトでは、Windowsがメモリ上に下回ったときにページングファイルのサイズを大きくしようとする試みになるだろう。しかし、あなたはまた、手動でインストールしたRAMによって決定された最大サイズにそれを増やすことができます。ページングファイルのメモリサイズを大きくすると、一時的にしか問題を解決し、そして長い間に頼っている場合は、あなたのプログラムが実行速度が遅くする可能性がありますのでご注意ください。コンピュータがより速く、それがページングファイルからよりも、あなたのRAMからの情報を処理するようにプログラムされているためです。したがって、唯一の低メモリエラーのための一時的な修正として、ページングファイルの増加に頼ります。

RAMのアップグレードを取得します。
これは、効率的に、コンピュータのクラッシュリカバリを実行したいユーザーが使用できる別のオプションです。すべてのシステムは、RAMポートの最大容量を持っています。これが正常にメモリ不足の問題を解決して2GBのRAMを使用するもののために、彼らは、その上で手動RAMをインストールするには、別のポートをチェックし、することができます。違いは、RAMをインストールした瞬間見えています。インストールし、再起動し、コンピュータのクラッシュリカバリを軌道に乗ります。
1は、コンピュータのクラッシュリカバリの作業をしながら行うことができ、他の多くの側面があることに注意してください。しかし、あなたがコンピュータのクラッシュリカバリ処理中にデータを失ってしまう場合があります。次のセクションでは、それに対処する方法を教えてくれる。
コンピュータのクラッシュリカバリのためのWondershareのデータ復旧
ここでは、のWondershareのデータ復旧がどのように機能するかを見てみましょう:
あなたは、コンピュータのクラッシュリカバリ後の修復処理を行うことにより、データを復元することができます。これは、データ復旧ソフトウェアのインストールを必要とします。Wondershareのデータ復旧ソフトウェアは、かなり長い間使用されて、ユーザーが自分の重要なデータを復元する機会を提供していますしています。ここで、我々はどのように行うのを見てみましょう。

- 安全かつ完全に失われたまたは削除されたファイル、写真、オーディオ、音楽、効果的に任意のストレージデバイスからのメールを、回復します。
- ごみ箱、ハードドライブ、メモリカード、フラッシュドライブ、デジタルカメラやビデオカメラからのデータ復旧をサポートします。
- 異なる状況の下で突然削除、フォーマット、ハードドライブの破損、ウイルス攻撃、システムクラッシュのためのデータを回復するためにサポートします。
- 回復する前にプレビューを使用すると、選択的回復を行うことができます。
- 対応OS: Windowsの10月8日/ 7 / XP / Vistaの、のiMac、MacBookの、Mac上のMac OS X(マックOS X 10.6、10.7および10.8、10.9、10.10ヨセミテ、10.10、10.11エルキャピタン、10.12シエラ)プロなど
お使いのコンピュータにWondershareのデータ復旧ソフトウェアをダウンロードし、インストールします。失われたファイルの回復を実行するには、次の解決策に従ってください。
ステップ1あなたが回復する失われたファイルの種類を選択して、あなたが開始するには、「すべてのファイルの種類」をクリックします。

ステップ2 Chooesあなたがあなたのファイルを失った失われたファイルパスには、あなたはスキャンを開始するには、「コンピュータ全体」を選択することができます

クイックスキャンはあなたの失われたファイルを見つけることができない場合、深いお使いのコンピュータのハードドライブをスキャンするために行くが、それはクイックスキャンよりも時間がかかります。

ステップ3をプレビューし、所望のファイルをチェックして、あなたの失われたファイルを回復するためにクリックしてください。

それはプロセスを回復するコンピュータのクラッシュ時に、あなたのデータを復元することになると、このソフトウェアプログラムは楽器であることを証明することができますので、予めご了承ください。
結論:
問題が検出された前に、コンピュータのクラッシュ・リカバリ・プロセスは、アクションの数を実行するためにあなたを必要とします。あなたが問題を検出できない場合は、問題を検出するために解決策を実施することのためにしかし、それは必要です。コンピュータのクラッシュ回復は、単に上記の手順に従うことによって、専門家の助けを求めることによって行うことができます。
あなたは、私たちは、Windows 10でのコンピュータのクラッシュ回復を議論するウェブサイト上の記事の数を参照することができます。
コンピュータの問題
- コンピュータのクラッシュの問題+
- Win10でのスクリーンエラー+
- コンピュータの問題を解決するため+
-
- コンピュータの文句を言わないのスリープ
- 異なるOSを使用しながら起動しないのでしょうか?
- Restore Optionを有効にします
- 「アクセス拒否エラー」を解決します
- 低メモリエラー
- DLLファイルが見つかりません
- PCがシャットダウンしません。
- エラー15ファイルが見つかりません
- ファイアウォールが動作していません
- BIOSを入力することはできません
- コンピュータのオーバーヒート
- マウント不可ブートボリュームエラー
- AMDクイックストリームエラー
- 「ファンの騒音あまりにも大声で」問題
- Shiftキーが動作しません
- コンピュータ上の音が出ない
- 「タスクバーが消えた」エラー
- 遅い実行しているコンピュータ
- コンピュータが自動的に再起動します
- コンピュータの電源が入りません
- WindowsでCPU使用率が高いです
- 無線LANに接続できません
- 「ハードディスクの不良セクタ」
- ハードディスクが検出されませんか?
- Windowsの10でインターネットに接続できません
- Windowsの10でセーフモードを入力することはできません






