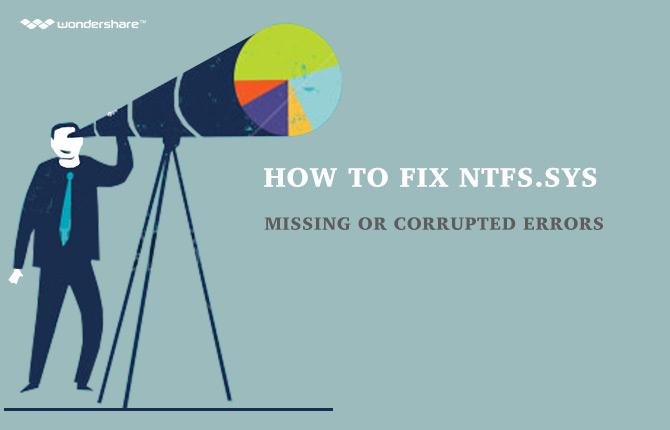The uppfærsla á Windows 10 hefur ekki verið fullkomlega ánægður mál fyrir notendur. Eftir uppfærsluna margir notendur kvartað tölva hrun eftir að setja Windows 10. Ef þú ert stendur frammi fyrir því vandamáli að tölva hrun eftir að setja Windows 10, það gæti verið vegna þess að af ýmsum ástæðum. Til að byrja með, þú gætir verið frammi bláa skjár villa, ásamt lítilli CPU flutningur, allt þetta bæta við woes stýrikerfið. Í þessari grein lítum við til að takast á við málið og sjá hvers vegna vandamálið tölva hrun eftir að setja Windows 10 kemur.
Tölva Hrun Handahófi
Eitt er að nota áreiðanleika skjáinn til að leita a fljótur, notandi-vingjarnlegur leiðbeina kerfi sem mun sýna alla nýlegar kerfi og umsókn hrun. Við vorum fyrst kynnt til Áreiðanleiki Skjár í Gluggakista Sýn, og það hefur verið á öllum nútíma útgáfum af Windows síðan þá. Einfaldlega högg the Window lykill og tegund "~Reliability". Þú þarft þá að ýta á Enter til að ræsa "~View Áreiðanleiki sögunnar" flýtileið.
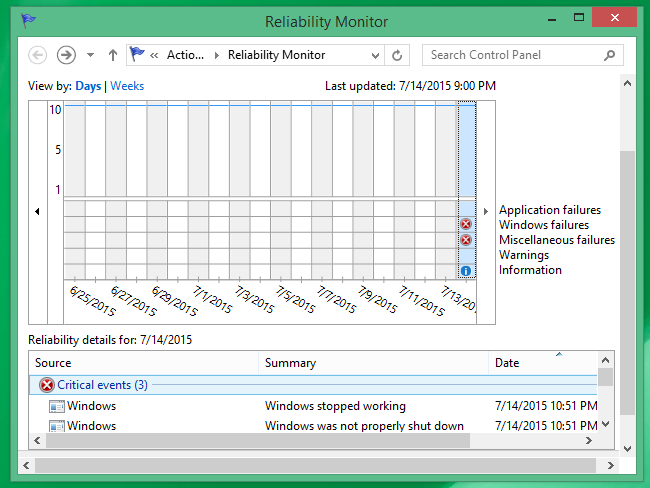
Ef tölvan frýs handahófi, munt þú vera fær um að sjá "~Windows bilun 'hér. Umsókn bilanir listi út allar hrun viðkomandi til umsókn þína. Samhliða það býður þér aðrar upplýsingar sem kunna að vera gagnlegt að skilja hvers vegna tölvan frýs handahófi . Ef tölvan frýs handahófi eftir uppsetningu á tilteknu hugbúnaði eða vélbúnaði forrit, getur þú þurft að framkvæma kerfi skila aftur.
Þetta forrit sýnir okkur atburði úr slétt Viewer á þann hátt sem höfðar til áhugamanna eins og heilbrigður. Gluggi Event Viewer myndi einnig veita okkur þessar upplýsingar, en það mun ekki vera skiljanlegt.
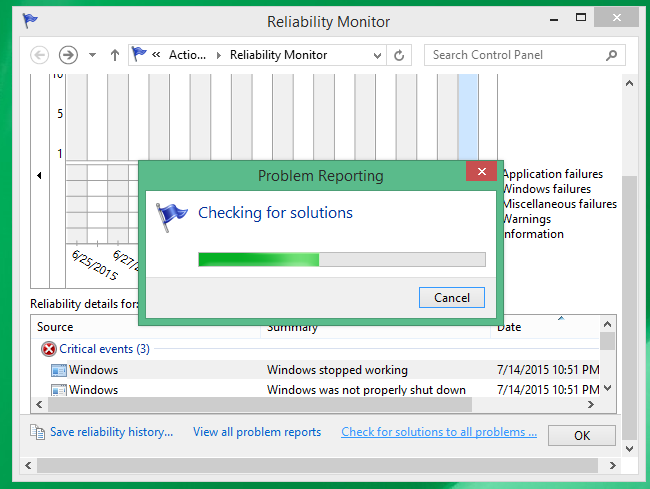
EF þú ert að leita að nálgast Windows Event Viewer til að skilja hvers vegna tölva hrun handahófi, ræsa Start valmyndinni og leita að "~Event Viewer", þá fara að "~System 'undir" ~Window Logs', og leita að "~Error ' skilaboð. Sömu villa skilaboð eru einnig skoðuð í áreiðanleika skjá. Hins vegar er ekki hægt að brugðið við hvert skeyti sem birtist í þessum glugga.
Hin ástæðan þegar tölvan frýs handahófi gæti verið blár skjár villa sem við munum ræða í smáatriðum í eftirfarandi kafla.
Blue Screen Villa veldur Computer Hrun Randomly
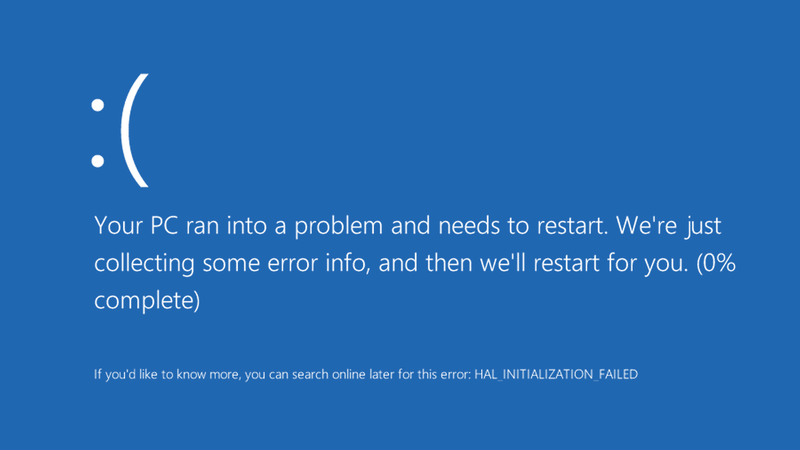
Athugaðu með uppfærslur:
Oft er blár skjár villa kemur vegna þess að Windows hafi ekki verið uppfærð um stund. Maður getur farið í leitarreitinn á verkefni, líta upp fyrir Windows uppfærslu, og veldu sömu möguleika. Á síðunni Windows Update, getur þú athugað með uppfærslur, og þannig, setja nauðsynlegar uppfærslur.
Vélbúnaður Brotthvarf:
Í mjög sjaldgæfum tilvikum, kynning á vélbúnaði við kerfið geta valdið blár skjár villa. Fyrir þær sem eru að upplifa slík mál, er það ráðlegt að fjarlægja USB Drive eða önnur vélbúnaður tæki sem hefur verið sett upp, leggja niður tölvuna. Þú getur þá kveikja á tölvunni.
Draga úr Teiknimyndir gangi:
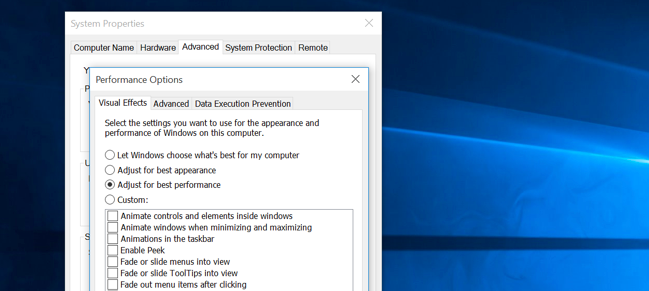
Windows hefur tilhneigingu til að keyra mikið af fjör, sem hver um sig getur valdið tölvunni til að hægja niður, og því er það ráðlegt að þú slökkva á þessum fjör. Eitt er að ýta á Windows takkann + X eða hægrismelltu á Start hnappinn og velja "~System '. Þá fara yfir í" ~Advanced kerfisstillingum "á vinstri glugganum og velja" takkann ~Settings' undir Performance flipann. Þú síðan þarf að velja þann kost, "~Adjust fyrir besta árangur undir Visual Effects til að slökkva á öllum hreyfimyndir ', eða veldu" ~Custom' og fjarlægja einstaka fjör sem þú ert ekki áhuga á að nota.
Athugaðu að minni leka að létta Hard Drive Crash:
Það er mögulegt að einn af áætlunum er ekki gefa út minni og það hefur verið að nota að henni lokinni. Þetta getur valdið því að tækið til að keyra hægt. Þú getur athugað fyrir forrit sem er með því að nota mest minni með því að framkvæma eftirfarandi skrefum:
- Opna Task Manager með hægri smell á verkefni, og smelltu á "~Start Task Manager".
- Velja "flipann ~Processes.
- Ef þú ert að leita að raða forrit með minni notkun þeirra, velja "~'Memory (Private Working Set).
Event Viewer getur komið sér vel ef maður er að leita að athuga program villur og aðrar viðeigandi upplýsingar vandræða.
- Open Event Viewer með því að smella á the "~Start 'hnappinn, fylgja henni upp með því að smella á" ~Control Panel "," ~System og Öryggi', og þá "~Administrative Tools 'og þá tvöfaldur smellur á" ~Event Viewer ". þú gætir verið beðin um stjórnandi lykilorð eða staðfesting, og þú getur slegið það hér.
- "~Applications og Þjónusta logs 'liggja á vinstri glugganum og er hægt að nota til að athuga villa atburði. Tvísmella á eitthvað af þeim myndi leiða í ljós lýsinguna. Þú getur farið á netinu til að leita að tengli.
Niðurstaða:
Þó venjulegur notandi gæti kenna Windows 10 uppfærslu fyrir vandamál tölva hrun eftir að setja Windows 10, það verður að skilja að vandamálið gæti skapast vegna einn af ofan skráð ástæðum. Eitt ætti að tryggja að RAM sett er að virka almennilega eins lítið minni er oft ástæðan á bak við tölvuna hrun eftir að setja Windows 10.
Hvernig til batna glataður gögn vegna Computer Crash
Ef þú andlit vandamál tölva hrun eftir að setja Windows 10, gætir þú hættu að missa nokkur mikilvæg gögn sem myndi þá verða að vera batna með Wondershare Data Recovery Software.

- Endurheimta glatað eða eytt skrám, myndir, hljóð, tónlist, tölvupóst frá hvaða geymslu tæki á áhrifaríkan hátt, örugglega og alveg.
- Styður gögn bati frá endurvinna kassi, harður ökuferð, minniskort, glampi ökuferð, stafræna myndavél og Camcorders.
- Styður að endurheimta gögn fyrir skyndilegri eyðingu, formatting, harður ökuferð spillingu, veira árás, kerfi hrun undir mismunandi aðstæður.
- Preview áður bata leyfir þér að gera sértæka bata.
- Styður OS: Windows 10/8/7 / XP / Vista, Mac OS X (Mac OS X 10.6, 10.7 og 10.8, 10.9, 10.10 Yosemite, 10,10, 10,11 El Capitan, 10,12 Sierra) á iMac, MacBook, Mac Pro etc.
Með Wondershare Data Recovery getur þú auðveldlega og árangursríkur til að framkvæma eytt skrá bati, RAW disknum bata og skipting bati. Fylgja the næstur einföld skref til að framkvæma Hard Drive Data Recovery.
Einföld skref til að endurheimta glötuð gögn frá tölvunni diskinn
Skref 1 Veldu tapað skráartegundir að batna, eða þú getur valið "All File Types" valkostur til að byrja.

Skref 2 Gakktu úr skugga um að þú manst hvar þú misst skrá sem er vistuð áður og smelltu á "Start" til að skanna glataður skrá.

Step 3 Ef fljótur grannskoða ekki hægt að fá glataður skrá þína, getur þú farið til djúpt skanna sem djúpt leita fleiri skrár af harða drivs.

Skref 4 Preview og athuga tilætluðum skrár og smelltu til að endurheimta gögn.

コンピュータの問題
- コンピュータのクラッシュの問題+
- Win10でのスクリーンエラー+
- コンピュータの問題を解決するため+
-
- コンピュータの文句を言わないのスリープ
- 異なるOSを使用しながら起動しないのでしょうか?
- Restore Optionを有効にします
- 「アクセス拒否エラー」を解決します
- 低メモリエラー
- DLLファイルが見つかりません
- PCがシャットダウンしません。
- エラー15ファイルが見つかりません
- ファイアウォールが動作していません
- BIOSを入力することはできません
- コンピュータのオーバーヒート
- マウント不可ブートボリュームエラー
- AMDクイックストリームエラー
- 「ファンの騒音あまりにも大声で」問題
- Shiftキーが動作しません
- コンピュータ上の音が出ない
- 「タスクバーが消えた」エラー
- 遅い実行しているコンピュータ
- コンピュータが自動的に再起動します
- コンピュータの電源が入りません
- WindowsでCPU使用率が高いです
- 無線LANに接続できません
- 「ハードディスクの不良セクタ」
- ハードディスクが検出されませんか?
- Windowsの10でインターネットに接続できません
- Windowsの10でセーフモードを入力することはできません