Windowsの10は、スマートアップグレード、および予想外であった数々の問題の多くが付属しています。PCがシャットダウンしないとき今日、我々は問題を取り上げます。あなたはそれをシャットダウンしようとするかもしれませんが、どちらかそれは自動的に再起動するか、または両方がイライラすることができ、シャットダウンするようにしながら、単純に時間がかかる可能性があります。第一に、我々はPCがシャットダウンしないであろうと、自動的に再起動する問題を取り上げます。
パート1:どのようにPCを修正するためにシャットダウンしません
ここでは、お使いのPCが「勝ったシャットダウン時に続くことができるいくつかのメソッドをリストします。これらはあなたがシャットダウンオプションを選択している場合でも、あなたのPCは自分自身を再起動しているシナリオで有用であることを証明することができます。
私たちは、これらの各方法を議論してみましょう:
PCがシャットダウンしないであろうと、この基本的な修正では使用することができます。それは自動的にシャットダウンプロセスにすべての問題を引き起こしている可能性があります任意の不適切な電源設定を検出し、修正することができます。
- 検索バーにトラブルシューティングを入力し、その上にクリックしてください
- システムとセキュリティを選択してください
- トラブルシューティングを実行するために電源をクリックして
2.どのようなトラブルシューティングは何も検出されない場合は?
あなたのトラブルシューティングがはるかにあなたの失望に、任意の不適切な設定に返されない可能性があります。その後、問題が互換性のないドライバであるかもしれないことに留意すべきです。あなたがスリープモードを選ぶ時はいつでも、Windowsのオペレーティングシステムは、スリープモードのために調整するすべてのハードウェアコンポーネントに要求を送信するためです。
任意のハードウェア部分の機能に重要なドライバが破損している場合しかし、それは、これらの要求のいずれにも付着しない場合がありますので、PCをシャットダウンしません。このエラーを克服するためには、Windowsの更新を確認し、最新のドライバは、すべてのデバイス用にインストールされていることを確認する必要があります。
PCがシャットダウンしないとき、問題を解決するため3.デバイスマネージャ
他のすべてが失敗した場合は、シャットダウンPCのお手伝いをするために、デバイスマネージャを選ぶ必要があるかもしれません。Windowsが存在する成分のいずれかと任意のハードウェアの問題を報告している場合、デバイスマネージャは、ユーザーに通知します。あなたは、プロセスがスムーズに実行されることを確認するために与えられた手順に従うことができます。
- Windowsキー+ Xの組み合わせを押すと、「デバイスマネージャ」を選びます
- あなたは「ブルートゥース」アダプタをチェックしなければなりません。
- 黄色の感嘆符またはアダプタ上に赤い十字マークの有無を確認してください。
- その後、プロパティを選択上のデバイス上で右クリックする必要があります。
- あなたは、「一般」タブで、デバイスの状態を確認することができます。
パート2:PCを修正する別の方法はシャットダウンしません
あなたは、常に上記のいずれかのオプションで結果を見つけることができます。しかし、なぜそこに停止?あなたもすぐにシャットダウンするようにあなたのPCをプログラムすることができます。あなたのPCをシャットダウンするショートカットを探しているなら、これは効果的な証明することができます。PCがシャットダウンしないとき、それはハードウェアの問題に取り組むためのユーザーのために非常にイライラ得ることができるからです。
ここで、我々はより高速にシャットダウンするために私たちのPCをプログラムすることができる方法について見てみましょう。
1.電源ボタンを再プログラミング
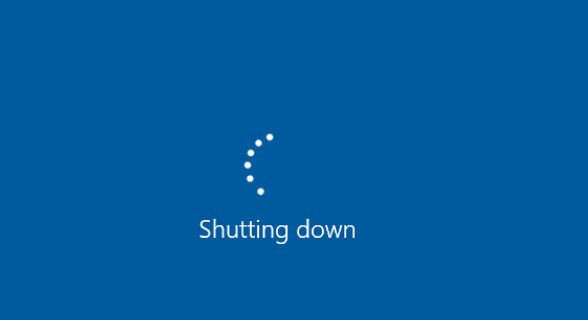
これは、単にスリープ状態にあなたのPCを置く以上のことを行うためにあなたの電源ボタンを取得するための最も効果的な方法の一つです。ほとんどのPCは、スリープモードでデバイスを置くために設定され、その電源ボタンを持っているので、1はそれ以上を達成するために、ボタンを使用しての可能性を探ることができます。
これは、プロセスについて行くことができる方法です。
- Windowsの10に検索フィールドを開き、電源を入力し、その後に表示される電源オプションをクリックしてください。
- あなたは、あなたは「電源ボタンは何をすべきかを選択」をクリックする必要があり、それを通して、オプションのリストに直面することになります。
- 「私は、電源ボタンを押すと」一緒に来るのプルダウンメニューがあります。これは、「電源に接続」「でバッテリー」と(デスクトップを使用するもののために、かつてのオプションは使用できません)のためにそれぞれあります。
- あなたは、そのメニューをクリックする必要があります。、シャットダウン選択し「変更を保存」ボタンをクリックして、それがプロセスを完了する必要があります。今から、あなたのPCは、電源ボタンを押すと、すぐにシャットダウンするようにプログラムされるだろう。
- あなたのPCをシャットダウンするショートカットを追加します:
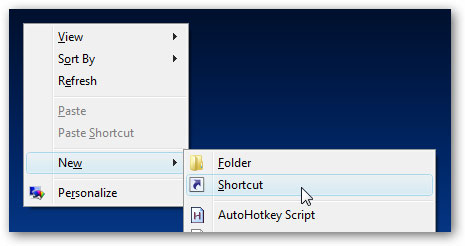
PCをシャットダウンするために自分のデスクトップにショートカットを含めたいもののために、次の手順を実行することができます。
- 次の3つのクリックのシャットダウンプロセスを回避またはデスクトップにショートカットを追加することで不便にある電源ボタンを避けることができます。
- デスクトップ上の任意のオープンスペースを選択し、[新規]> [ショートカット]をクリックします。その後、出現する場所は、次のコマンドを貼り付けるために使用する必要があります:%WINDIR%\ System32に\にShutdown.exe / S / T 0
- その後、「次へ」をクリックし、ショートカットのセットアップを完了する必要があります。これは、デスクトップ上シャットダウンのショートカットを可能にします。一つは、またさらに、シャットダウンプロセスを容易にするために、タスクバーにドラッグすることができます。
- 右クリックボタンを使用します。
最後に、ではなく、少なくとも、あなたがシャットダウンモードでお使いのPCを置くために使用することができ、2クリックボタンです。お使いのPCがシャットダウンしない場合は、[スタート]ボタンを右クリックすることができ、長さポップアップショートカットメニューをたどると、従来の「シャットダウン」ボタンを使用します。この方法は、従来のですが、それ以前にシャットダウンから自分のPCを防ぐた上述のトラブルシューティング手順を適用しているユーザーが使用できるにもかかわらず。
パート3:コンピュータのデータ復旧ソフトウェア
PCがシャットダウンしません場合は、1が最初の場所で障害を引き起こしている問題を調べるになるはずです。シャットダウンプロセスをスピードアップするために使用されているオプションは、外出先で自分の時間を節約するために愛するユーザーのために有用であることを証明することができます。あなたはPCがシャットダウンしないであろう問題に取り組むために、いくつかの代替方法を考え出した場合は、私たちとそれを共有するようにしてください。

あなたの安全&信頼性の高いコンピュータのデータ復旧ソフトウェア
簡単かつ柔軟にコンピュータから削除または失われたデータを回復します。
- 安全かつ完全に失われたまたは削除されたファイル、写真、オーディオ、音楽、効果的に任意のストレージデバイスからのメールを、回復します。
- ごみ箱、ハードドライブ、メモリカード、フラッシュドライブ、デジタルカメラやビデオカメラからのデータ復旧をサポートします。
- 異なる状況の下で突然削除、フォーマット、ハードドライブの破損、ウイルス攻撃、システムクラッシュのためのデータを回復するためにサポートします。

パーティションの回復
削除したり、誤ってパーティションをフォーマットするため、データの損失?削除やフォーマットされた、とさえ失われたり、隠されたパーティションからされているパーティションに保存されたデータを回復します。

ファイルの回復を削除
誤ってすべてのバックアップせずに重要なファイルを削除して「ごみ箱」を空に?簡単かつ迅速にPC /ノートPC /サーバや他の記憶媒体から削除されたファイルを回復。

RAWハードドライブの回復
通常、この強力なデータ回復ソフトウェアを使用して、ファイルシステムの損傷、RAWハードドライブ、RAWパーティションまたはパーティションの損失によって引き起こされ、アクセスできない隠したりひどく破損したデータを復元します。
コンピュータの問題
- コンピュータのクラッシュの問題+
- Win10でのスクリーンエラー+
- コンピュータの問題を解決するため+
-
- コンピュータの文句を言わないのスリープ
- 異なるOSを使用しながら起動しないのでしょうか?
- Restore Optionを有効にします
- 「アクセス拒否エラー」を解決します
- 低メモリエラー
- DLLファイルが見つかりません
- PCがシャットダウンしません。
- エラー15ファイルが見つかりません
- ファイアウォールが動作していません
- BIOSを入力することはできません
- コンピュータのオーバーヒート
- マウント不可ブートボリュームエラー
- AMDクイックストリームエラー
- 「ファンの騒音あまりにも大声で」問題
- Shiftキーが動作しません
- コンピュータ上の音が出ない
- 「タスクバーが消えた」エラー
- 遅い実行しているコンピュータ
- コンピュータが自動的に再起動します
- コンピュータの電源が入りません
- WindowsでCPU使用率が高いです
- 無線LANに接続できません
- 「ハードディスクの不良セクタ」
- ハードディスクが検出されませんか?
- Windowsの10でインターネットに接続できません
- Windowsの10でセーフモードを入力することはできません







