ファイアウォールは、お使いのオペレーティングシステムの機能に不可欠なコンポーネントです。ファイアウォールの基本的な作業は、ベイでウイルスプログラムを保つことが含まれます。それはあなたのシステムへの無制限のアクセスを防止して、オンラインで定期的にしているものについては、ファイアウォールは重要なコンポーネントを構成しています。ファイアウォール動作しない問題がシステムに発生した場合しかし、あなたはそれがあなたの重要なデータに害を与えることができて最初の回でそれを解決するために見なければなりません。ファイアウォールによる多くの理由に発生する可能性がある、と私たちは、ファイアウォール機能していない問題のための多数のトラブルシューティング手法を議論しなければなら動作していません。
ローカルコンピュータ上のファイアウォールを開始できませんでしたWindowsのように動作していないファイアウォール:
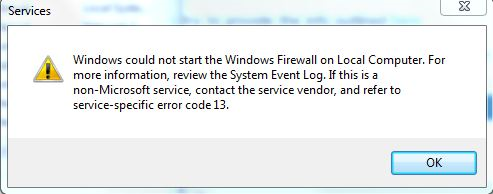
私たちは、以下で説明する一連のステップを通じて、この問題に対処します:
ステップ1:
Windowsに関連する問題の数を修正するための通常の手順です。システムファイルチェッカーは、Windowsがそれ自体でそれを修正することができるかどうかを確認するために実行されるだろう。
- 「~CMD「で検索タイプの下~Start」」に移動します。
- 右クリックして「管理者として~Run」。
- その後、SFC / SCANNOWを入力する必要がして、Enterキーを押します。
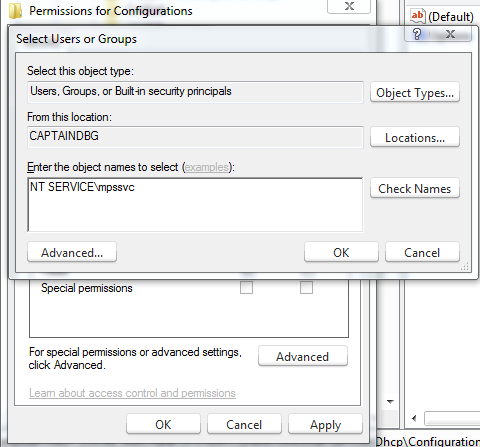
ステップ2:
そこパーミッション関連の問題である可能性があり、したがって、我々はこれらのキーへの十分な権限を与える必要があります。与えられた手順に従います。
- スタート、タイプ「~Regedit」から検索バーの下に。
- あなたは、管理者パスワードを入力する必要があります。
- 右のコンピュータに行くの後、エクスポートをクリックしてください。
- ファイル名のタイプの下に「~Regbackup」を入力して保存します。
その後、次のキーに権限を与えることがあります。
HKEY_LOCAL_MACHINESYSTEMCurrentControlSetServicesSharedAccessEpoch
HKEY_LOCAL_MACHINESYSTEMCurrentControlSetServicesSharedAccessParametersFirewallPolicy
HKEY_LOCAL_MACHINESYSTEMCurrentControlSetServicesSharedAccessDefaultsFirewallPolicy
HKEY_LOCAL_MACHINESYSTEMCurrentControlSetServicesDhcp
HKEY_LOCAL_MACHINESYSTEMCurrentControlSetServicesDhcpConfigurations
- 右キーをクリックし、[アクセス許可]を選択します。
- 追加]を選択し、「フィールドを選択するには~Enter・オブジェクト名「に~NT SERVICEmpssvc」」を入力してください。その後、「~Check名」をクリックする必要があります。
- [OK]を選択し、再度追加をクリックしてください。
- みんなで入力した後に[OK]をクリックしてください。
- あなたは、リストに登場するアカウントを選択し、そのための適切な権限を追加する必要があります。
- 「~Allowセクション」の下で発生するフルコントロールにチェックマークを入れてください。
- プロセスが終了したら、再起動する必要があります。
ステップ3:
ウィンドウのファイアウォール動作しない問題はまた、デバイス内に存在しているマルウェアに発生する可能性があり、したがって、完全なアンチウイルススキャンが必要です。これは、追加オプションとしての役割を果たすよう、セーフモードで完全なシステムスキャンを実行するために、フリーウェアマルウェアバイトまたはMicrosoftセーフティスキャナを含める二スタンドアロンのスキャナもあります。
ステップ-4:
お使いのシステムがまだ何も検出できない場合は、システムファイルの1つ以上が破損しているとして、Windows上でのインストールの修復を実行する必要があります。
Windowsファイアウォールに関するトラブルシューティングを使用します:
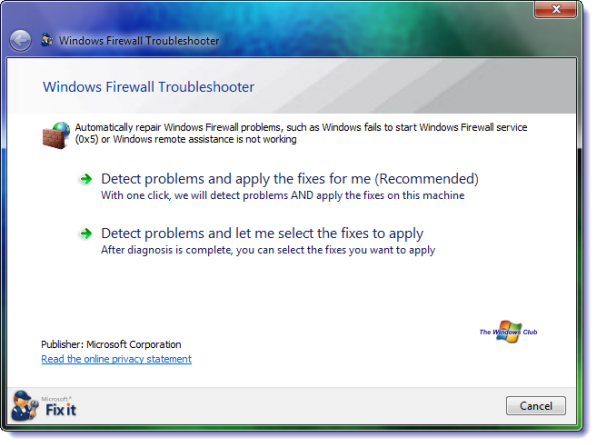
この問題を動作しないファイアウォールをソートする別のオプションを選択します。マイクロソフト自動化のトラブルシューティングサービスは、あなたのコンピュータをスキャンするのに役立ちますし、あなたが問題の根本的な原因を見つけることができますし、その後もあなたのためにそれらを修正します。それは問題を解決できない場合、それはあなたが問題にソート助けるよりも、追加のリソースにあなたを導くでしょう「動作していない~firewall」を。ダウンロードが完了した後、実行ボタンをクリックして、選択した「~allow」ボタンを「「動作しない~firewallの問題を修正します。
どのようなWindowsファイアウォールサービスが開始されない場合は?
この節では、起動時に動作しないファイアウォールの問題に対処します。
あなたは、「起動時に「取り組んでいない~firewallの問題に直面した場合、次の手順を実行するために、次のとおりです。
1.まともなアンチウイルスソフトウェアを使用してマシンをスキャンして起動します。Microsoftは1自体提供していますが、あなたは3持っているRDパーティのセキュリティスイートを、それが「機能していない~firewall」問題の背後にある理由である可能性があります。これらのサードパーティのセキュリティ・システムは、多くの場合、このように、ファイアウォールの設定が失敗し、ファイアウォールの設定を変更することができます。
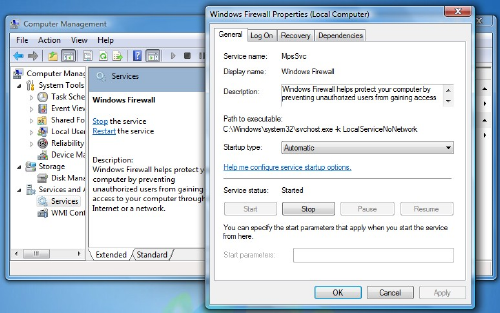
2. SFCコマンドまたはSFC / scannowとを実行します
3.その後、次のように入力して、それに従わなければならない「Windowsの[検索の開始]に~services.mscを」とサービスを開くにはEnterキーを押します。あなたは、Windowsファイアウォールサービスが開始され、また、自動に設定されていることを確認する必要があります。それを確認してください」 ~Remoteプロシージャコールサービス&ベースフィルタエンジンサービス」も開始し、自動に設定されています。
4.「~Windowsファイアウォール認証ドライバは、」正常に動作していることを確認してください。
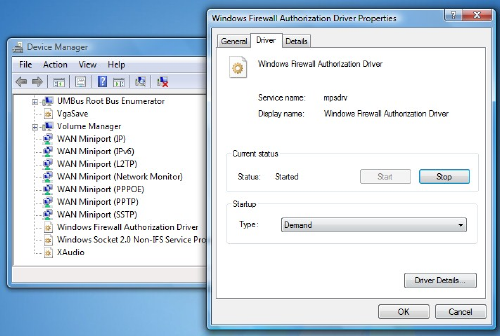
5.これは、次のように入力して確認し、「~devmgmt.msc」を検索バーに、デバイスマネージャにアクセスするためのキーを入力してくださいヒット。ビュー]タブでは、あなたがチェックできる 『~Show隠されたデバイスをすることができ、また、~Devices』をチェックコネクションによって」。
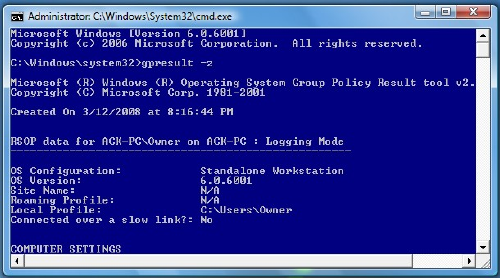
あなたは、リスト内のファイアウォール認証ドライバを見つける必要があり、そのプロパティボックスにアクセスします。クリックして「~Driver」タブとプロセスが開始されたことを確認し、スタートアップの種類があり、「~Demand」。[OK]をクリックし、再起動します。これが「「動作しない~firewallの問題を解決する必要があります。
- あなたは、管理者特権のコマンドプロンプトウィンドウ、型ます。gpresult-Zを使用した。それをブロックしているファイアウォールポリシーがあるかもしれません。上記の手順は、いずれかの結果が得られていない場合は、「「~Groupポリシー結果ツールを使用する必要がありますし、Enterキーを押しますかもしれません。あなたは、[コンピュータのポリシーの結果セットをチェックするために、セキュリティオプションにアクセスする必要があります。
ファイアウォールに障害が発生した場合には、あなたが原因特定の破損したファイルが存在するために、あなたのデータを回復することができないというもっともらしいです。その後、使用してデータを回復することができますWondershareのデータ復旧ソフトウェアを、次の手順を使用して:
ここでは、のWondershareのデータ復旧がどのように機能するかを見てみましょう:
あなたは、修復処理を行うことにより、データを復元することができます。これは、データ復旧ソフトウェアのインストールを必要とします。Wondershareのデータ復旧ソフトウェアは、かなり長い間使用されて、ユーザーが自分の重要なデータを復元する機会を提供していますしています。ここで、我々はどのように行うのを見てみましょう。

- 安全かつ完全に失われたまたは削除されたファイル、写真、オーディオ、音楽、効果的に任意のストレージデバイスからのメールを、回復します。
- ごみ箱、ハードドライブ、メモリカード、フラッシュドライブ、デジタルカメラやビデオカメラからのデータ復旧をサポートします。
- 異なる状況の下で突然削除、フォーマット、ハードドライブの破損、ウイルス攻撃、システムクラッシュのためのデータを回復するためにサポートします。
- 回復する前にプレビューを使用すると、選択的回復を行うことができます。
- 対応OS: Windowsの10月8日/ 7 / XP / Vistaの、のiMac、MacBookの、Mac上のMac OS X(マックOS X 10.6、10.7および10.8、10.9、10.10ヨセミテ、10.10、10.11エルキャピタン、10.12シエラ)プロなど
ダウンロードしてお使いのコンピュータにWondershareのデータ復旧ソフトウェアをインストールし、データのリカバリを実行するには、次の簡単な手順に従ってください。
ステップ1はあなたが回復したいファイルタイプを選択するか、またはあなたがクリックできるすべての種類のファイルを起動します。

ステップ2は、失われたファイルのパスを選択して、オプションを選択して行くことができる「全コンピュータは」失われたファイルのスキャンを開始します

ステップ3は、それはあなたの失われたファイルを取得することができない場合クイックスキャン後にディープスキャンに移動します。ディープスキャンは深くコンピュータを検索し、複数のファイルをscannます。

ステップ4プレビューと希望のファイルをチェックし、あなたのデータを回復するためにクリックしてください。

コンピュータの問題
- コンピュータのクラッシュの問題+
- Win10でのスクリーンエラー+
- コンピュータの問題を解決するため+
-
- コンピュータの文句を言わないのスリープ
- 異なるOSを使用しながら起動しないのでしょうか?
- Restore Optionを有効にします
- 「アクセス拒否エラー」を解決します
- 低メモリエラー
- DLLファイルが見つかりません
- PCがシャットダウンしません。
- エラー15ファイルが見つかりません
- ファイアウォールが動作していません
- BIOSを入力することはできません
- コンピュータのオーバーヒート
- マウント不可ブートボリュームエラー
- AMDクイックストリームエラー
- 「ファンの騒音あまりにも大声で」問題
- Shiftキーが動作しません
- コンピュータ上の音が出ない
- 「タスクバーが消えた」エラー
- 遅い実行しているコンピュータ
- コンピュータが自動的に再起動します
- コンピュータの電源が入りません
- WindowsでCPU使用率が高いです
- 無線LANに接続できません
- 「ハードディスクの不良セクタ」
- ハードディスクが検出されませんか?
- Windowsの10でインターネットに接続できません
- Windowsの10でセーフモードを入力することはできません






