ブルースクリーンエラー
ほとんど予想外に、どこからともなく、お使いのPCがオフとに失敗したとき、あなたのお気に入りのゲームの途中にあったどのくらいの頻度でのWindows 10を実行している間明日あなたの会議のための重要なプレゼンテーションに取り組んで、あなたのラップトップまたはPCを想像クラッシュ再起動。さて、私たちのほとんどは、いつかまたは他のこの問題を経験しているし、それが挫折私たちを残しています。この問題の解決策を探したもののために、それは悪名高いのものである、第一の問題点を特定する必要がありますブルースクリーンエラー。
だから、これは非常にブルースクリーンエラーについて、正確に何を話したのか?まず始めに、また「~stopエラー」として知られているブルースクリーンエラーは、自分のPCが突然停止したり、重要な仕事を保存するための任意のチャンスなしにシャットダウンします。でも、あなたのPCをオンにした後、あなたがすることができないであろうになりあなたのスクリーン、あるいはスタートメニューにタスクバーのような従来のオプションを参照してください。代わりに、PCが問題に遭遇して再起動する必要であることを読んでいました、ブルースクリーンにメッセージが存在することになります。
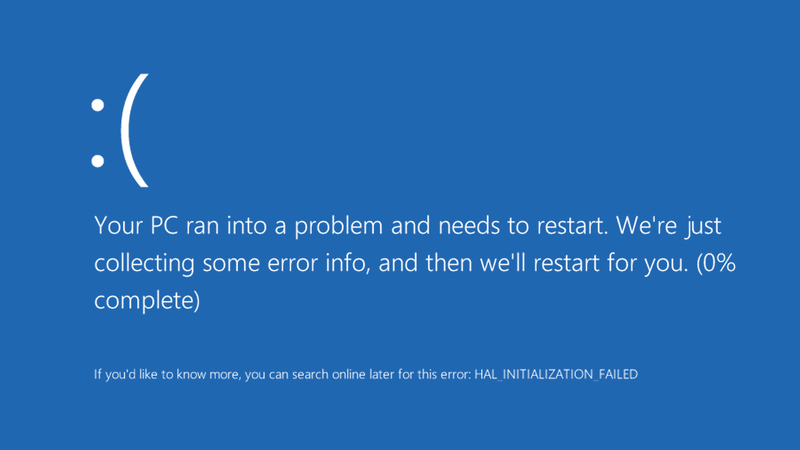
パート1:ブルースクリーンエラーを修正する方法
ブルースクリーンエラーの解決に必要なステップは、それが発生される間のインスタンスに依存します。ここでは、ブルースクリーンエラーが発生する可能性のあるさまざまな事例を取り上げて、それぞれの見出しで解決策を説明します。
Windowsの10へのアップグレード中に1ブルースクリーンエラー:
Windowsの10へのアップグレード時にブルースクリーンエラーが発生するもののために、セットアップがインストールされたWindowsの以前のバージョンに戻って行くだろう。アップグレードを再び開始することができるよう、あなたがブルースクリーンエラーを見れば心配することは何もないことに注意することが重要です。繰り返しブルースクリーンエラーがアップグレード中に存在する場合しかし、あなたは専門家の助けを求めるべきです。
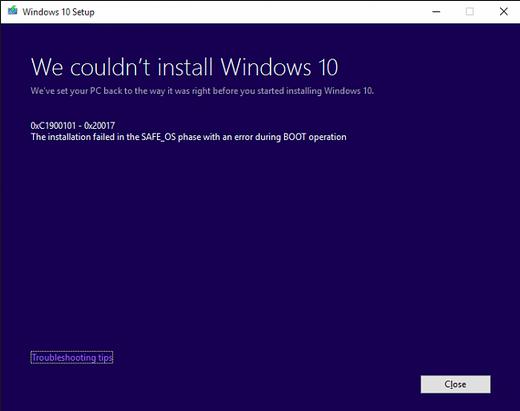
更新プログラムがインストールされた後、2ブルースクリーンエラー:
あなたがデスクトップに取得することができませんと、それゆえ、このコラムでは、私たちは違ったそれらを見しようとしているものもありますしていない特定のブルースクリーンエラーがあります。更新プログラムがインストールされているか、新しいドライバがPCにロードされた後にブルースクリーンエラーが発生することはもっともらしいです。これは、インスタンスに応じて、以下の方法で取り組むことができます。
ユーザーがデスクトップにアクセスすることを可能にブルースクリーンエラー
それでもデスクトップにアクセスすることができるならば、あなたは最初の場所でエラーの原因となっている更新プログラムをアンインストールすることを確認しなければなりません。あなたが任意の特定のアップデートが不明な場合は、あなたは、更新のセットをアンインストールする必要があります。これは、以下の方法で行うことができます。
- 検索バーを通じ、「~Viewインストール済みアップデートを探し、その後、オプションを選択します。
- ここから、あなたは、インストールの日付を表示するためにウィンドウを拡大し、お好みどおりのアップデートを選択し、アンインストールを選択することができます。
アップデートをアンインストールするとブルースクリーンエラーを修正した場合、あなたは一時的に自動的に再インストールからのアップデートをブロックすることを確認する必要があります。
デスクトップへのアクセスを与えるものではありませんブルースクリーンエラー
だから、あなたはあなた自身のデスクトップへのアクセス権を与えるものではありませんブルースクリーンエラーの場合は何?ここでは、手順を示します。
- PCは、再起動に失敗した後、自動修復モードを入力します。
- 自動修復が完了したら、システムの復元> ~Troubleshootを「あなたが選択する必要があり~Chooseオプション」画面「>詳細オプションを見るでしょう。これは、あなたのシステムがある時点で戻って撮影することができます。また、ユーザーが手動で復元ポイントを作成することができます。エラーが発生する前に、あなたが復元ポイントを選択することを確認します。
- お使いのPCは、以前の状態に復元されると、それは任意のあなたの個人的な更新に影響を与えることなく、その時点の後にすべての更新およびドライバを削除します。
システムを復元すると、ブルースクリーンエラーを修正した場合、あなたは一時的に自動的に再インストールから更新をブロックすることを確認する必要があります。
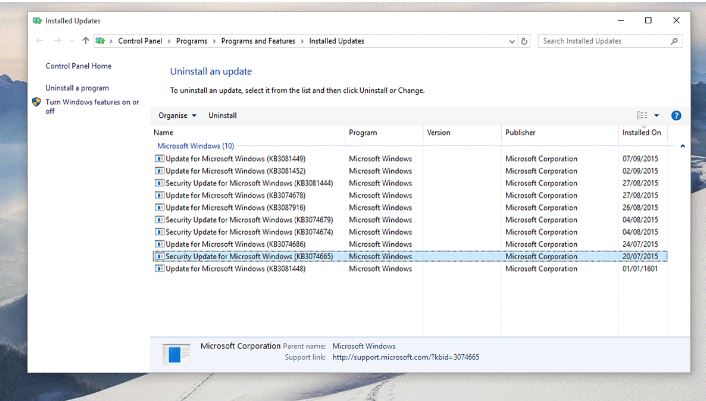
お使いのPCを使用している間3.ブルースクリーンエラー:
私たちは今、我々はシステムを使用している間に発生するものであるブルースクリーンエラーのほとんどイライラ一部、解決策を議論してみましょう。これは重要な仕事の損失をもたらす、その他の重要な業務に支障を引き起こす可能性があります。したがって、このような問題に便利なソリューションを持っていることが重要です。私たちは、ステップバイステップのソリューションを議論してみましょう。
ブルースクリーンエラーは、ハードウェアの故障に起因することができます。その場合は、ここで何ができるかです。
アップデートを確認
Windowsはしばらく更新されていないため、多くの場合、ブルースクリーンエラーが発生します。一つは、タスクバー上の検索ボックスに行き、Windowsのアップデートを見上げると、同じオプションを選択することができます。Windows Updateののページでは、更新プログラムを確認することができ、これにより、必要なアップデートをインストールします
ハードウェアの撤廃
まれには、お使いのシステムへのハードウェアの導入は、ブルースクリーンエラーが発生する可能性があります。そのような問題が発生しているものについては、USBドライブやPCをシャットダウンして、インストールされている任意の他のハードウェアデバイスを削除することをお勧めします。その後、PCをオンにすることができます。
上記の手順は、ブルースクリーンエラーの問題を解決しなければなりません。ない場合は、お使いのシステムは、任意のウイルスに感染していないことを保証するために、アンチウイルスプログラムを実行する必要があります。ブルースクリーンエラーは、システム上で実行されているため、非常に重いファイルに発生したときにインスタンスが、特にメディアファイルやゲームもあります。ラップトップはまた、過度の加熱は、多くのラップトップでのブルースクリーンエラーの別の一般的な原因であるとして、換気のための十分な余地を与えられるべきです。Windowsの10で作業しながら1が安定した構成を有している場合には、ブルースクリーンエラーはまれな出来事になり、そしてそれがない場合、あなたはあなたを通じ案内する手順を持っています。
コンピュータの問題
- コンピュータのクラッシュの問題+
- Win10でのスクリーンエラー+
- コンピュータの問題を解決するため+
-
- コンピュータの文句を言わないのスリープ
- 異なるOSを使用しながら起動しないのでしょうか?
- Restore Optionを有効にします
- 「アクセス拒否エラー」を解決します
- 低メモリエラー
- DLLファイルが見つかりません
- PCがシャットダウンしません。
- エラー15ファイルが見つかりません
- ファイアウォールが動作していません
- BIOSを入力することはできません
- コンピュータのオーバーヒート
- マウント不可ブートボリュームエラー
- AMDクイックストリームエラー
- 「ファンの騒音あまりにも大声で」問題
- Shiftキーが動作しません
- コンピュータ上の音が出ない
- 「タスクバーが消えた」エラー
- 遅い実行しているコンピュータ
- コンピュータが自動的に再起動します
- コンピュータの電源が入りません
- WindowsでCPU使用率が高いです
- 無線LANに接続できません
- 「ハードディスクの不良セクタ」
- ハードディスクが検出されませんか?
- Windowsの10でインターネットに接続できません
- Windowsの10でセーフモードを入力することはできません






