Windowsの10のユーザーは、アップグレード後にバグやエラーを退ける厳しい時間を過ごしてきました。1は、無線LANに接続できない場合は、作業が苦しむ傾向があるため、それがイライラになることができます。しかし、いくつかの簡単なトラブルシューティングの手法を使用することで、この問題を解決するために便利になることができます。Wi-Fiが無線媒体を介してインターネット接続を使用することで、もう1つは公共の場所であるときにインターネットサービスを利用するために最も好ましい方法です。無線LANは、ドライバがインストールされているあなたを必要とし、今日、多かれ少なかれ、すべてのラップトップのデバイスは、無線LANの機能が付属しています。1は、無線LANに接続できないときに、人は何をするのでしょうか?与えられた記事では、我々は、Windows 10のユーザーの視点から問題に対処します。
Windowsの10は、無線LANに接続できません。
第一に、我々は、Windows 10の背後にある基本的なエラーが任意のインターネット接続を提供することができない対処するための努力をしなければなりません。私たちは、マイクロソフトの専門家と連絡を取った場合、我々は、Windows 10にアップグレードされたコンピュータ上に存在VPN接続に問題が持続していることを学びました。これは、しかし、Windowsの10にアクティブなVPNソフトウェア中に行われたアップグレードによるものであった、問題は、ソフトウェアプログラムに限らず、また、Windows 10と互換性がない可能性があるハードウェアに外に出るので、ユーザーは、WiFiに接続することはできませんされていません。
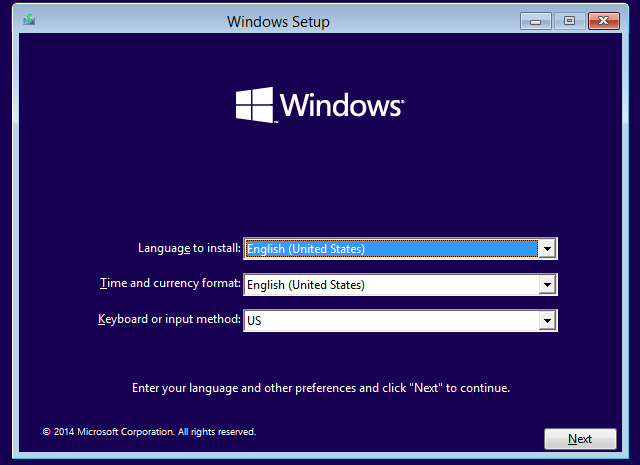
第一に、我々は、WiFiがオンに設定されていることを確認する必要があります。これを確認するために、我々は、WiFi>設定>ネットワーク&インターネットを開き、「~On」位置の上にスライダーを移動します。ただし、キーボード上の物理的な無線LANのボタンがオフになっていないことを確認してください。
一つは、[スタート]ボタンを右クリックし、WINXメニューを開く必要がありすぎているこの代替ルートを取ることができます。これで、デバイスマネージャを選択することができます。アクションタブをクリックし、リストを更新しますハードウェアの変更のための」~Scanを選択。
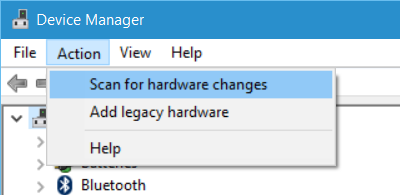
Windowsの10のアップグレード後にネットワークのリストでは使用できません無線LAN:
Windowsの10へのアップグレード時にVPNソフトウェアを使用していなかったものについては、問題はルータである可能性があり。一つは、ルータがSSIDをブロードキャストしているかどうかを確認する必要があり、これは、次の手順を実行して行うことができます。
- お使いのブラウザのアドレスバーに192.168.1.1を入力して起動します。これは、あなたのルータに接続するために行われます。
- 構成設定の無線区間の下には、SSIDをチェックし、また「~Broadcast SSIDが」チェックされ、文言を「SSID ~broadcast」場合、別のルータモデルから変化させることができるので、あなたは場合には、代替のラベルを探す必要があります設定ページの無線区間で「~Broadcast SSID」が見つかりません。
- 一つは、また別のものにSSIDを変更し、SSIDは1は、Windows 10システムトレイにあるネットワークアイコンをクリックしたときに展示されているネットワークのリストに表示されていることを確認するために「~Save」をクリックすることができます。
- 無線LANに接続できない場合、およびWindows 10にアップグレードしているときにVPNソフトウェアを使用している場合、VPN仮想カードの取り外しは、Windowsのレジストリエディタを使用して必要であろう。
どのように私は、Windowsのコマンドプロンプト使用してVPNを削除することができますか?
- ファイル名を指定して実行]ダイアログボックスを開きWindowsキー+ Rを押します。
- CMDは、実行ダイアログで入力し、Enterキーを押しする必要があります。
- :コマンドプロンプトウィンドウが表示されたら、次のように入力するか、次のコマンドをコピー&ペーストし、Enterを押して、それをフォローアップしている
REGはHKCRCLSIDを削除{988248f3-a1ad-49bf-9170-676cbbc36ba3} / VA / F - 今、あなたは、コピー&ペーストまたは入力で次のコマンドを押して入力する必要があります
netcfgでは-v -u dni_dneを - あなたがしなければならないのは、PCを再起動し、Windows 10でのネットワーク設定のリストの下のWiFiをチェックし、あなたがインターネットに接続できない場合、我々はさらにいくつかの手順以下に列挙しているです。
インターネット接続パスワードが正しくないため、無線LANに接続できません。
あなたのWiFiのために正しいパスワードを入力していますか?結局のところ、彼らは、彼らがインターネットに接続できない問題に直面したときに自分のネットワーク接続のトラブルシューティングを行う一方で、多くのユーザーは、この基本的なステップを逃します。ここでは、問題を解決できる方法です。
- 右WiFiまたはネットワークアイコンをクリックしてください。
- オープンネットワークと共有センター]を選択します。
- あなたは、アダプタの設定の「~change」をクリックする必要があります。
- あなたはWiFi接続上で右クリックしてステータスをクリックする必要がどこネットワークのプロパティウィンドウが表示されます。
- その後、表示されます]ダイアログボックスで、「~Wirelessプロパティ]をクリックします。
- ワイヤレスのプロパティ]ウィンドウで「~Securityタブ」をクリックします。
- ワイヤレスセキュリティキーラベルの下、一つは「~Show文字]チェックボックスを見つけることができます。あなたは、ワイヤレスパスワードを確認するためにそれをクリックすることができます。
- あなたは、パスワードをチェックして、無線LANに接続するためにそれを使用することができます。
- これはまだ解決しない場合は、ルータの設定ページでパスワードを変更することができます。
どのように私はパスワードを変更できますか?
- タイプ192.168.1.1。お使いのブラウザのアドレスバーに。これは、ルーターとの接続を確立することです。
- ワイヤレスオプションの下でSSIDオプションを探します。
- 「~Password」または使用されているルータに応じて任意の代替のフレーズを言ってオプションを確認してください。
- 保存をクリックし、ブラウザを閉じます。再起動して、あなたのWiFi接続を使用してインターネットに接続することができます。
結論:
1は、無線LANに接続できない場合は、仕事を得ることは非常に難しいことができ、したがって、あなたはあなたの無線LANに関連するエラーを解決するのに役立つことができる場所で、適切な機構が必要です。それでもエラーを解決できない場合は、ルータまたはイーサネット接続に多少の誤差があるかもしれないしかし、あなたは、ルーターの製造元に接続する必要があります。無線LANのトラブルシューティングは1つが、同様の仕事を行うには、Windowsのトラブルシューティングを採用することができるように、その難しいことではありません。言って、それが唯一の問題を検出するのに役立ち、自然の中で広範囲であることを起こる場合は、問題を解決していないので、あなたは、上記の方法のいずれかを選択することになりますでしょう。あなたは1が無線LANに接続できない場合、問題を解決する別の方法を発見した場合は、私たちがコメント欄で知らせてください。

- 安全かつ完全に失われたまたは削除されたファイル、写真、オーディオ、音楽、効果的に任意のストレージデバイスからのメールを、回復します。
- ごみ箱、ハードドライブ、メモリカード、フラッシュドライブ、デジタルカメラやビデオカメラからのデータ復旧をサポートします。
- 異なる状況の下で突然削除、フォーマット、ハードドライブの破損、ウイルス攻撃、システムクラッシュのためのデータを回復するためにサポートします。
- 回復する前にプレビューを使用すると、選択的回復を行うことができます。
- 対応OS: Windowsの10月8日/ 7 / XP / Vistaの、のiMac、MacBookの、Mac上のMac OS X(マックOS X 10.6、10.7および10.8、10.9、10.10ヨセミテ、10.10、10.11エルキャピタン、10.12シエラ)プロなど
コンピュータの問題
- コンピュータのクラッシュの問題+
- Win10でのスクリーンエラー+
- コンピュータの問題を解決するため+
-
- コンピュータの文句を言わないのスリープ
- 異なるOSを使用しながら起動しないのでしょうか?
- Restore Optionを有効にします
- 「アクセス拒否エラー」を解決します
- 低メモリエラー
- DLLファイルが見つかりません
- PCがシャットダウンしません。
- エラー15ファイルが見つかりません
- ファイアウォールが動作していません
- BIOSを入力することはできません
- コンピュータのオーバーヒート
- マウント不可ブートボリュームエラー
- AMDクイックストリームエラー
- 「ファンの騒音あまりにも大声で」問題
- Shiftキーが動作しません
- コンピュータ上の音が出ない
- 「タスクバーが消えた」エラー
- 遅い実行しているコンピュータ
- コンピュータが自動的に再起動します
- コンピュータの電源が入りません
- WindowsでCPU使用率が高いです
- 無線LANに接続できません
- 「ハードディスクの不良セクタ」
- ハードディスクが検出されませんか?
- Windowsの10でインターネットに接続できません
- Windowsの10でセーフモードを入力することはできません






