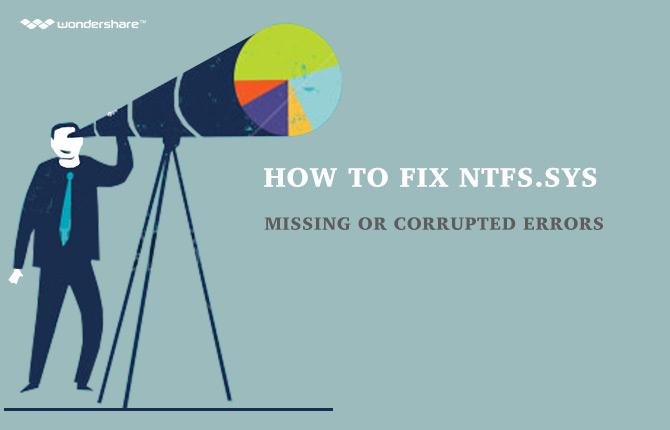Windowsの10のアップグレードは、ほとんどのユーザーに満足して浮気されていません。質問が表示されている間は、コンピュータのサウンドから、タスクバーやデスクトップの消失へのWindows 10の範囲のアップグレードに関連する問題は、「~Hardディスク不良セクタの」エラーのレポートでは、Windows 10のインストール後にもありますが、かなりの数のフォーラムで、1は、インストールのWindows 10多くのユーザー自身がWindowsを使用しての手間を省くために、Windowsの以前の亜種にダウングレードしている以下の「~hardディスク不良セクタ」というエラーの背後にある理由何ができるか疑問に思います「~hardディスク不良セクタ」というエラーが持続して10。

パート1:Windowsの10でハードディスクの不良セクタを修正する方法
これは、ほとんどのWindows 10のユーザーはハードディスク不良セクタのエラーに直面していることに注意することは良いことです。これは、彼らが自分のWindowsソフトウェアをインストールした直後に発生します。Windows 8のためにいくつかのダウングレード彼らのシステムソフトウェアまたはWindows 10不良セクタエラーが直面しているの恐れのための以前のバージョン。今日から以降は、次の手順として、Windowsの10を使用して恐れるべきではありません、あなたのハードドライブの不良セクタのエラーをスキャンして修正することができます。Windowsの10またはWindows 8での不良セクタを修正するには、次の手順を実行します。
ステップ1:クリックして検索をお使いのWindowsの画面の右上の角に。あなたのタッチスクリーンのデジタルガジェットを使用している場合は、画面タッチの右コーナーからスワイプ検索。
ステップ2:クリックして、このPCをしてchooesするドライブを右クリックし、プロパティを。
ステップ3:選択して[ツール]タブをして行くチェックの下にエラーチェック。これは、管理者のログイン情報を入力するように要求することができます。..
ステップ4:経由してスキャン結果を評価しエラーチェックスキャン結果を。クリックして行くスキャンドライブ。
ステップ5:ファイルシステムを修復する際に決定します。移動し、ファイルシステムエラーを修復するには、コンピュータを再起動します。クリックして次の再起動にスケジュール。これは、修理セッションにあなたがあなたのWindows 10またはWindows 8コンピュータを起動する次の時間を促すメッセージが表示されます。クリックして再起動プロセスを開始します。
ステップ6:あなたのハードディスクセクタをスキャンし、修復するWindowsの時間を与えます。お使いのPC上の別のタスクに取り組むことによって、このプロセスを中断しないでください。
パート2:ハードドライブ不良セクターの概要
1.不良セクタとは何ですか?
私たちは「~Hardディスクの不良セクタ」の問題に対処する前に、私たちが実際に不良セクタを構成しているか、何が本当に意味を理解するために、それが重要である。基本的には、ハードドライブ上の不良セクタは、単純にストレージを含むマイナーな分野でありますそれが不良品であることを起こる場合はスペース、そして、それはあなたのデータへの重大な損失を引き起こす可能性の要求を、読み取りまたは書き込みに応答しなくなります。
不良セクタは、磁気ハードドライブに制限するだけでなく、現代のソリッド・ステート・ドライブが含まれていません。不良セクタは、主にトラブルシューティングの技術を用いて修復することができるソフトウェアのエラーから取り消し、およびその他することができない物理的な損傷から、二つの要因、一方から生じます。
2.不良セクタの異なるタイプを理解します:
あなたは「~Hardディスクの不良セクタ」の問題に直面している場合、それは解決が困難または起こりそうすることができ見つけるようイライラ不倫することができます。したがって、我々は、不良セクタの種類が何であるかを理解することから始め、彼らはハードに影響を与えますかディスク。
- 物理的またはハード不良セクタ:これは物理的に破損されたクラスタです。ハードドライブのヘッドは、ハードドライブの一部を触れて、それを完全に破損している可能性があります。いくつかのほこりがセクタに定住し、被害をもたらしたかもしれないということも可能です。ソリッド・ステート・ドライブの場合には、そのフラッシュメモリセルは、古くなってきたこと、またはこれセクタ全体が物理的に破損させ、損耗の存在があっただろう。これは、修復すべき希望を持っていない不良セクタのタイプです。
- Logical-またはソフト-不良セクタ:これは物理的に破損されていない不良セクタの一つであり、しかも、正常に動作しません。Windowsはこの部門からのハードディスク上のデータを読み取ろうとした可能性があり、それはこのようにいくつかのエラーを示唆し、部門の内容と一致しませんでしたとして、それは、誤り訂正符号(ECC)を得たが。エラーはゼロまたは低レベル・フォーマットを介して駆動を上書きすることによって修復することができます。一つは、これらのセクターを修復するウィンドウデスクチェックツールを使用することにより、「~hardディスク不良セクタ」のエラーを解決することができます。
不良セクタの3原因
私たちは、「~hardディスク不良セクタ」のエラーの異なる種類の背後にある原因を理解しています。
物理的な不良セクタ:
- 送料は不良セクタで障害が発生している可能性があります。今日使用される製造・生産技術は、欠陥のないものではなく、エラーの余地があります。したがって、ソリッド・ステート・ドライブは、いくつかの不良ブロックに同梱する傾向があります。不良品としてマーク、彼らはソリッド・ステート・ドライブの余分なメモリセルの一部に再マッピングされています。
- 彼らは時間のかなりの数を再書かれているとして上述したように自然損耗も物理的な損傷をもたらす可能性があります。彼らは、ソリッド・ステート・ドライブの余分または「~overprovisioned」メモリに再マッピングされます、そしてソリッド・ステート・ドライブがメモリ不足時に、ドライバーの能力が低下し始めるものとします。
- 従来の磁気ハードドライブは、プラッタに触れて、ハードドライブの頭をもたらし、セクタの一部に損傷を与えないこれ、製造誤差、自然摩耗、落下や貧しい取り扱いに起因する不良セクタを見ることができます。それ以外の場合は密閉されたエリアやほこりの設定を通って入る空気は損傷に要因を貢献しています。
ソフト不良セクター:
- 彼らは突然PCのシャットダウンするように、ソフトウェアの問題によって引き起こされる、またはハードドライブは、セクタへの書き込みの途中で切断されています。
- 誤り訂正符号の不一致はまた、このエラーの理由の一つです。
- ウイルスとマルウェア。
パート3:不良ハードディスクセクターからデータを回復する方法
「~hardディスク不良セクタ」の問題に直面しながら、データの損失が一般的であり、したがって、私たちは、あなたが使用をお勧めしますWondershareのデータ復旧ソフトウェアは、あなたの重要なデータを回復します。

- 安全かつ完全に失われたまたは削除されたファイル、写真、オーディオ、音楽、効果的に任意のストレージデバイスからのメールを、回復します。
- ごみ箱、ハードドライブ、メモリカード、フラッシュドライブ、デジタルカメラやビデオカメラからのデータ復旧をサポートします。
- 異なる状況の下で突然削除、フォーマット、ハードドライブの破損、ウイルス攻撃、システムクラッシュのためのデータを回復するためにサポートします。
- 回復する前にプレビューを使用すると、選択的回復を行うことができます。
- 対応OS: Windowsの10月8日/ 7 / XP / Vistaの、のiMac、MacBookの、Mac上のMac OS X(マックOS X 10.6、10.7および10.8、10.9、10.10ヨセミテ、10.10、10.11エルキャピタン、10.12シエラ)プロなど
あなたは、修復処理を行うことにより、データを復元することができます。これは、データ復旧ソフトウェアのインストールを必要とします。Wondershareのデータ復旧ソフトウェアは、かなり長い間使用されて、ユーザーが自分の重要なデータを復元する機会を提供していますしています。ここで、我々はどのように行うのを見てみましょう。
ステップ1は、あなたが復元したいファイルの種類を選択します。あなたは起動するオプション「すべてのファイルの種類」を選択して行くことができます。

ステップ2ファイルから失われたパスを選択し、失われたデータをスキャンするために、「スタート」をクリックしてください。

ステップ3クイックスキャンはあなたの失われたファイルを取得することができない場合は、ディープスキャンに行くことができます。ディープスキャンは深く複数のファイルを検索しますが、それはより多くの時間がかかります。

ステップ4プレビューと希望のファイルをチェックし、あなたのデータを回復するためにクリックしてください。

ハードドライブエラー
- ハードドライブエラー+
-
- 不良セクタを修正
- ハードディスクドライブ障害を修正
- I / Oデバイスエラー
- ハードディスクのエラーを修正
- ファイルまたはディレクトリが壊れています
- Windowsはフォーマットを完了することができませんでした
- Windowsは、ハード・ディスク問題を検出しました
- USBドライブがありません検索
- ハードドライブフォーマットされていないエラー
- ハードドライブ0バイト領域エラー
- 未割り当て外付けハードドライブを修正
- パラメータが正しくありません
- ハードディスクの不良セクタ
- DIY修正ハードドライブ
- ハードドライブをワイプ
- 外付けハードドライブは検出されません
- ハードドライブwon`tブーツ
- ハードドライブのクラッシュ

![Windows XP Keeps Rebooting[Solved]](../images/reImg/camera.png)