ハードディスクドライブ障害の原因
ハードドライブは、コンピュータのメモリの最も不可欠な情報源の一つです。基本的には、一般的に使用されているハードドライブの2種類があります。しかし、SSDと呼ばソリッドステートドライブは、多くの一般的です。多くの人々は、日常生活の中で、ハードドライブの障害が発生しました。1つの原因となる様々な要因知っていなければならないということは非常に重要であり、ハードドライブの故障とそれを修復するための手順を。そのような速いペースで技術の進歩により、私たちは私たちの生活がより簡単になっています。しかし、非常に信頼性がないことができ納入製品があります。ハードドライブは、ハードドライブの故障につながる問題を引き起こす可能性がありますそのようなハイテク機器です。これらの要因のいくつかを以下に示します。
- ファームウェア障害:これはメーカーの故障と呼ぶことができます。しかし、この障害の可能性が最もあるが、あなたのハードドライブが最初からエラーまたは異常な問題が表示されている場合、これは問題かもしれません。
- 壊れたファイル:破損したファイルをハードドライブに作成される最も一般的な障害の一つです。ユーザーが突然、コンピュータをシャットダウン含んで非倫理的な方法を、以下の場合に発生します。あなたが安全にパソコンからUSBを削除することを確認してください。
- 電気故障:電源変動のため、UPSは、ユーザーのPCに完全な電力供給を実現することができません。これは、ユーザーの端から発生する最も一般的な問題の一つです。

ハードディスクドライブ障害の兆候
ハードドライブに障害が発生した場合、ユーザーはそれについて知って来て、様々な方法があります。上記の要因は、ハードドライブの故障の原因となっている場合は、ここでユーザーは、ハードドライブが破損していることを判断するのに役立つかもしれないいくつかの兆候があります:
- ユーザーはPCにハードドライブを検出できないとき。
- ハードドライブは、BIOSの過程で検出されないとき。
- ユーザーは、ハードドライブに存在するファイルを読み取ることができないとき。
- 突然のハードドライブの障害。
- ファイルはPCで検出できないため、先のプログラムファイルの破損。
パート1:ハードドライブを修復する方法
Windowsを使用しているものについて、簡単にあなたのハードドライブをチェックし、修復することができます。ここでは効果的にこれらのハードドライブを固定するために続くことができるの手順は以下のとおりです。
- あなたがより良い機能するためにOS上のすべての既存および実行中の操作を閉じていることを確認してください。

- [マイコンピュータ]を起動します。ケースでは、外付けハードドライブ、右のハードドライブを右クリックしてプロパティを選択し、確認したいです。

- ウィンドウが表示されます。[ツール]タブに移動し、エラーチェックを選択します。チェック選択をクリックします。あなたは管理者の許可を必要とします。許可するパスワードを入力してください。
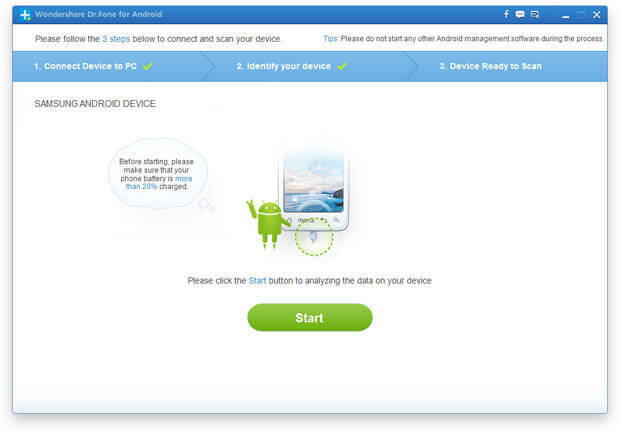
- スキャンのプロセスは、すぐフィックスドライブを選択すると起動します。また、次のステップは、内部のハードドライブが正しく接続されているか否かをチェックするために撮影することができます:かなりハードドライブは修復不可能であることを私たちの心の中に設定されています。完全に最初の場所で内蔵ハードディスクドライブを交換する工程を服用する前に、ユーザーは、ハードドライブ内の実際の故障を確認する必要があります。あなたの問題はいくつかの手順で解決されるかもしれない可能性があります。
- ハードドライブがBIOSで検出可能である場合には、第1のステップにのみ撮影することができます。そうでない場合は、あなたはそれを交換する必要があります。

- CPUの蓋を開きます。これで、コンピュータの内部配線が表示されます。ハードドライブケースのネジを外します。

- ケースにハードドライブを押し込むことにより、プロセスを完了します。

パート2:ハードディスクを交換する方法
新しいハードディスクが必要であると判断した場合は、新しいものを購入する前に心に留めておくべきいくつかのものがあります。ここでは、チェックしなければならない機能は次のとおりです。
- データおよび電源コネクタタイプ:あなたがそれらがPCに接続されてケーブルとハードドライブのコネクタを確認することが重要です。あなたのPCに一致していない別のデータと電源コネクタを備えたハードドライブを購入した場合には役に立たないだろう。
- 容量、スピードと信頼性:これらは我々のハードドライブから必要な三つのことです。ユーザーにこれらのサービスを提供していますメーカーから購入していることを確認します。
PCのハードドライブを交換するガイド:
- モニターやその他の周辺機器から、あなたのCPUを抜いてください。また、そこからの電気コネクタは、セキュリティ商を維持するためにプラグ。安全CPUの蓋を開けます。

- ハードドライブケースを見つけて、接続用のコネクタについて知識を得ます。
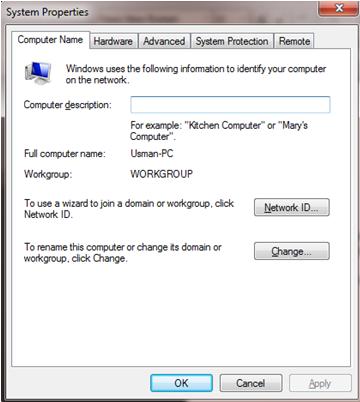
- ケースを外します。また、それのようにあなたの手のサポートを与えるだろうネジの後にのみサポート。

- 今、慎重に古いハードドライブをスライドさせた場合に新しいものを滑ります。ネジを元に戻し、そのそれぞれの接続にコネクタを取り付けます。
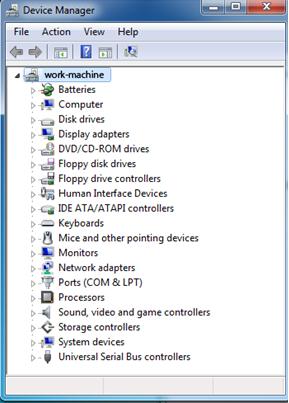
- あなたのPCは現在、新しいハードドライブと準備ができています。

あなたが適切にあなたのシステムのイオンハードドライブをインストールした後、あなたは新しいハードドライブが動作したりされていないことを確認していることを確認してください。ハードドライブの機能をテストするために、あなたはそれにすべてのデータを転送し、さらに別の場所にコピーし、それを確認することができます。また、CPUの温度をチェックして、ノイズを聞きます。あなたはいつもより奇妙な何かを見つける場合は、できるだけ早くベンダーに報告してください。
パート3:ハードドライブからデータを回復する方法
ただし、ハードドライブの障害を克服するために何の適切な方法はありませんが、ユーザーとして、できるだけ多くすることができますように問題を解決するために、あなたの責任です。ここでは、ある程度の問題を修正するに役立つだろういくつかの方法があります。
あなたのデータを復元してみてください:まあ、我々はすべてのハードドライブの故障、データの損失を引き起こすことを知っているが、マイナーな問題がある場合は、適切な措置をとる場合は、あなたのデータを回復することができます。Wondershareのデータ復旧は優れているハードドライブのデータ復旧ユーザーの点で最適なソリューションを提供するのに役立ちますプログラム。ただ、マウスの助けを借りて、それはハイテクプロだけでなく、素人で使用することができます。

- 安全かつ完全に失われたまたは削除されたファイル、写真、オーディオ、音楽、効果的に任意のストレージデバイスからのメールを、回復します。
- ごみ箱、ハードドライブ、メモリカード、フラッシュドライブ、デジタルカメラやビデオカメラからのデータ復旧をサポートします。
- 異なる状況の下で突然削除、フォーマット、ハードドライブの破損、ウイルス攻撃、システムクラッシュのためのデータを回復するためにサポートします。
- 回復する前にプレビューを使用すると、選択的回復を行うことができます。
- 対応OS: Windowsの10月8日/ 7 / XP / Vistaの、のiMac、MacBookの、Mac上のMac OS X(マックOS X 10.6、10.7および10.8、10.9、10.10ヨセミテ、10.10、10.11エルキャピタン、10.12シエラ)プロなど
する具体的な手順を取得、ハードドライブからデータを回復します。
ハードドライブエラー
- ハードドライブエラー+
-
- 不良セクタを修正
- ハードディスクドライブ障害を修正
- I / Oデバイスエラー
- ハードディスクのエラーを修正
- ファイルまたはディレクトリが壊れています
- Windowsはフォーマットを完了することができませんでした
- Windowsは、ハード・ディスク問題を検出しました
- USBドライブがありません検索
- ハードドライブフォーマットされていないエラー
- ハードドライブ0バイト領域エラー
- 未割り当て外付けハードドライブを修正
- パラメータが正しくありません
- ハードディスクの不良セクタ
- DIY修正ハードドライブ
- ハードドライブをワイプ
- 外付けハードドライブは検出されません
- ハードドライブwon`tブーツ
- ハードドライブのクラッシュ






