- パート1のWondershare LiveBootブートウィザードソフトウェア
- 第2部は3つのステップでは起動しませんハードドライブからデータを回復します
- パート3:ハードドライブから回復したデータのビデオチュートリアルは起動しません
私のハードドライブは起動しません!
コンピュータのハードドライバが起動しない場合、時にはそれが黒い画面でクラッシュするか、Windowsのローディングバーに取得することができません、あなたはフリックカーソルまたはハードドライブのブートのようなエラーメッセージが表示されて黒い画面を観察するかもしれません失敗。これが発生し、その上に、重要なデータを持っていない場合は、この種の問題は、一般的に特定のWindowsエラーによって引き起こされているので、あなたは、あなたのシステムを再インストールすることを選択できます。あなたのデータを保持したい場合は、ブート可能なCDまたは見つけることができますUSBドライブ、ハードドライブを始めるために固定ブート障害を。
パート1のWondershare LiveBootブートウィザードソフトウェア
あなたは第二の方法を取るしようとする場合、レスキューCD / USBは何かを開始する前に必要とされています。WondershareのLiveBootブートCD / USBは、私のお勧めです。それはあなたが正常に起動できなくどのような状況の下でハードドライブからコンピュータを起動するのに役立ち、そしてあなたに起動可能なハードドライブを助けることができます。
起動しない、あなたのラップトップを起動する手順
このソフトウェアを購入したら、ダウンロードリンクとのWondershareからライセンスを取得します。ダウンロードして、作業のコンピュータにプログラムをインストールし、以下に示すように、あなたは3つの手順に従うことができます。
ステップ1。ブート可能なCD / USBドライブを作成します。
ブランクのUSBまたはCDドライブを取得し、あなたがプログラムをインストールしたコンピュータに挿入します。プログラムを実行すると、あなたは次のようにウィザードを取得します。ここでは、独自のブート可能なディスクを作成するには、「LiveBoot起動可能なUSBドライブを作成する方法」または「LiveBootブータブルCDを作成する方法」を選択することができます。それらのいずれかが動作し、唯一のあなたの一歩を取ります。緑の燃焼ボタンをクリックすると、数秒であなたのブート可能なハードドライブを作ることができます。
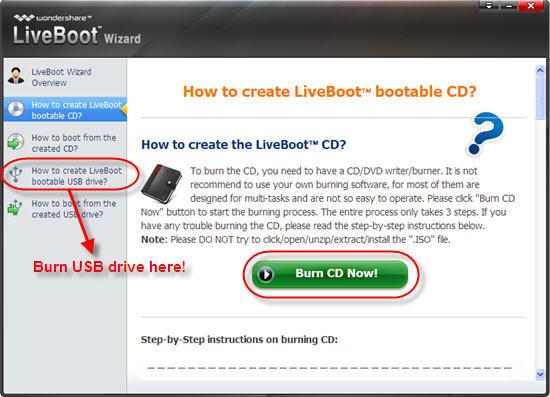
ステップ2。ブート可能なCD / USBからコンピュータを起動します
お使いの起動ディスクを作成した後、それを取ると、あなたのハードドライブから起動できないコンピュータに電源を入れて、それを再起動します。あなたはすぐにシステムの負荷、プレスF12のビープ音を聞くと。次に、ブートデバイスメニューに行くことができます。その下に「オンボードまたはUSB CD-ROMドライブ」を選択して、あなたは次のようにメニューを取得します。お使いのコンピュータにアクセスするには、「LiveBootからのブート」を選択します。

ステップ3。「ハードドライブが起動しない」修正
数分後、あなたはあなたのコンピュータになります。何をする必要がある問題「ハードドライブが起動しません」を修正しています。WondershareのLiveBootが表示されたら、「Windows回復」に進んで、あなたはハードディスクのブート障害への解決策を見つけることができる「ブートクラッシュソリューション」を選択します。あなたの問題が修正を取得するために、以下に示すユーティリティを使用してください。

ときにハードドライブは起動しません。LiveBoot CD / USBドライブを取り出し、rewordingを考慮し、通常どおりにコンピュータを再起動してください。あなたは成功したノートパソコンを起動することができていることがわかります。
パート2は起動しませんハードドライブからデータを回復します
時には難しい問題を修正することができますドライブが、いくつかの節の問題の希望のハードドライブの回復は、最悪のシナリオをboot.Inないだろう、あなたは、ハードドライブの回復を見つけなければなりませんかなりlow.Ifあなたが原因のハードドライブにあなたの大切なデータを失っていますハードドライブからデータを回復するためのソフトウェア。
Wondershareのデータ復旧は、お使いのPCのハードドライブからなどの動画、写真、音楽、ドキュメント、電子メール、:迅速かつ容易にすべての失われたファイルを取得しsoftware.Whichプロのハードドライブの回復です。

- 安全かつ完全に失われたまたは削除されたファイル、写真、オーディオ、音楽、効果的に任意のストレージデバイスからのメールを、回復します。
- ごみ箱、ハードドライブ、メモリカード、フラッシュドライブ、デジタルカメラやビデオカメラからのデータ復旧をサポートします。
- 異なる状況の下で突然削除、フォーマット、ハードドライブの破損、ウイルス攻撃、システムクラッシュのためのデータを回復するためにサポートします。
- 回復する前にプレビューを使用すると、選択的回復を行うことができます。
- 対応OS: Windowsの10月8日/ 7 / XP / Vistaの、のiMac、MacBookの、Mac上のMac OS X(マックOS X 10.6、10.7および10.8、10.9、10.10ヨセミテ、10.10、10.11エルキャピタン、10.12シエラ)プロなど
ハードドライブからデータを回復する手順
Wondershareのデータ復旧では、それはあなたがパーティションの回復を実行するのに役立つことができ、ファイルの回復とRAWハードドライブの回復を削除しました。お使いのコンピュータにWondershareのハードドライブの回復ソフトウェアをダウンロードし、それを起動します。ハードドライブのデータ復旧を開始するには、次の簡単な解決策に従ってください。
ステップ1。するファイルの種類を選択して、ハードドライブから失われたデータを回復

ステップ2。あなたのハードドライブを選択し、「外部リムーバブルデバイス」をクリックして、失われたデータをスキャンするために、「開始」をクリックします。

ステップ3。あなたのハードドライブは、クイックスキャン後にスキャン深くに行くことができ、それは深く、ハードドライブを検索し、複数のファイルをスキャンし、それはより多くの時間がかかりますします。

ステップ4。スキャンが完了したら、ハードドライブから回復されたデータをプレビューすることができます。別の記憶装置を節約するために「回復」をクリックします。

Wondershareのデータ復旧がいっぱいですデータ復旧ソフトウェアは100%安全で、最も簡単なデータリカバリを提供します。
ハードドライブエラー
- ハードドライブエラー+
-
- 不良セクタを修正
- ハードディスクドライブ障害を修正
- I / Oデバイスエラー
- ハードディスクのエラーを修正
- ファイルまたはディレクトリが壊れています
- Windowsはフォーマットを完了することができませんでした
- Windowsは、ハード・ディスク問題を検出しました
- USBドライブがありません検索
- ハードドライブフォーマットされていないエラー
- ハードドライブ0バイト領域エラー
- 未割り当て外付けハードドライブを修正
- パラメータが正しくありません
- ハードディスクの不良セクタ
- DIY修正ハードドライブ
- ハードドライブをワイプ
- 外付けハードドライブは検出されません
- ハードドライブwon`tブーツ
- ハードドライブのクラッシュ






