Windowsオペレーティングシステムでは、特にこのオペレーティングシステムの最近の亜種は、システム全体の場所、フォルダ、ファイルに非常に厳しい制限を課します。これは、1つは、ネットワーク内のユーザーまたはローカルPC上の他のゲストユーザを追い払うために持っているときに特に便利ですし、不正使用者を制限するための効果的なセキュリティオプションです。また、これは、重要なフォルダやファイルへのアクセスを得ることから、ウイルス、マルウェア、およびその他の有害な外部ソースを防ぎます。だから、どこ「アクセス拒否エラー」の問題は発生しますか。
任意のウイルスがシステムの機能に干渉するたび、何よりも攻撃がセキュリティの脆弱性に対して行われていることは周知の事実です。ただし、Windowsの最近のバージョンは、特にWindows 8およびWindows 10は、このように初心者ユーザー離れたシステムの場所の完全なアクセスからの維持、強化と繁栄高度なセキュリティ設定が装備されています。
しかし、何があなたの場合は、お使いのシステムに「アクセス拒否エラー」メッセージや状況に直面していますか?Windowsの最近の亜種に取り組んでいる間、このエラーを見ることは珍しいことではありません。あなたは、このエラーに直面している場合は、お使いのシステムで作業することは困難になることができ、したがって、アクセス拒否エラー '状況を硬化させるために重要です。与えられた記事では、我々は1つが「アクセス拒否エラー」状況から自分のファイルやフォルダの正当な所有権を取り戻すことができますどのように参照してください。
「アクセス拒否エラー」状況に対する解決策を見つけることについて移動する2つの方法があります。しかし、アマチュアユーザーを容易にするために、我々は唯一のグラフィカル・ユーザー・インターフェースを介して行わ考慮しなければなりません。コマンドプロンプトの方法は、Windowsに対処しながら、いずれかの専門的に強力な技術的背景を鳴らすか、持っているもののために確保することができます。通常のユーザーのために、我々は、コマンドプロンプト方法を助言するものではありません、ひいてはそれをここに表示されません。
「アクセス拒否エラー」状況を克服する方法:
これにはいくつかの工程を含み、したがって、我々はあなたが辛抱強くスクリーンショットをたどると「アクセス拒否エラー」状況を克服するために要求する長いプロセスです。
1.で起動するには、修正を必要とするシステムファイルが常駐している場所に移動しなければなりません。Windowsの最新の亜種は、システムファイルへの書き込みアクセスのすべての種類を拒否するしかし、あなたは、「アクセス拒否エラー」状況に直面することになります。あなたは、変更、削除、またはファイルの名前を変更しようとすると、画面には、「ファイルアクセスに拒否されました]ダイアログボックスを持っています。
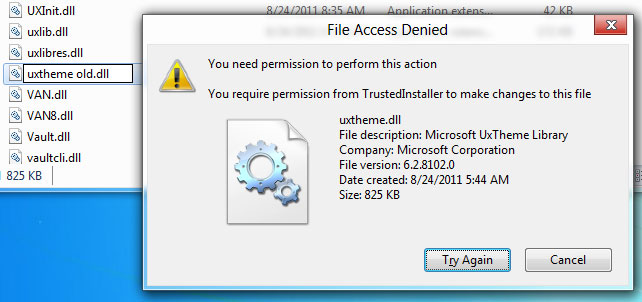
2.あなたは、標準のユーザーアカウント保有者は、システムファイルの所有権を変更することが許可されていないため、それは可能ではないだろうとして、ファイルのアクセス権限を変更するために、管理者権限を持つことが必要とされるであろう。あなたは、右クリックして、そのアクセス権限を変更することが要求されているファイルを、そして「プロパティ」を選択することで、それに従うことです。あなたは現在のファイルのアクセス許可を表示したい場合は、「権限」ボックスから「セキュリティタブ」、「管理者」を選択します(<ユーザーアカウント名> /管理者)に移動します。
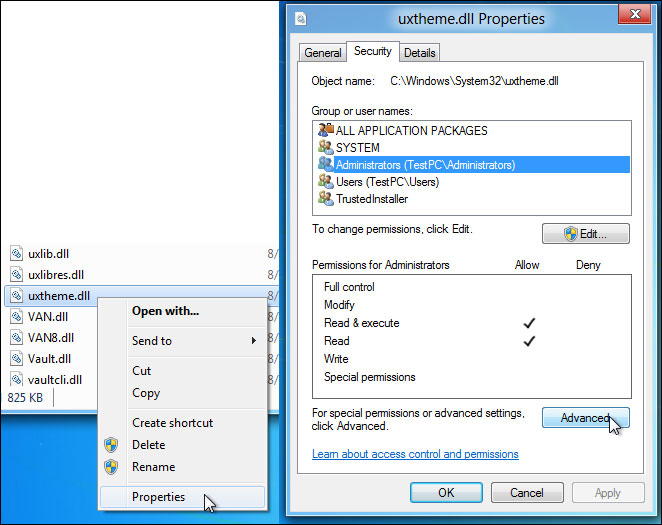
3.デフォルト設定によると、「管理者」グループからのユーザーだけがファイルを読み出して実行することができます。しかし、彼らは変更して、ファイルへの書き込み権限がありません。あなたは完全な書き込みアクセス権を取得したい場合は、権限ボックスの下に見つけることができる、「詳細」をクリックします。
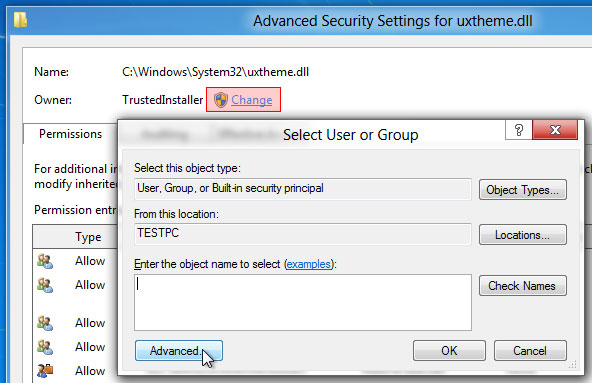
4.ファイルの「セキュリティの詳細設定]ダイアログには、すべてのアクセス許可エントリを示す、開くでしょう。これは、所有者の名前などを含み、オプションの変更、特定のユーザーのファイルアクセス権に沿って来るでしょう。あなたは、ファイルの新しい所有者を選択できるように、「ユーザーまたはグループの選択]ダイアログを開きます。これは、「変更」をクリックすることで、所有者を変更します。リストからユーザーを選択するには[詳細]オプションを使用します。あなたは、「詳細」ボタンをクリックすることでこれを行うことができます。

あなたは[詳細設定]モードに入ると5.は、あなたが「今すぐ検索」をクリックすることで、利用可能なすべてのユーザーにアクセスすることができます。これは、あなたがに所有権を与えたいユーザーまたはグループを選択することができ、下部にあるリスト内のユーザーとシステムオブジェクトを示しています。たとえば、あなたが完全な書き込みと「管理者」グループにあるユーザーへのアクセス許可を与えるために喜んでいる、あなたは「管理者」を選択し、[OK]を打つ必要があります。これは、「アクセス拒否エラー」な状況を克服する上で重要なステップです。より多くのユーザーは、リストから「ユーザ」グループを追加することによって追加することができます。
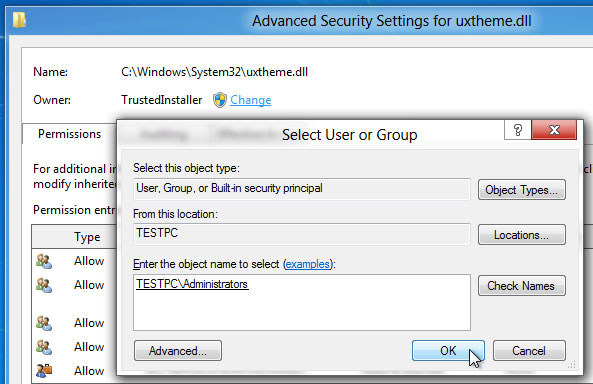
「OK」の6.あなたが「管理者」グループを追加した後で「ユーザーまたはグループの選択]ウィンドウを閉じ。
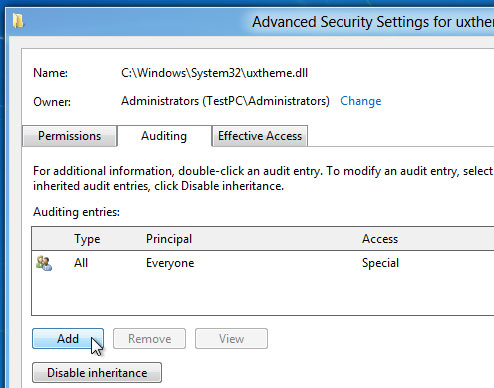
7.ファイルの所有権をクリックすると、変更されます。さて、「アクセス拒否エラー」のような状況を克服するために、あなたはファイルのパーミッションを変更するグループの特定の「管理者のための監査エントリ」を(読み取り、実行、書き込み、および変更)を追加する必要があります。「監査]タブ」にオーバー出穂後「追加」をクリックします。

8.「ユーザーまたはグループの選択]ダイアログを使用すると、監査エントリのリストに挿入するためのユーザーオブジェクトを追加することを可能にする、開かれます。ユーザーの名前を手動で追加することができますまたは[詳細]をクリックして、リストからユーザーを選択することができます。
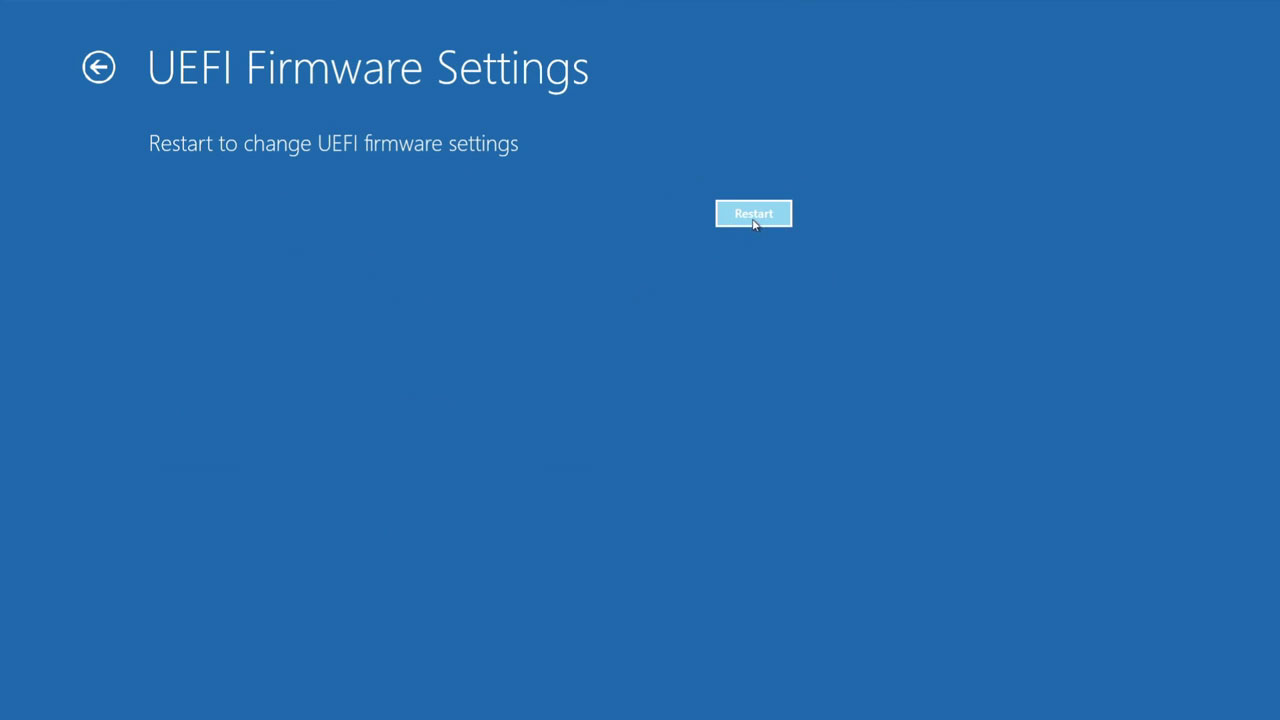
9.あなたがファイルのパーミッションを指定するために、監査エントリに「管理者」を追加が完了したら、それは監査エントリ]ダイアログが開きます。一つは、表示、および有効トラバースフォルダを含むすべてのファイルに関連するアクセス許可を/ファイルを実行し、属性を読み取る、拡張属性を読み取るために「ショー高度なアクセス許可」をクリックしてファイルを作成/データの書き込み、属性を書き込み、削除、権限、変更権限を読み取ることができます所有権とそれ以上かかります。あなたは、「種類」ドロップダウン・メニューから「成功」を選択し、「フルコントロール」を有効にし、[OK]を打つことができます。
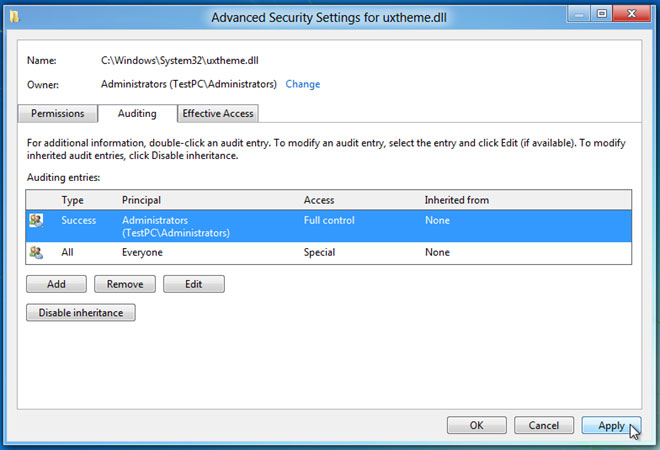
10.これは、所与のユーザのためのファイルのアクセス権を定義します。「アクセス拒否エラー」状況を克服するには、アクセス許可をファイルに変更を加えるために「OK」に続いて「適用」をクリックしてください必要があります。

11.あなたは、ファイルのアクセス権限を作るためにクリックした後、Windowsセキュリティ]ダイアログボックスは、さらにセキュリティと権限の設定をファイルに加えた変更内容を確認しており、表示されます。「OK」をクリックし、[詳細セキュリティの設定」から移動し、[プロパティ]ダイアログを提出。
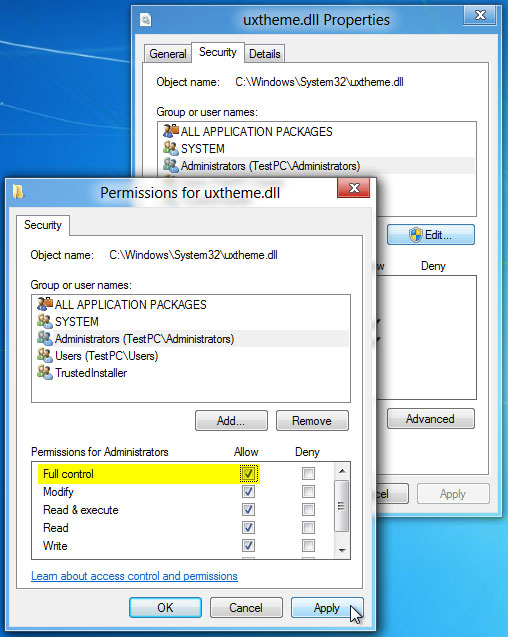
12.最後の手順は、ファイルのプロパティ]ダイアログを開いて、セキュリティタブにオーバー向かうと「編集」をクリックします。さて、それはあなたが「管理者」グループに属しているもののため、ファイルのアクセス権限を変更することができます。これで、リストからユーザーを選択し、提出された許可の下で、完全なファイルアクセス許可を得るために「フルコントロール」のチェックボックスをチェックすることができます。
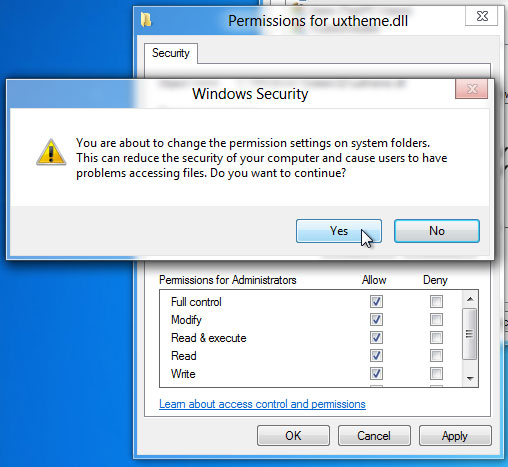
13.ダイアログボックスがポップアップうアクションを確認し、画面上で。「はい」をクリックし、指定したファイルの完全なファイルアクセス制御を得ます。
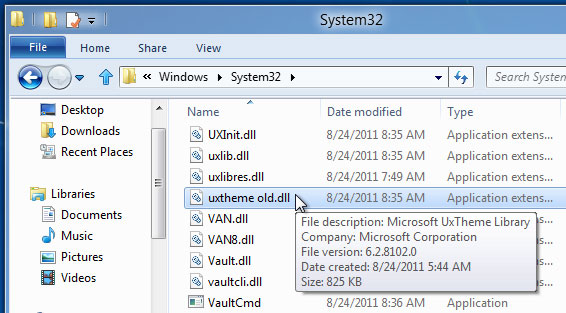
我々は上記の手順からわかるように、「アクセス拒否エラー」状況に対する解決策を取得することはできません。あなたは、ファイルの所有権を保持した後、あなたは、ファイルへのニーズに応じて変更を行うことができます。

- 安全かつ完全に、すぐに任意の記憶装置から550+形式のファイルを回復します。
- あなたはさまざまな状況の下で失われたファイルを回復するのに役立つ3つのリカバリーモード
- ごみ箱、ハードドライブ、メモリカード、フラッシュドライブ、デジタルカメラやビデオカメラからのデータ復旧をサポート
- 回復する前にプレビューを使用すると、選択的回復を行うことができます
- 対応OS: Mac ProのなどのiMac、MacBookの、上のWindowsの10月8日/ 7 / XP / Vistaの、マックOS X(マックOS X 10.6、10.7および10.8、10.9、10.10ヨセミテ、エルキャピタン、シエラ)
コンピュータの問題
- コンピュータのクラッシュの問題+
- Win10でのスクリーンエラー+
- コンピュータの問題を解決するため+
-
- コンピュータの文句を言わないのスリープ
- 異なるOSを使用しながら起動しないのでしょうか?
- Restore Optionを有効にします
- 「アクセス拒否エラー」を解決します
- 低メモリエラー
- DLLファイルが見つかりません
- PCがシャットダウンしません。
- エラー15ファイルが見つかりません
- ファイアウォールが動作していません
- BIOSを入力することはできません
- コンピュータのオーバーヒート
- マウント不可ブートボリュームエラー
- AMDクイックストリームエラー
- 「ファンの騒音あまりにも大声で」問題
- Shiftキーが動作しません
- コンピュータ上の音が出ない
- 「タスクバーが消えた」エラー
- 遅い実行しているコンピュータ
- コンピュータが自動的に再起動します
- コンピュータの電源が入りません
- WindowsでCPU使用率が高いです
- 無線LANに接続できません
- 「ハードディスクの不良セクタ」
- ハードディスクが検出されませんか?
- Windowsの10でインターネットに接続できません
- Windowsの10でセーフモードを入力することはできません






