与えられた記事では、コンピュータが自動的に再起動した場合に1が問題を解決する方法について説明します。データが失われ、それが失われている作業につながる可能性として、コンピュータが自動的に再起動するとイライラすることができることに注意することが重要であり、情報の他の損失。プレゼンテーションの途中であること、それ自体、再起動してシステムを見て想像してみてください。コンピュータが原因の損傷を引き起こしている障害のある設定に自動的に再起動します。これは、単にWindowsの10のバグやハードウェアに沿って来る設定に起因することができます。以下に、我々は問題を解決する方法について説明します。
コンピュータが自動的に再起動し、問題の防止:
次のステップを取ることによって、我々はこのように、コンピュータが自動的に再起動し、問題を解決し、設定を無効にすることができます。
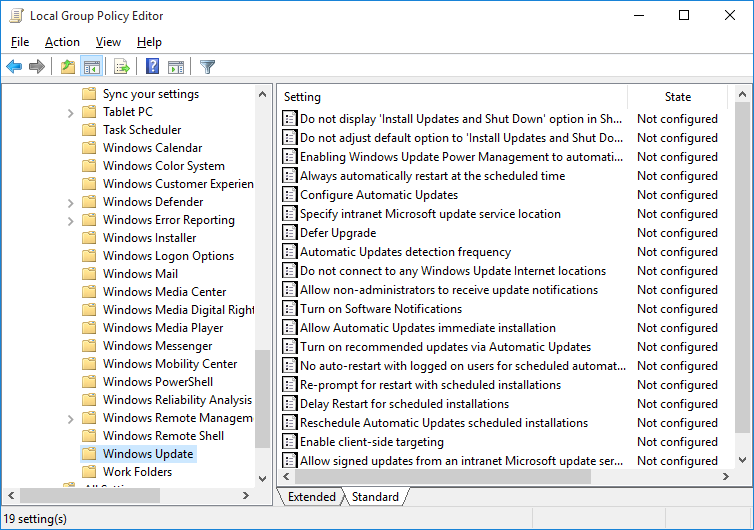
1.一つは更新のみをダウンロードするために、Windowsの更新を強制するために彼らのローカルグループポリシーの設定を編集することができます。しかし、あなたはあなたのインストール(したがって、再起動)を待たなければなりません。
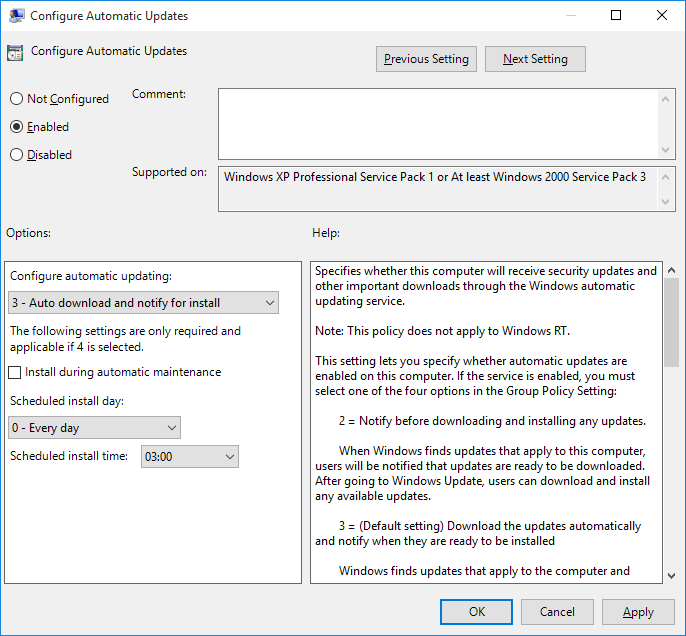
2. [スタート]メニューで、タイプ「~Group」、その後、をクリックして「~Editグループポリシー」。あなたは「、~Computer Configuration''Administrative Templates'Windows ComponentsWindows更新を展開することができます。
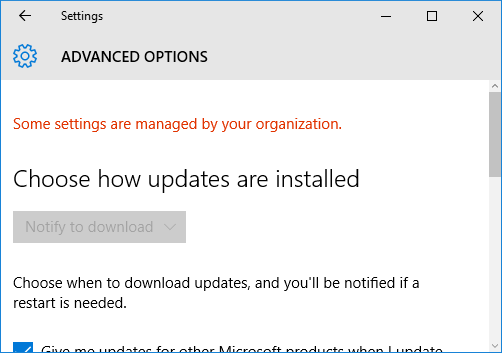
3.次に、「~Configure自動更新をダブルクリックしてそれに従うと、ポリシーを有効にし、その必要なように設定することを確認する必要があります。
4.あなたは、新しい設定を強制する必要があります。バックに向かう「~Windows更新」とをクリックし、 『更新の~Check、および設定が完了したら、』 ~Advancedオプション]をクリックする必要があります。
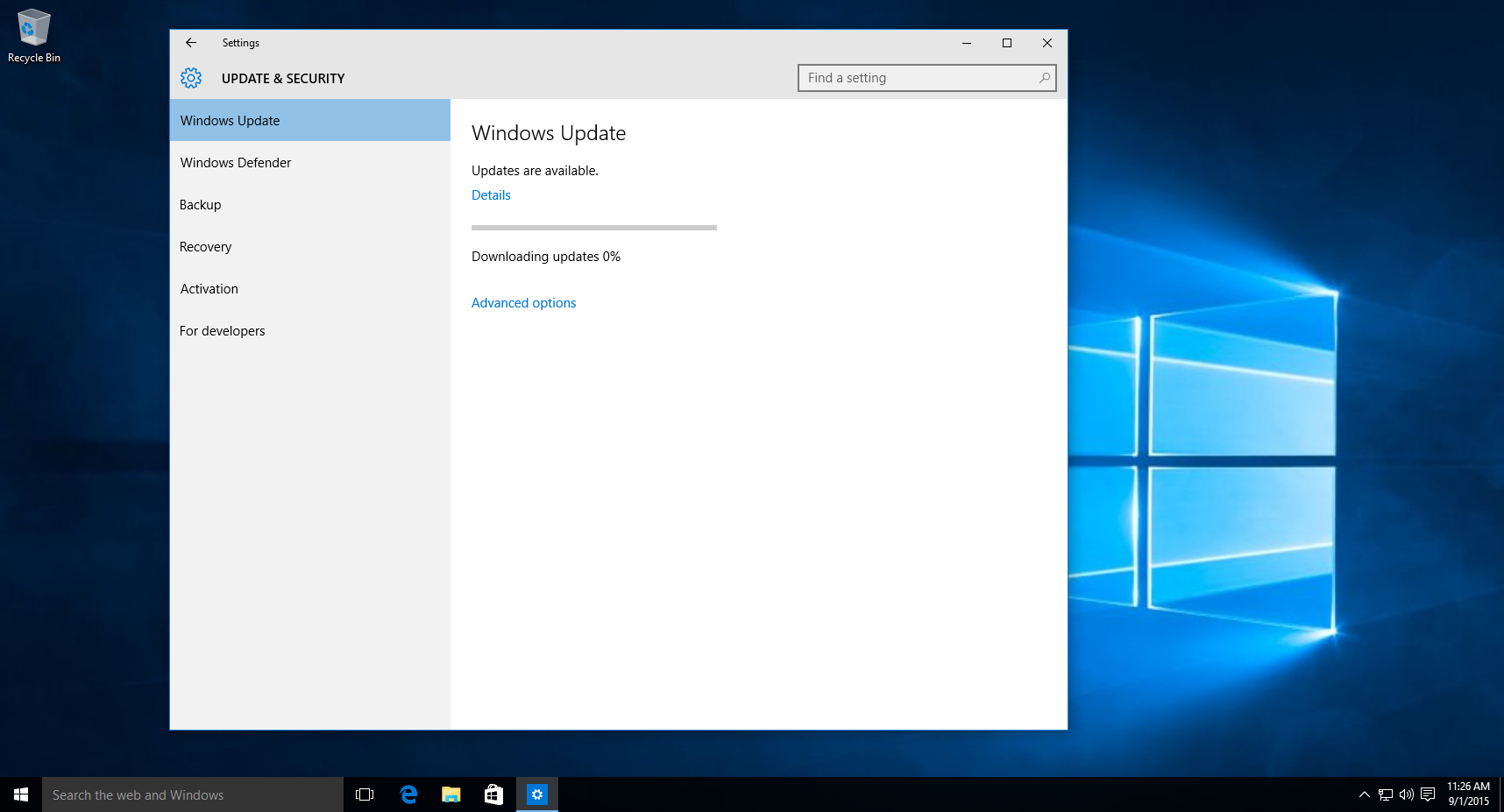
5.あなたは、あなたは、Windowsのアップデートをダウンロードし、それが終了したら、インストールのための通知を待つ小さなテストを実行することができます。
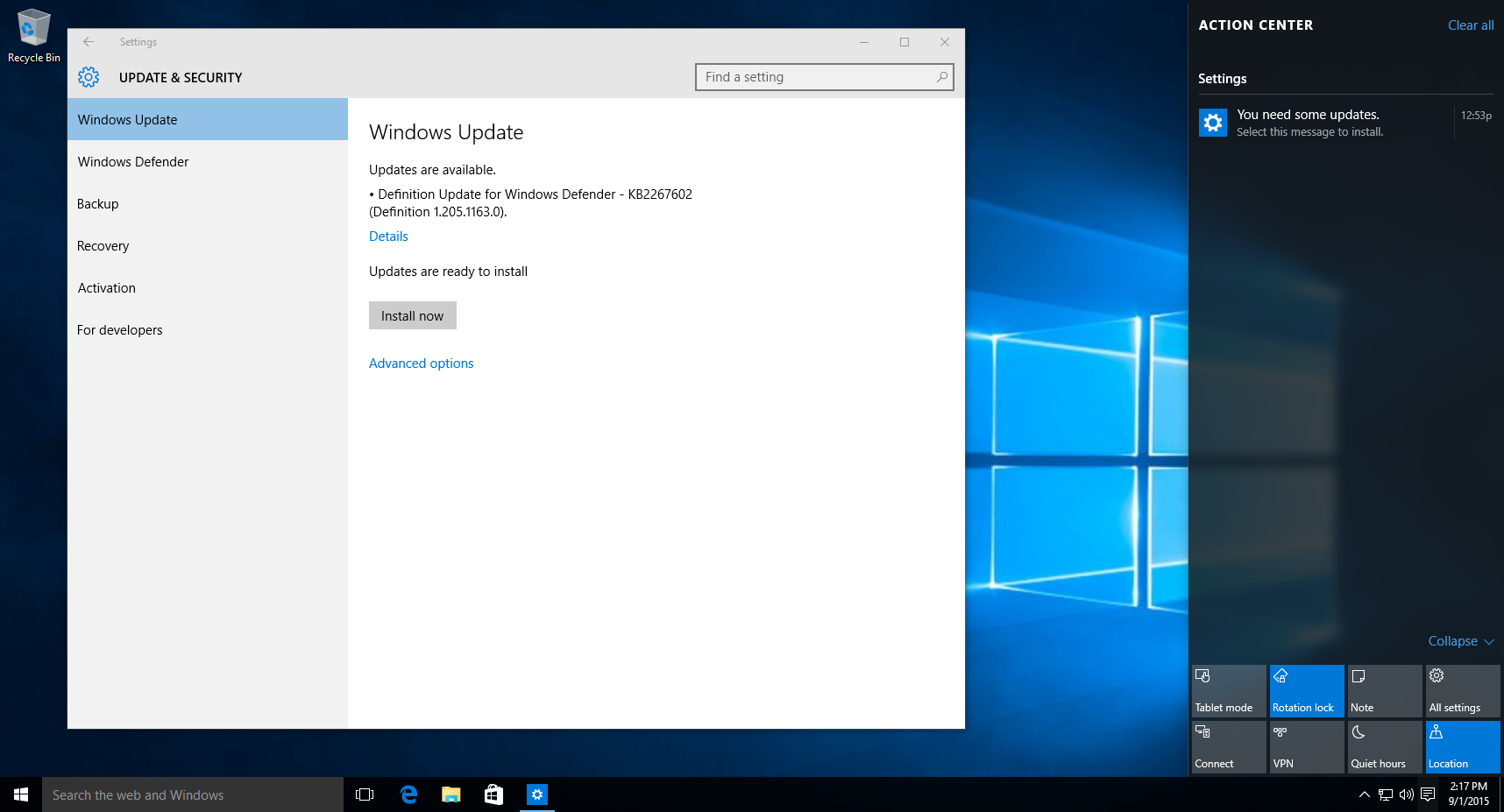
6.「~Install今」をクリックし、あなたがコンピュータの再起動が仕事を得る必要がないことを確認しなければなりません。
追加情報:
同じことは、レジストリを微調整することによって達成することができます。コンピュータが自動的に起動したとき、ちょうど設定にいくつかの変更を行うよりもございます。技術的なバックグラウンドを持っていないものについては、この方法は、同様に有用であることがで来ることができます。
- WindowsとRキーを押すことで起動し、「~Regedit」と入力し、Enterキーを押してフィニッシュ。
- HKEY_LOCAL_MACHINESoftwarePoliciesMicrosoftWindowsWindowsUpdateAU:あなたは、その後に移動しなければなりません
- その後、AUOptionsとして知られる新しいDWORD値を作成する必要がありますし、いずれか2つのまたは3 2「ダウンロードの前に~Notify用スタンド 『と『〜3' ~Automaticallyダウンロード』のために立って、インストールを通知』をある値をエントレ。
- 次に、あなたのPCを再起動する必要があります。
- 更新情報を検索し、詳細設定を検査します。
上記の手順を使用して、1は、コンピュータが自動的に再起動し、問題を解決することができます。
コンピュータがランダムにクラッシュした場合も、インスタンスが存在することができ、その後、自動的に再起動します。私たちは、以下のセクションでは、競合するプログラムの場合には、自動的にコンピュータが再起動の問題を克服する方法を議論するものとします。
ランダムにコンピュータがクラッシュを引き起こし、あなたのPCを使用しながら、ブルースクリーンエラー:
アップデートを確認:
Windowsはしばらく更新されていないため、多くの場合、ブルースクリーンエラーが発生します。一つは、タスクバー上の検索ボックスに行き、Windowsのアップデートを見上げると、同じオプションを選択することができます。Windows Updateののページでは、更新プログラムを確認することができ、これにより、必要な更新をインストールします。
ハードウェアの除去:
まれには、お使いのシステムへのハードウェアの導入は、ブルースクリーンエラーが発生する可能性があります。そのような問題が発生しているものについては、USBドライブやPCをシャットダウンして、インストールされている任意の他のハードウェアデバイスを削除することをお勧めします。その後、PCをオンにすることができます。
ユーザーがデスクトップにアクセスすることを可能にブルースクリーンエラー:
コンピュータは、このようにあなたのデスクトップへのアクセス権を与えて、ブルースクリーンエラーの後に自動的に再起動したときにインスタンスがあります。
それでもデスクトップにアクセスすることができるならば、あなたは最初の場所でエラーの原因となっている更新プログラムをアンインストールすることを確認しなければなりません。あなたが任意の特定のアップデートが不明な場合は、あなたは、更新のセットをアンインストールする必要があります。これは、以下の方法で行うことができます。
- 検索バーを通じ、「~Viewインストール済みアップデートを探し、その後、オプションを選択します。
- ここから、あなたは、インストールの日付を表示するためにウィンドウを拡大し、お好みどおりのアップデートを選択し、アンインストールを選択することができます。
アップデートをアンインストールするとブルースクリーンエラーを修正した場合、あなたは一時的に自動的に再インストールからのアップデートをブロックすることを確認する必要があります。
ベストファイルの回復ソフトウェア
原因コンピュータが自動的に再起動問題に、1は重要なデータが失われる可能性があることも可能です。私たちは、useaものWondershareのデータ復旧コンピュータが自動的に再起動したときに私たちの重要なデータを回復するためのソフトウェアを。

- 安全かつ完全に失われたまたは削除されたファイル、写真、オーディオ、音楽、効果的に任意のストレージデバイスからのメールを、回復します。
- ごみ箱、ハードドライブ、メモリカード、フラッシュドライブ、デジタルカメラやビデオカメラからのデータ復旧をサポートします。
- 異なる状況の下で突然削除、フォーマット、ハードドライブの破損、ウイルス攻撃、システムクラッシュのためのデータを回復するためにサポートします。
- 回復する前にプレビューを使用すると、選択的回復を行うことができます。
- 対応OS: Windowsの10月8日/ 7 / XP / Vistaの、のiMac、MacBookの、Mac上のMac OS X(マックOS X 10.6、10.7および10.8、10.9、10.10ヨセミテ、10.10、10.11エルキャピタン、10.12シエラ)プロなど
バック失われたデータを回復するための簡単な手順
あなたは、修復処理を行うことにより、データを復元することができます。これは、データ復旧ソフトウェアのインストールを必要とします。Wondershareのデータ復旧ソフトウェアは、かなり長い間使用されて、ユーザーが自分の重要なデータを復元する機会を提供していますしています。ここで、我々はどのように行うのを見てみましょう。
ステップ1はあなたが回復する失われたファイルの種類を選択してください。あなたは起動するオプション「すべてのファイルの種類」を選択することができます。

ステップ2は、あなたの失われたデータを目的の場所を選択します。あなたは失われたファイルをスキャンするためのオプション「コンピュータ全体」を選択することができます。

ステップ3クイックスキャンはあなたの失われたファイルを取得できない場合、あなたは深くあなたの失われたファイルを検索しますディープスキャンに行くことができます。

ステップ4あなたのデータを回復するために、あなたがプレビューしたいファイルをチェックし、クリックすることができます失われたファイルをスキャンした後。

コンピュータの問題
- コンピュータのクラッシュの問題+
- Win10でのスクリーンエラー+
- コンピュータの問題を解決するため+
-
- コンピュータの文句を言わないのスリープ
- 異なるOSを使用しながら起動しないのでしょうか?
- Restore Optionを有効にします
- 「アクセス拒否エラー」を解決します
- 低メモリエラー
- DLLファイルが見つかりません
- PCがシャットダウンしません。
- エラー15ファイルが見つかりません
- ファイアウォールが動作していません
- BIOSを入力することはできません
- コンピュータのオーバーヒート
- マウント不可ブートボリュームエラー
- AMDクイックストリームエラー
- 「ファンの騒音あまりにも大声で」問題
- Shiftキーが動作しません
- コンピュータ上の音が出ない
- 「タスクバーが消えた」エラー
- 遅い実行しているコンピュータ
- コンピュータが自動的に再起動します
- コンピュータの電源が入りません
- WindowsでCPU使用率が高いです
- 無線LANに接続できません
- 「ハードディスクの不良セクタ」
- ハードディスクが検出されませんか?
- Windowsの10でインターネットに接続できません
- Windowsの10でセーフモードを入力することはできません






