自分のコンピュータがWindows 10アップグレード後に遅い実行しているとの問題に直面しているものについては、この記事では、エラーを克服するための多くの方法を提案しています。で開始するには、あなたが遅い実行しているコンピュータの問題を引き起こしているかを理解する必要があります。私たちは、このエラーを克服するために与えられた記事のトラブルシューティング手法の数について説明します。遅いが、時々問題に対処するには十分ではありません実行しているコンピュータ、および1の一般的な原因は遅い実行しているコンピュータのエラーを克服するために多くの技術的なアプローチを必要としないではないしてください。
リソース水切りプログラムの場所:
過度に自分のリソースを使用している可能性があり、いくつかのプログラムがあります。このようなプログラムを見つけるには、あなたのタスクマネージャに向かう必要があります。それにアクセスするためにエスケープ+ + Shiftキー「~Task Manager」を選択し、タスクバーを右クリックし、Ctrlキーの組み合わせを押します。最新バージョンのWindowsでは、1は、新しいタスクマネージャを持っているアップグレードのインタフェースを提供すること色分け資源を排出するアプリケーション。遅い。タスクの終了]を実行しているコンピュータの理由であるアプリケーションを知っているか、アプリケーションを終了するために近くに強制的にCPU、メモリ、ディスクのヘッダーをクリックします。
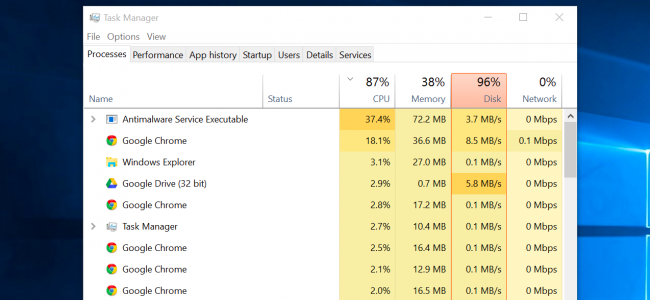
コンピュータが遅い実行しているとき、システムトレイのプログラムを閉じます。
システムトレイ、または通知領域で実行するアプリケーションがあります。これらは、起動時に起動されるものであり、かなりの時間のためにバックグラウンドで実行し続けますが、画面の右下にある矢印のアイコンの後ろに隠されたまま。あなたは、システムトレイの近くに落ちて、あなたがバックグラウンドで実行されたくないアプリケーションを右クリックして矢印アイコンをクリックすることができます。単にあなたの重要なリソースを解放するためにそれらを閉じます。多くの場合、これらのアプリケーションは、お使いのコンピュータが遅い実行している主な理由です。
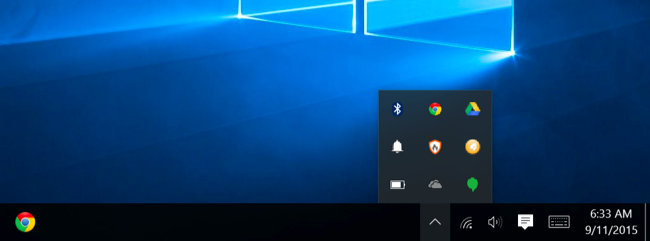
スタートアッププログラムを無効にします。
Windowsの10は素晴らしいブート時間が付属していますが、私たちは、あなたがそれをさらに良くすることができることをあなたに何を話しましたか?Windowsは、今1が自分のスタートアッププログラムを管理するために使用することができ、タスクマネージャで新しいスタートアップマネージャを提供します。あなたはにタスクバーを右クリックし、「~Task Manager」をかの組み合わせを使用「~Ctrl + Shiftキー+エスケープ」を選択し、それを起動するために持っています。その後、スタートアップ]タブの上に移動すると、あなたが実行している必要はありませんスタートアップアプリケーションを無効にすることができます。Windowsは、プロセス全体を通してあなたを導くに尽力されます。遅い実行しているコンピュータの問題は、同様に、この方法を使用して固定することができます。
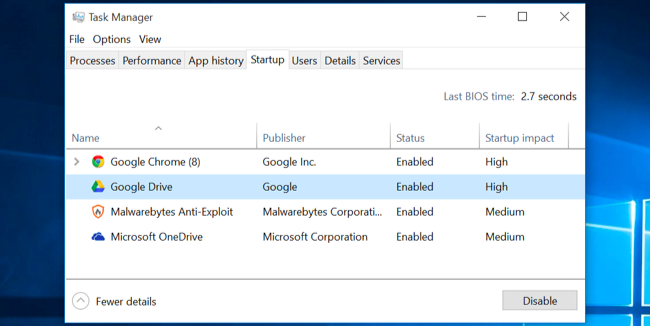
アニメーションの実行を削減:
Windowsは、お使いのPCが遅くなることがありますそれぞれのアニメーションの多くを実行する傾向があり、したがって、あなたがこれらのアニメーションを無効にすることをお勧めします。一つは、左ペインにある「~Advancedシステム設定」その後に上に移動。~Systemを 『と』パフォーマンス]タブの下の~Settings'ボタンを選択し、スタートボタンのWindowsキー+ Xまたは右クリックを押して選択することができます。それから、 「すべてのアニメーションを無効にする、または選択~Customをする視覚効果の下で最高のパフォーマンスを得るため~Adjust」」あなたが使用することに興味を持っていない個々のアニメーションを削除するオプションを選択する必要があります。
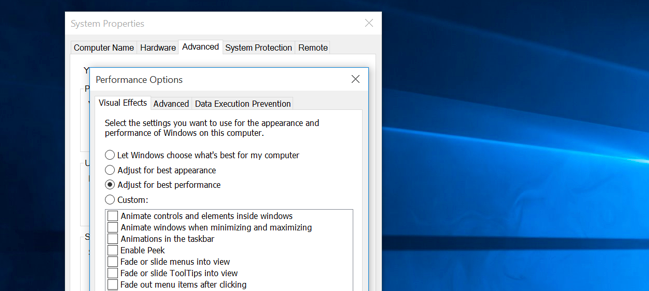
お使いのWebブラウザを軽くします:
お使いのブラウザでは、このようにバックグラウンドで実行拡張の数による遅い実行しているコンピュータの問題を引き起こす、多くのスペースを使用する傾向があります。手動でこれらの拡張機能をインストールしていない可能性があり、さらにはその存在を認識していない場合がありますのでご了承ください。彼らは、ソフトウェアパッケージに沿って来て、あなたのRAM内のスペースを食べる傾向にあります。単に右上隅、[設定]> [拡張機能からブラウザの設定に移動し、必要のない機能拡張を無効にするか削除します。これはあなたのブラウジング体験を高めるであろう。
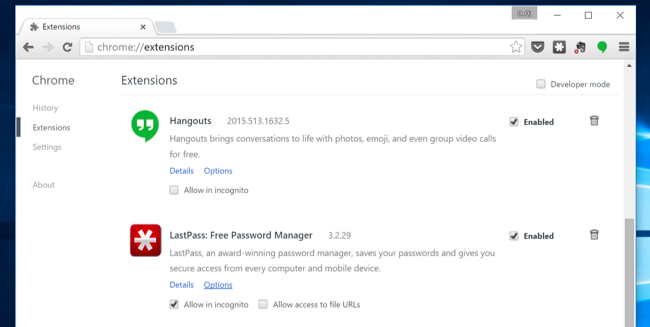
RAMのアップグレードを取得します。
これは、メモリ不足エラーの問題を克服したいユーザーが使用できる別のオプションです。すべてのシステムは、RAMポートの最大容量を持っています。これが正常にメモリ不足の問題を解決して2GBのRAMを使用するもののために、彼らは、その上で手動RAMをインストールするには、別のポートをチェックし、することができます。違いは、RAMをインストールした瞬間見えています。インストールし、再起動、および軌道に乗ります。それが大きなペースでも、あなたのアプリケーションが処理するための追加のスペースを提供し、一度として行われ、これは実際に遅い実行しているコンピューティングの問題を解消することができます。
メモリリークをチェックします。
あなたのプログラムの一つは、それがその完了後に使用していたメモリを解放していない可能性があります。これは、ゆっくり実行するデバイスを引き起こす可能性があります。あなたは、次の手順を実行して、ほとんどのメモリを使用しているプログラムを確認することができます。
- タスクバー上で右クリックしてタスクマネージャを開き、「~Startタスクマネージャ」をクリックします。
- 「~Processes]タブを選択してください。
- あなたはそれらのメモリ使用量でプログラムを並べ替えるために探している場合は、「~'Memory(プライベートワーキングセット)を選択します。
1は、プログラムのエラーやその他の関連するトラブルシューティング情報をチェックしようとしている場合、イベントビューアには便利になることができます。
- オープンイベント上でクリックすることにより、ビューア「~Start」ボタン、クリックすることでそれをフォローアップ「~Controlパネル」、「~Systemとセキュリティ 『を、そして『~Administrativeツール、次に』~Eventビューア』をダブルクリックします。あなたは管理者のパスワードまたは確認を求めすることができ、あなたはそれをここに入力できます。
- 「~Applicationsと、左ペインにサービスログ嘘とエラーイベントをチェックするために使用することができます。それらのいずれかをダブルクリックすると、説明を明らかにするには。あなたは、リンクを探すために、オンラインで行くことができます。
結論:
遅い実行しているコンピュータには、偉大な不満や不安の原因になることができます。私たちがこれだけ一般的な問題の背後にあるいくつかの理由を強調してきたが、遅い実行しているコンピュータにつながる多くの原因があります。これらのいくつかはコンピュータに損害を与えることができます破損したファイルやプログラム、ウイルスやマルウェア、およびサードパーティのセキュリティ・スイートが含まれています。悪いハードディスクのセクターはまたあなたのPCが遅い実行しているにつながることができます。あなたはこれらの問題の一つに直面してきた場合そのため、上記のトラブルシューティングの技術を使用して、それらを修正、または他の専門家の助けを求めるようにしてください。最後には、Windowsの再インストールのオプションは常にユーザーに利用可能です。

- 安全かつ完全に失われたまたは削除されたファイル、写真、オーディオ、音楽、効果的に任意のストレージデバイスからのメールを、回復します。
- ごみ箱、ハードドライブ、メモリカード、フラッシュドライブ、デジタルカメラやビデオカメラからのデータ復旧をサポートします。
- 異なる状況の下で突然削除、フォーマット、ハードドライブの破損、ウイルス攻撃、システムクラッシュのためのデータを回復するためにサポートします。
- 回復する前にプレビューを使用すると、選択的回復を行うことができます。
- 対応OS: Windowsの10月8日/ 7 / XP / Vistaの、のiMac、MacBookの、Mac上のMac OS X(マックOS X 10.6、10.7および10.8、10.9、10.10ヨセミテ、10.10、10.11エルキャピタン、10.12シエラ)プロなど
コンピュータの問題
- コンピュータのクラッシュの問題+
- Win10でのスクリーンエラー+
- コンピュータの問題を解決するため+
-
- コンピュータの文句を言わないのスリープ
- 異なるOSを使用しながら起動しないのでしょうか?
- Restore Optionを有効にします
- 「アクセス拒否エラー」を解決します
- 低メモリエラー
- DLLファイルが見つかりません
- PCがシャットダウンしません。
- エラー15ファイルが見つかりません
- ファイアウォールが動作していません
- BIOSを入力することはできません
- コンピュータのオーバーヒート
- マウント不可ブートボリュームエラー
- AMDクイックストリームエラー
- 「ファンの騒音あまりにも大声で」問題
- Shiftキーが動作しません
- コンピュータ上の音が出ない
- 「タスクバーが消えた」エラー
- 遅い実行しているコンピュータ
- コンピュータが自動的に再起動します
- コンピュータの電源が入りません
- WindowsでCPU使用率が高いです
- 無線LANに接続できません
- 「ハードディスクの不良セクタ」
- ハードディスクが検出されませんか?
- Windowsの10でインターネットに接続できません
- Windowsの10でセーフモードを入力することはできません






