システムファイルチェッカーは、責任と腐敗の問題については、Windowsシステムファイルをスキャンするために、Windowsに組み込まれています。一方、それはまた、他のエラーに見ることができ、そのファイルが変更された場合には、それが自動的にユーザーを支援するために、正しいバージョンのファイルを置き換えることができます。
SFCコマンドが動作しない場合は、1は、基盤となるWindowsシステムイメージの修復に役立つできるWindows 10またはWindows 8上のDISMコマンドのサービスを選ぶことができます。ただし、Windows 7またはそれ以前を含める変種ため、マイクロソフトではなく、ダウンロード可能な「~System更新準備ツール」を提供しています。
ときコマンドは壊れたファイルに対処するために実行されるべきか?
私たちはこれらのコマンドを使用する必要がある場合に発生する次の重要な質問です。障害のあるWindowsシステムのトラブルシューティングをしながら、このコマンドを実行するには、何よりも面積があります。あなたはあなたのアプリケーションがクラッシュの問題に直面して、ブルースクリーンエラーを取得している、またはウィンドウによって提供される機能にアクセスすることができない場合は、SFCコマンドが有用であることが証明できます。SFCコマンドは任意のファイルを修復できない場合は、実行がそこには、破損したシステムファイルがありませんし、システムのトラブルシューティングは、他の方法を継続できることを確認に役立つ可能性があります。
通常のケースでは、DISMコマンドの実行は必要ありません。1はSFCコマンドで結果を得ることができない、または正しいものと破損したファイルを置き換えることはできませんしかし、もし、それが助けることができる唯一のDISMコマンドです。並んで、システム更新準備ツールは、Windowsシステムに根本的な問題を解決し、また、システムファイルチェッカーが正常に実行されることを確認することができます。
壊れたファイルを扱うためにSFCコマンドを実行:
プロセスは、管理者のコマンドプロンプトウィンドウから実行する必要があります。あなたは、Windows 10を使用している場合は、単に右「を選択し、[スタート]ボタンをクリックすることができ~Commandプロンプト(管理者)」は、Windowsの異なるバージョンを使用している場合、および、コマンドプロンプトの[スタート]メニューを検索してアクセスすることができます、その上で右クリックし、[管理者として「~Run」のオプションを選択します。
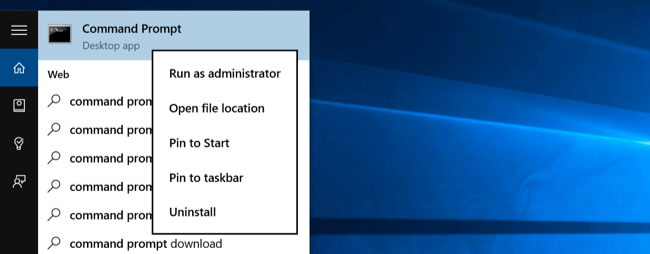
その後、コマンドプロンプトウィンドウに次のコマンドを入力する必要があり、入力し、Enterキーを押します。これは、あなたが完全なシステムスキャンを実行するために役立つだろう: SFC / scannowと
コマンドの実行が完了するまでは、その後、コマンドプロンプトウィンドウを開いたままにすることができます。これは、システムの状態によっては時間がかかることができます。エラーがコマンドによって検出されない場合、あなたは、「Windowsリソース保護は、任意の整合性違反を見つけられませんでした」と言うでしょうメッセージが表示されます??。
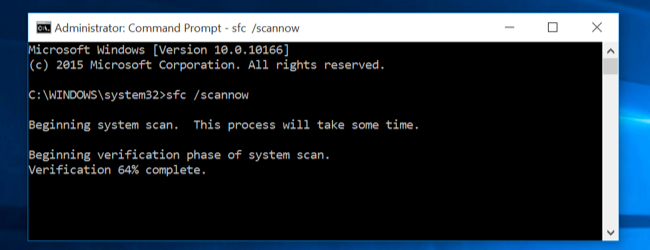
あなたが読むかもしれない代替メッセージを参照してください場合は、「Windowsリソース保護は、破損したファイルを見つけましたが、そのうちのいくつかを修正することができませんでした」??、あなたが何かを行う前に、セーフモードで再起動を実行する必要があります。ブートが非常に短い時間で行わとしてWindows 10を使用しているものについては、セーフモードにアクセスすることは難しいかもしれませんが、アクセスにそれらをできるようになります再起動オプションをクリックしながら、それは、Shiftキーを保持することによって行うことができます高度なブートオプションメニュー。Windowsの以前の変種のために、一つは起動が行われている間にF8キーを保持しなければなりません。その後、セーフモードで上記のコマンドを実行する必要があります。
SFCの問題を修正するためにDISMコマンドを実行:
管理ツールをWindowsの10、展開イメージを使用してサービスを提供するもののためにあなたが適切な実行からSFCコマンドを許可していないコンポーネントストアの破損を修正することができます。このコマンドを実行すると、その難しいことではありませんし、所定の手順を以下介して行うことができます。
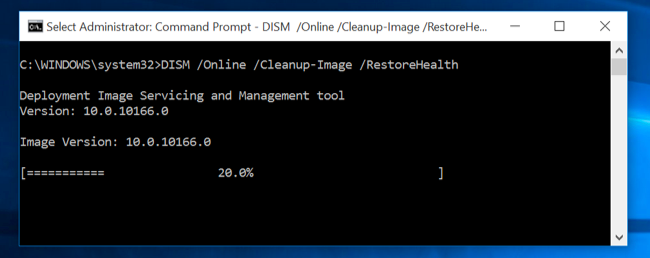
- このコマンドを実行するには、管理者としてコマンドプロンプトを開く必要があります。次のコマンドは、「~Enter」キーを押すことで、次の入力する必要がある。DISMは、破損のWindowsコンポーネントストアかどうかを確認し、瞬時に検出されたすべての問題を解決します。
DISM /オンライン/クリーンアップ-画像/ RestoreHealth - あなたは、コマンドは、コマンドプロンプトウィンドウをシャットダウンする前に実行を終了することを可能にする必要があります。これはさえまれに10分近くにしばらく、取ることができます。それは非常に正常ですとしながら、あなたのプログレスバーが長いために、20%の制限に違反していない場合は心配しないでください。
- DISMコマンドが何かを変更した場合、あなたはその後、コンピュータを再起動する必要があります。これは、あなたが再びSFCのコマンドを実行しますので、それらの権利のバージョンで破損したファイルを置き換えることができます。
- Windows 7の変異体およびそれ以前のバージョンでは、DISMの施設が利用できないことに注意してください。ユーザーがダウンロードして、マイクロソフトの公式サイトから「~System更新準備ツール」を実行し、それらを修正しようとする試みで破損したファイルのための彼らのシステムをスキャンする必要があります。
あなたのコンピュータ上の他の重要なファイルを傷つける破損したファイルを心配している場合は、単にシステムの復元を実行することができます。
Windowsの10でシステムの復元を有効に:
誤ってシステムを復元オプションを無効にしたときのインスタンスが存在する場合があります。次の手順では、我々は、Windows 10システムの復元オプションを有効にし、破損したファイルに対処する方法を議論するものとします。
- 右スタートをクリックして、WINXメニューを開きます。これは、システムの復元が有効にされているかどうかをチェックするために行われます。あなたは、コントロールパネルのシステムアプレットにアクセスするには、「~System」をクリックする必要があります。
- システムの保護は、左ペインに表示されます。システムのプロパティは、それをクリックすると開きます。保護設定は、保護]タブの下に表示されます。
- 問題解決の次のステップシステムドライブのための「~system復元」~On作業ではないが保護に設定されていることを保証する必要」」。
- それは上に設定されていない場合は、システムドライブまたはCドライブを選択し、[設定]ボタンをクリックしてください。これは、開くには、次のウィンドウにつながります。
- その後、「システムの保護に~Turn」と選択し、「~Applyを」にする必要があります。
- これは、システムは、Windows 10上での復元オプション有効にする必要があります。
結論:
SFC、DISMで開始し、最終的にシステムは、1つの解決策を見つけることができ、復元破損したファイルの修復、そのデバイスに存在するかもしれません。破損したファイルは他の彼らはあなたのハードディスクに多くの害を引き起こす可能性があり、可能な限り早期に治療すべきです。あなたのデータが破損したファイルが原因で失われた場合は、あなたが使用することができますWondershareのデータ復旧それを回復するためのソフトウェアを。

- 安全かつ完全に失われたまたは削除されたファイル、写真、オーディオ、音楽、効果的に任意のストレージデバイスからのメールを、回復します。
- ごみ箱、ハードドライブ、メモリカード、フラッシュドライブ、デジタルカメラやビデオカメラからのデータ復旧をサポートします。
- 異なる状況の下で突然削除、フォーマット、ハードドライブの破損、ウイルス攻撃、システムクラッシュのためのデータを回復するためにサポートします。
- 回復する前にプレビューを使用すると、選択的回復を行うことができます。
- 対応OS: Windowsの10月8日/ 7 / XP / Vistaの、のiMac、MacBookの、Mac上のMac OS X(マックOS X 10.6、10.7および10.8、10.9、10.10ヨセミテ、10.10、10.11エルキャピタン、10.12シエラ)プロなど
コンピュータの問題
- コンピュータのクラッシュの問題+
- Win10でのスクリーンエラー+
- コンピュータの問題を解決するため+
-
- コンピュータの文句を言わないのスリープ
- 異なるOSを使用しながら起動しないのでしょうか?
- Restore Optionを有効にします
- 「アクセス拒否エラー」を解決します
- 低メモリエラー
- DLLファイルが見つかりません
- PCがシャットダウンしません。
- エラー15ファイルが見つかりません
- ファイアウォールが動作していません
- BIOSを入力することはできません
- コンピュータのオーバーヒート
- マウント不可ブートボリュームエラー
- AMDクイックストリームエラー
- 「ファンの騒音あまりにも大声で」問題
- Shiftキーが動作しません
- コンピュータ上の音が出ない
- 「タスクバーが消えた」エラー
- 遅い実行しているコンピュータ
- コンピュータが自動的に再起動します
- コンピュータの電源が入りません
- WindowsでCPU使用率が高いです
- 無線LANに接続できません
- 「ハードディスクの不良セクタ」
- ハードディスクが検出されませんか?
- Windowsの10でインターネットに接続できません
- Windowsの10でセーフモードを入力することはできません






