彼らは彼らのオペレーティングシステムの放射性降下物の背後にある理由を理解することができない場合、コンピュータのクラッシュは、ユーザーのためのトラウマ経験をすることができます。コンピュータがランダムにクラッシュしたとき、それはあなたの仕事、編集、重要なファイルの変更を妨げることができ、また使用して、データの回復の損失につながるWondershareのデータ復旧ソフトウェアは、さらに資料に記載されています。私たちは、コンピュータのクラッシュリカバリ中に実行することが要求される行動を取る前に、我々は最初の場所でのコンピュータのクラッシュリカバリの必要性を引き起こすの理由を見てください。これらのエラーは通常発生し、日常の使用の結果であり、そしてほとんどの場合、非常に憂慮すべきものを含んでいないが、コンピュータがランダムにクラッシュしたときに寄与していることに注意してください。
だから、どのように我々は、ランダムにコンピュータがクラッシュ背後に原因を調べて行くのですか?
一つは、最近のすべてのシステムおよびアプリケーションのクラッシュが表示されます迅速な、ユーザーフレンドリーなガイドメカニズムを追求するために、信頼性モニタを使用することができます。私たちは、最初のWindows Vistaで信頼性モニターを導入し、それはそれ以来、Windowsのすべての最近のバージョンにされています。単にウィンドウのキーと型のヒットショートカット「~Reliability」を~View信頼性の歴史。それから、起動するためにEnterキーを押す必要はあり」」を。
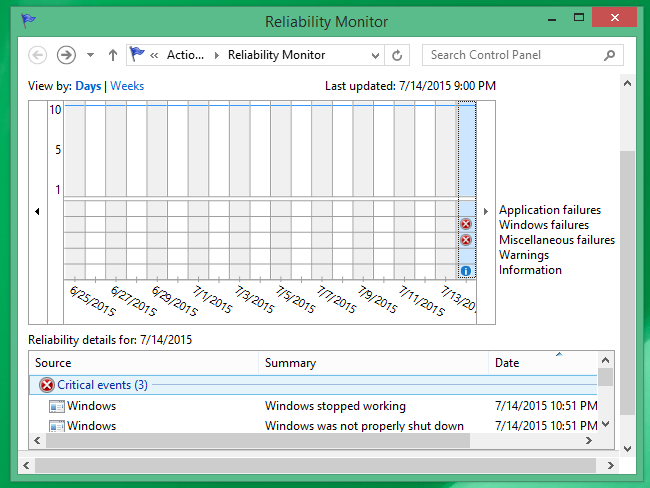
コンピュータがランダムにクラッシュした場合は、ここで「~Windowsの失敗」を確認できるようになります。アプリケーションエラーがアプリケーションに関連するすべてのクラッシュをリストアップ。と並んで、それはあなたのコンピュータがランダムにクラッシュした理由を理解するのに役に立つかもしれない他の情報を提供していますコンピュータが特定のソフトウェアやハードウェアのプログラムのインストール後にランダムにクラッシュした場合、あなたはシステムの復元を実行する必要があります。
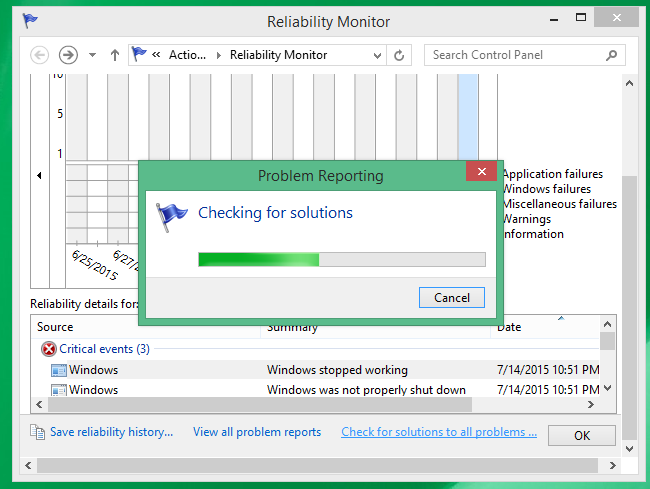
このプログラムは、私たちだけでなくアマチュアに訴える方法でさえ、ビューアからイベントを示しています。ウィンドウイベントビューアにもこの情報をご提供しますが、それはそれは理解できません。
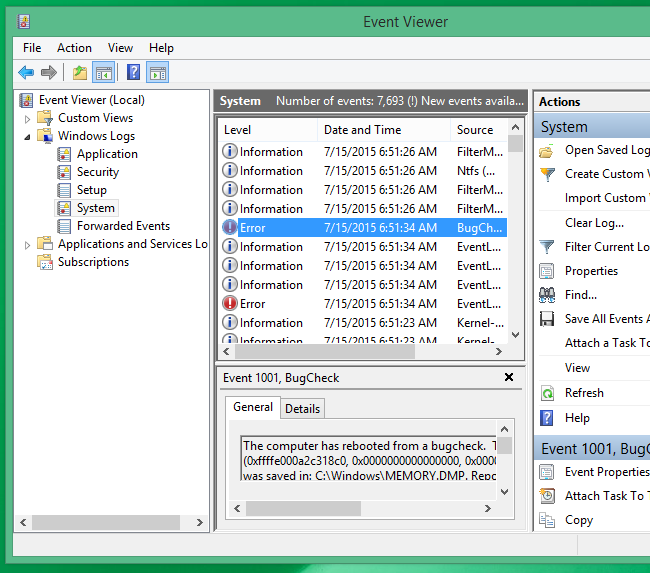
あなたはコンピュータがランダムにクラッシュした理由を、理解してスタートメニューを起動し、検索するために、Windowsイベントビューアにアクセスするために探している場合は下の「~Eventビューア」~System、その後に移動」 『『~Windowログ、と探し』~Error』メッセージ。同じエラーメッセージも、信頼性モニタに表示されています。ただし、このウィンドウに表示されるすべてのメッセージでも心配しないでください。
コンピュータがランダムにクラッシュし、他の理由は、我々は次のセクションで詳細に議論しなければならブルースクリーンエラーである可能性があります。
ブルースクリーンエラーとは何ですか?
ほとんど予想外に、どこからともなく、お使いのPCがオフとに失敗したとき、あなたのお気に入りのゲームの途中にあったどのくらいの頻度でのWindows 10を実行している間明日あなたの会議のための重要なプレゼンテーションに取り組んで、あなたのラップトップまたはPCを想像クラッシュ再起動。さて、私たちのほとんどは、いつかまたは他のこの問題を経験しているし、それが挫折私たちを残しています。この問題の解決策を探したもののために、それは悪名高いブルースクリーンエラーのことである、最初の問題を特定する必要があります。
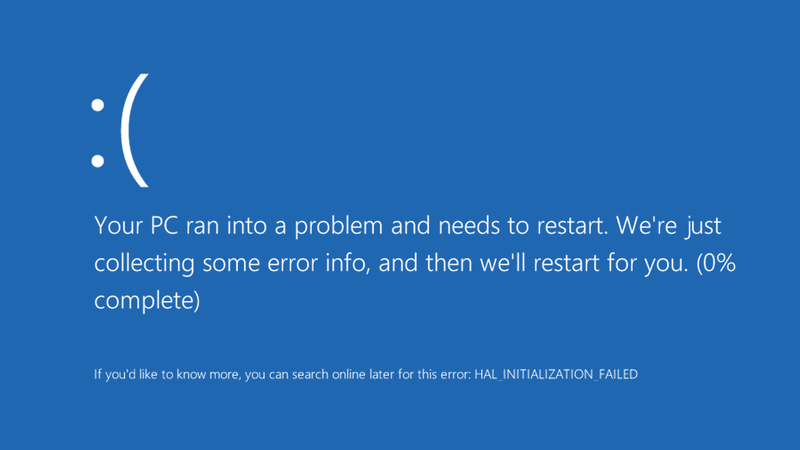
だから、これは非常にブルースクリーンエラーについて、正確に何を話したのか?まず始めに、また「~stopエラー」として知られているブルースクリーンエラーは、ランダムにコンピュータがクラッシュを引き起こしたり、重要な作業内容を保存するには万が一ずにシャットダウンします。でも、あなたのPCをオンにした後、次のように表示することができませんあなたのスクリーン、あるいはスタートメニュー上のタスクバーのような従来のオプション。代わりに、PCが問題に遭遇して再起動する必要であることを読んでいました、ブルースクリーンにメッセージが存在することになります。
通常、ブルースクリーンエラーは、あなたのデスクトップへのアクセスを与えて再起動するには、コンピュータをリードし、それがない場合、我々は、エラーを解決する方法を教えてくれ。
デスクトップへのアクセスを与えるものではありませんブルースクリーンエラー:
だから、あなたはあなた自身のデスクトップへのアクセス権を与えるものではありませんブルースクリーンエラーの場合は何?ここでは、手順を示します。
- PCは、再起動に失敗した後、自動修復モードを入力します。
- 自動修復が完了したら、システムの復元> ~Troubleshootを「あなたが選択する必要があり~Chooseオプション」画面「>詳細オプションを見るでしょう。これは、あなたのシステムがある時点で戻って撮影することができます。また、ユーザーが手動で復元ポイントを作成することができます。エラーが発生する前に、あなたが復元ポイントを選択することを確認します。
- お使いのPCは、以前の状態に復元されると、それは任意のあなたの個人的な更新に影響を与えることなく、その時点の後にすべての更新およびドライバを削除します。
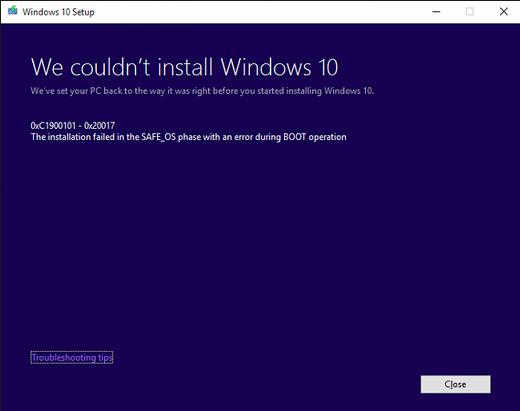
システムを復元すると、ブルースクリーンエラーを修正した場合、あなたは一時的に自動的に再インストールから更新をブロックすることを確認する必要があります。
ランダムにコンピュータがクラッシュを引き起こし、あなたのPCを使用しながら、ブルースクリーンエラー:
アップデートを確認:
Windowsはしばらく更新されていないため、多くの場合、ブルースクリーンエラーが発生します。一つは、タスクバー上の検索ボックスに行き、Windowsのアップデートを見上げると、同じオプションを選択することができます。Windows Updateののページでは、更新プログラムを確認することができ、これにより、必要な更新をインストールします。
ハードウェアの除去:
まれには、お使いのシステムへのハードウェアの導入は、ブルースクリーンエラーが発生する可能性があります。そのような問題が発生しているものについては、USBドライブやPCをシャットダウンして、インストールされている任意の他のハードウェアデバイスを削除することをお勧めします。その後、PCをオンにすることができます。
コンピュータのクラッシュに起因する失われたファイルを回復する方法
お使いのコンピュータがランダムにクラッシュした場合、チャンスはあなたがあなたの重要なデータへのアクセスを獲得しないことがあります、したがって、それは使用して回収されなければならない場合がありますことをしているWondershareのデータ復旧ソフトウェアを。

- 安全かつ完全に失われたまたは削除されたファイル、写真、オーディオ、音楽、効果的に任意のストレージデバイスからのメールを、回復します。
- ごみ箱、ハードドライブ、メモリカード、フラッシュドライブ、デジタルカメラやビデオカメラからのデータ復旧をサポートします。
- 異なる状況の下で突然削除、フォーマット、ハードドライブの破損、ウイルス攻撃、システムクラッシュのためのデータを回復するためにサポートします。
- 回復する前にプレビューを使用すると、選択的回復を行うことができます。
- 対応OS: Windowsの10月8日/ 7 / XP / Vistaの、のiMac、MacBookの、Mac上のMac OS X(マックOS X 10.6、10.7および10.8、10.9、10.10ヨセミテ、10.10、10.11エルキャピタン、10.12シエラ)プロなど
バック失われたファイルを取得するには、次の手順に従ってください。
あなたは、修復処理を行うことにより、データを復元することができます。これは、データ復旧ソフトウェアのインストールを必要とします。Wondershareのデータ復旧ソフトウェアは、かなり長い間使用されて、ユーザーが自分の重要なデータを復元する機会を提供していますしています。ここで、我々はどのように行うのを見てみましょう。
ステップ1は、あなたが復元したいファイルの種類を選択します。失われたファイルを復旧するには、開始するには、「すべてのファイルの種類」を選択することができます。

ステップ2あなたはスキャンを開始するためにあなたのファイルを失った場所を選択します。

ステップ3クイックスキャンが最初に完了します。それはあなたのファイルを見つけることができない場合は、深くより多くの失われたファイルを検索しますディープスキャンに進みます。Whilrそれはより多くの時間がかかります。

ステップ4 Aftenスキャンは、あなたがプレビューしたいファイルをチェックし、あなたのデータを回復するためにクリックすることができます。

コンピュータの問題
- コンピュータのクラッシュの問題+
- Win10でのスクリーンエラー+
- コンピュータの問題を解決するため+
-
- コンピュータの文句を言わないのスリープ
- 異なるOSを使用しながら起動しないのでしょうか?
- Restore Optionを有効にします
- 「アクセス拒否エラー」を解決します
- 低メモリエラー
- DLLファイルが見つかりません
- PCがシャットダウンしません。
- エラー15ファイルが見つかりません
- ファイアウォールが動作していません
- BIOSを入力することはできません
- コンピュータのオーバーヒート
- マウント不可ブートボリュームエラー
- AMDクイックストリームエラー
- 「ファンの騒音あまりにも大声で」問題
- Shiftキーが動作しません
- コンピュータ上の音が出ない
- 「タスクバーが消えた」エラー
- 遅い実行しているコンピュータ
- コンピュータが自動的に再起動します
- コンピュータの電源が入りません
- WindowsでCPU使用率が高いです
- 無線LANに接続できません
- 「ハードディスクの不良セクタ」
- ハードディスクが検出されませんか?
- Windowsの10でインターネットに接続できません
- Windowsの10でセーフモードを入力することはできません






