次の記事では、我々はマウントでき、ブートボリュームのエラー、およびエラーを解決するために有用であることを証明することができ、他の関連情報を議論します。
マウント不可ブートボリュームエラーとは何ですか?
我々は正確にマウントでき、ブートボリュームエラーが何であるかについての洞察を得ることから始めます。また、私はSTOP言うように知っている:ハードディスクに問題がある場合、このエラーが発生するよう0x000000ed、両方が死亡エラーの同じブルースクリーンです。このエラーの理由が原因のものの数に起因することができます。お使いのコンピュータのハードウェアにいくつかの変更を行いましたので、これは、Windowsのインストールに起因するものか、アップグレード、または可能性があります。オペレーティングシステムはその年齢をより長生きしており、したがって、このエラーをポップアップされるので、それはまたすることができます。そのため、あなたはマウントでき、ブートボリュームのエラーのエラーを修正するために記事にさらに与えられた指示に従うことができます。
主要な例では、エラーが原因あなたの壊れたハードディスクに生成されます。私たちは、あなたのハードディスクの破損を引き起こす可能性がありますいくつかの理由を説明してきました。サードパーティのセキュリティスイートは、このエラーに達することができ、ハードウェアの破損を引き起こす可能性があります。多くの場合、あなたのハードディスクは、Windows上のブートボリュームをロードすることはできません。
以下では、このエラーにつながる可能性の理由を議論しなければなりません。
マウント不可ブートボリュームエラーの原因:
破損したブートボリューム:
そのウィンドウの起動時に以下の画面を取得しているもののために、彼らはするCMDコマンドを使用することができますハードディスクのブートボリュームを修復します。私たちが必要とするすべては、コマンド・プロンプトにコマンドを入力するCMDであり、この1は、Windowsディスクによる「~CMD実行」を含みます。
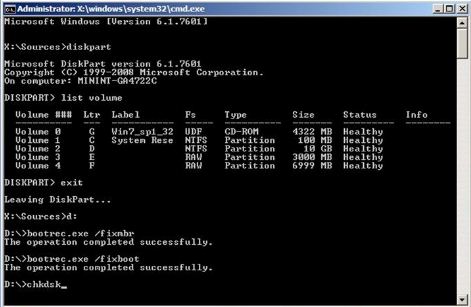
ただ、与えられた命令に従うと、コマンドプロンプトウィンドウでそれらを入力します。
コマンド1つの#1 のDiskpart
コマンド2#の リストボリューム
コマンド3#の 出口
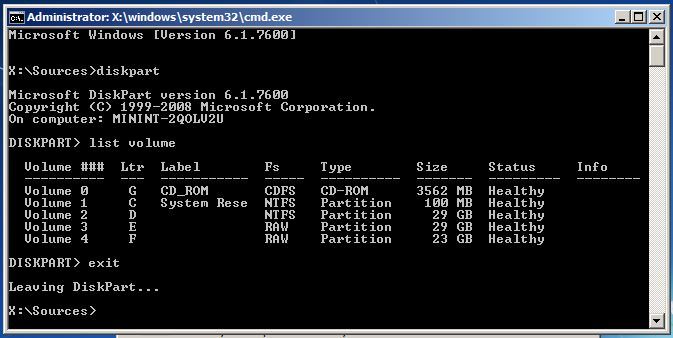
上記のコマンドは、治療を必要と起こっているWindowsのドライブ文字を見つけるためのお手伝い。これは、トラブルシューティングプロセスを必要とし、私たちの窓のドライブ文字の部分を理解することが不可欠です。
コマンド4#の D:(あなたがWindowsのドライブ文字です)
コマンド5# Bootrec / FIXMBR
コマンド6# Bootrec / FIXBOOT
コマンド7# Bootrec / rebuildbcd
コマンド7# にChkdsk / F( "にChkdsk / fは" ??コマンドは動作しません場合はCHKDSK / F / Rを試してみてください)
コマンド8#Y
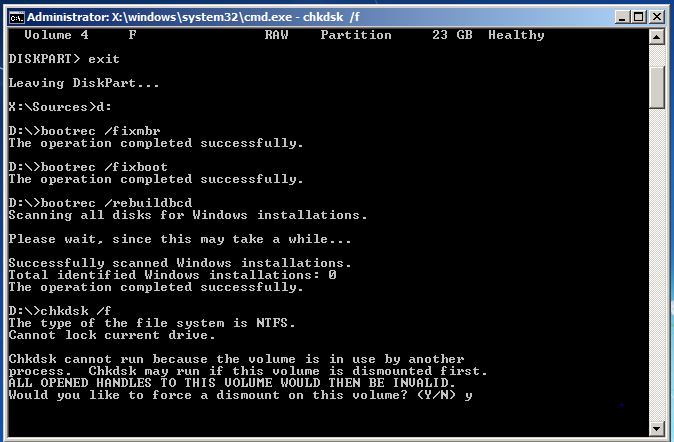
プロセスを終了し、コンピュータを再起動します。
Windowsで壊れたファイルを修正します:
壊れたファイルを扱うためにSFCコマンドを実行:
プロセスは、管理者のコマンドプロンプトウィンドウから実行する必要があります。あなたは、Windows 10を使用している場合は、単に右「を選択し、[スタート]ボタンをクリックすることができ~Commandプロンプト(管理者)」は、Windowsの異なるバージョンを使用している場合、および、コマンドプロンプトの[スタート]メニューを検索してアクセスすることができます、その上で右クリックし、[管理者として「~Run」のオプションを選択します。
その後、コマンドプロンプトウィンドウに次のコマンドを入力する必要があり、入力し、Enterキーを押します。これは、あなたが完全なシステムスキャンを実行するために役立つだろう: SFC / scannowと
コマンドの実行が完了するまでは、その後、コマンドプロンプトウィンドウを開いたままにすることができます。これは、システムの状態によっては時間がかかることができます。エラーがコマンドによって検出されない場合、あなたは、「Windowsリソース保護は、任意の整合性違反を見つけられませんでした」と言うでしょうメッセージが表示されます??。
あなたが読むかもしれない代替メッセージを参照してください場合は、「Windowsリソース保護は、破損したファイルを見つけましたが、そのうちのいくつかを修正することができませんでした」??、あなたが何かを行う前に、セーフモードで再起動を実行する必要があります。ブートが非常に短い時間で行わとしてWindows 10を使用しているものについては、セーフモードにアクセスすることは難しいかもしれませんが、アクセスにそれらをできるようになります再起動オプションをクリックしながら、それは、Shiftキーを保持することによって行うことができます高度なブートオプションメニュー。Windowsの以前の変種のために、一つは起動が行われている間にF8キーを保持しなければなりません。その後、セーフモードで上記のコマンドを実行する必要があります。
SFCの問題を修正するためにDISMコマンドを実行:
管理ツールをWindowsの10、展開イメージを使用してサービスを提供するもののためにあなたが適切な実行からSFCコマンドを許可していないコンポーネントストアの破損を修正することができます。このコマンドを実行すると、その難しいことではありませんし、所定の手順を以下介して行うことができます。
- このコマンドを実行するには、管理者としてコマンドプロンプトを開く必要があります。次のコマンドは、「~Enter」キーを押すことで、次の入力する必要がある。DISMは、破損のWindowsコンポーネントストアかどうかを確認し、瞬時に検出されたすべての問題を解決します。
DISM /オンライン/クリーンアップ-画像/ RestoreHealth - あなたは、コマンドは、コマンドプロンプトウィンドウをシャットダウンする前に実行を終了することを可能にする必要があります。これはさえまれに10分近くにしばらく、取ることができます。それは非常に正常ですとしながら、あなたのプログレスバーが長いために、20%の制限に違反していない場合は心配しないでください。
- DISMコマンドが何かを変更した場合、あなたはその後、コンピュータを再起動する必要があります。これは、あなたが再びSFCのコマンドを実行しますので、それらの権利のバージョンで破損したファイルを置き換えることができます。
- Windows 7の変異体およびそれ以前のバージョンでは、DISMの施設が利用できないことに注意してください。ユーザーがダウンロードして、マイクロソフトの公式サイトから「~System更新準備ツール」を実行し、それらを修正しようとする試みで破損したファイルのための彼らのシステムをスキャンする必要があります。
- マウント不可ブートボリュームエラーを解決するためのBIOS設定の変更:
このトリックは、マウントでき、ブートボリュームのエラーに関連する問題の90%を解決することに成功しています。このエラーは、Windowsのインストールの間で発生します。BIOS設定の変更を行うことにより、あなたはマウントでき、ブートボリュームのエラーを克服することができます。
- お使いのコンピュータのBIOSの設定を開きます。
- SATAモードまたはSATAの設定を検索します。
- IDEに設定を変更します。
- 設定を保存し、コンピュータを再起動します。
読者の便宜のために、我々はまた、Windows 10上でBIOSにアクセスするのを理解する上で重要である手順をリストアップ:
- 設定に移動して起動します。あなたがそこに得るのを助けることができ、スタートメニューのアイコンをクリックしてください。
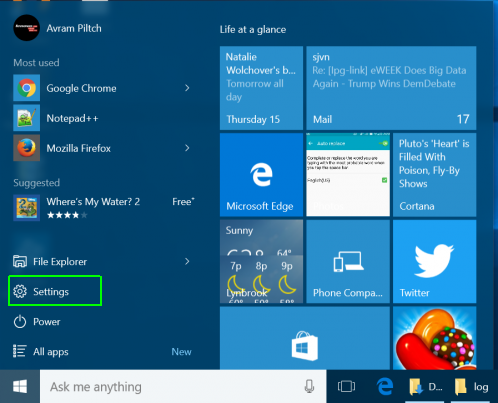
- その後、アップデートとセキュリティを選択する必要があります。
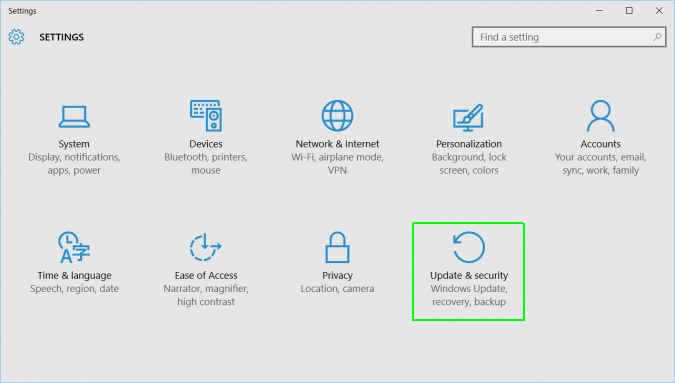
- 左側のメニューから「~Recovery」に移動します。
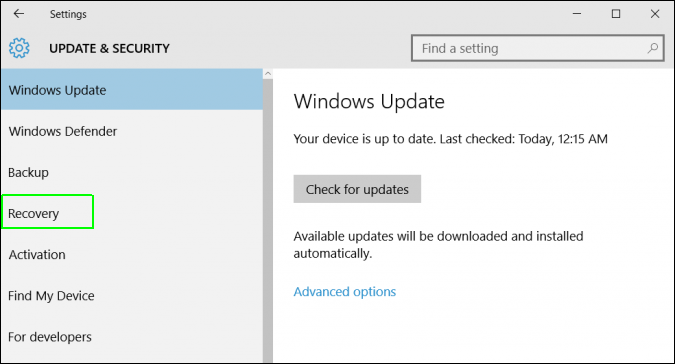
- その後、高度なスタートアップの下に「~Restart」をクリックする必要があります。これは、特別なメニューに、コンピュータを再起動します。
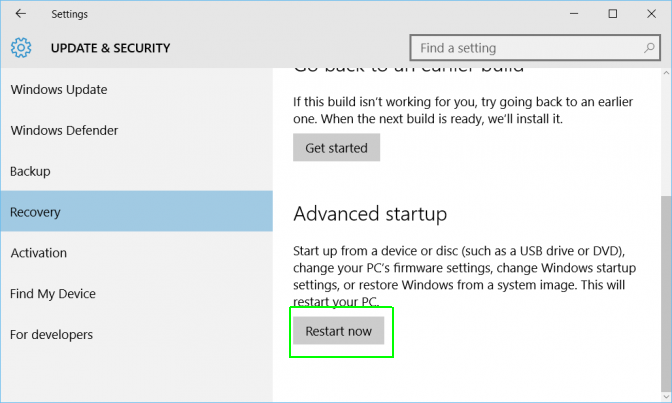
- トラブルシューティングを選択してください。
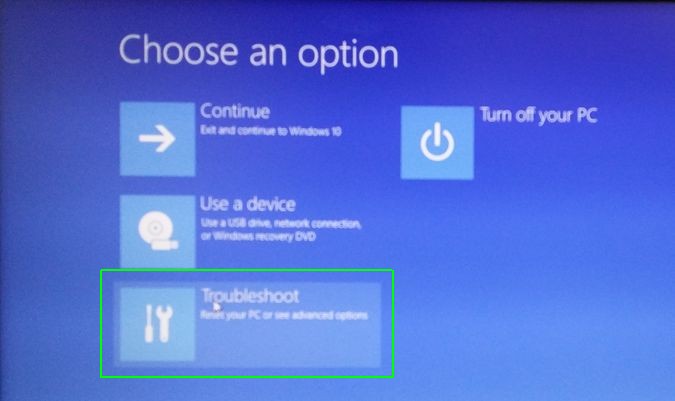
- 高度なオプションに移動します。
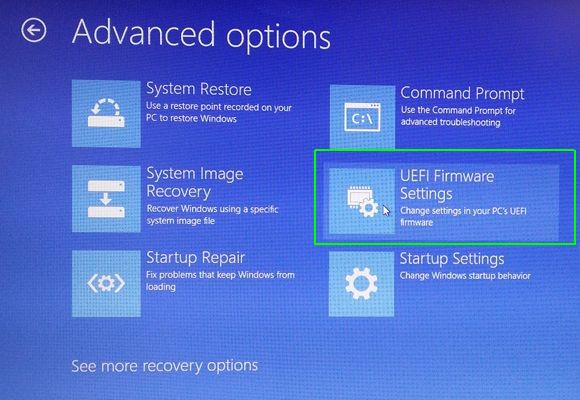
- UEFIファームウェアの設定を選択し、最終的に再起動]をクリックします。
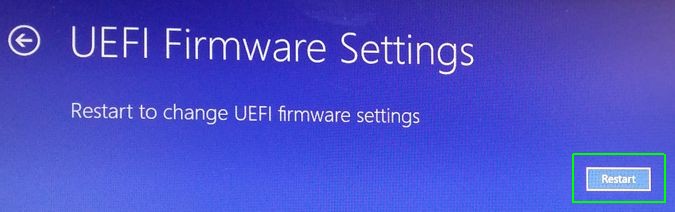
コンピュータの問題
- コンピュータのクラッシュの問題+
- Win10でのスクリーンエラー+
- コンピュータの問題を解決するため+
-
- コンピュータの文句を言わないのスリープ
- 異なるOSを使用しながら起動しないのでしょうか?
- Restore Optionを有効にします
- 「アクセス拒否エラー」を解決します
- 低メモリエラー
- DLLファイルが見つかりません
- PCがシャットダウンしません。
- エラー15ファイルが見つかりません
- ファイアウォールが動作していません
- BIOSを入力することはできません
- コンピュータのオーバーヒート
- マウント不可ブートボリュームエラー
- AMDクイックストリームエラー
- 「ファンの騒音あまりにも大声で」問題
- Shiftキーが動作しません
- コンピュータ上の音が出ない
- 「タスクバーが消えた」エラー
- 遅い実行しているコンピュータ
- コンピュータが自動的に再起動します
- コンピュータの電源が入りません
- WindowsでCPU使用率が高いです
- 無線LANに接続できません
- 「ハードディスクの不良セクタ」
- ハードディスクが検出されませんか?
- Windowsの10でインターネットに接続できません
- Windowsの10でセーフモードを入力することはできません







