愛情を込めて、我々はすべてのCPUが私たちの若いころからコンピュータの心を持って覚えています。しかし、私たちがフレーズとして学んだことがないと、CPUは、コンピュータの機能に脳だった場合、ハードディスクが体だったということでした。心は身体なしで有用であることは不可能であり、これは、この記事では扱っものです。何場合は内蔵ハードディスクが検出されませんか?いくつかのソフトウェアを再インストールする気だろうが、あなたのいくつかは、単に、システムを再起動する可能性があります。ここでは、ハードディスクが検出されないシナリオの背後にある要因を見てみましょう。
ATAまたはSATAポートが自動検出に設定されている、または有効になっていると判断して起動します。1は自分のハードディスクには、システムBIOSによって検出されないことを発見した場合、次の手順は(ない特定の順序で)、問題を特定するために使用することができます。
BIOSで有効にしていないドライブ:
お使いのシステムのBIOSにアクセスするには、お使いのデバイスの設定に注意する必要があります。異なるシステムは、BIOSにアクセスするためのさまざまな方法があります。すべてのシステムは、電源がオンになった後、すぐにシステム設定を入力することについての簡単なメッセージを表示します。システム設定は、多くの場合、「~System BIOS」や「~CMOSセットアップ」と呼ばれます。
ハードディスクが検出されない場合は、セットアップユーティリティでオフになっているので、それは可能性があります。いくつかの母親は、デフォルトではBIOSで未使用のポートを無効にする傾向があるというメーカーがあります。一つは、彼らの現在の状態を確認するためにBIOSを入力する必要があります。
第二のハードディスクが接続された後に検出されない場合は、BIOSでそれをONにすることで有効にする必要があります。
Windowsの10でBIOSへのアクセス:
Windowsの最新バージョンは、より大きな処理速度が付属していますので、起動時にキーを押すと、有用であることを証明することはできません。したがって、あなたは、BIOSを入力することはできません。私たちは、ハードディスクが検出されない場合は、BIOSにアクセスするために与えられた手順に従うことをお勧めします。
1.設定に移動して起動します。あなたがそこに得るのを助けることができ、スタートメニューのアイコンをクリックしてください。
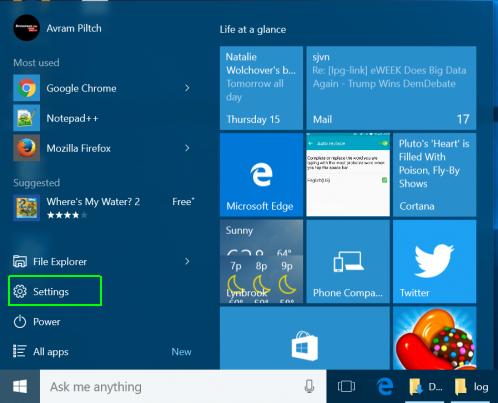
2. [更新およびセキュリティを選択する必要があります。
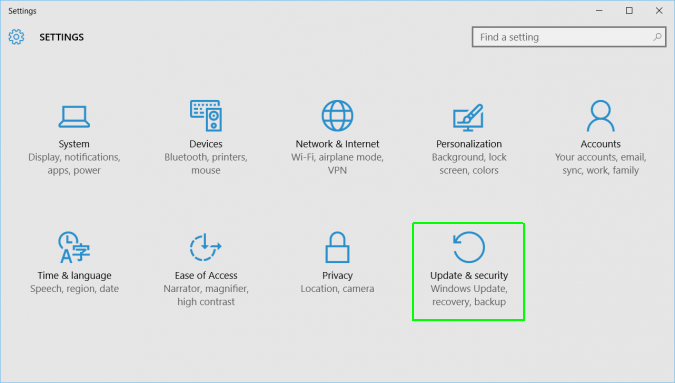
左側のメニューから「~Recovery」3.移動します。
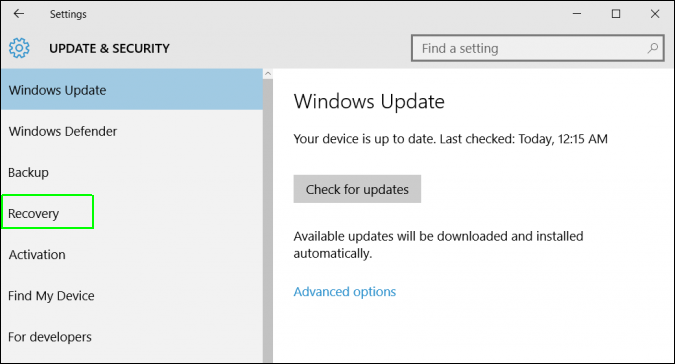
4.あなたはその後、高度なスタートアップの下に「~Restart」をクリックする必要があります。これは、特別なメニューに、コンピュータを再起動します。
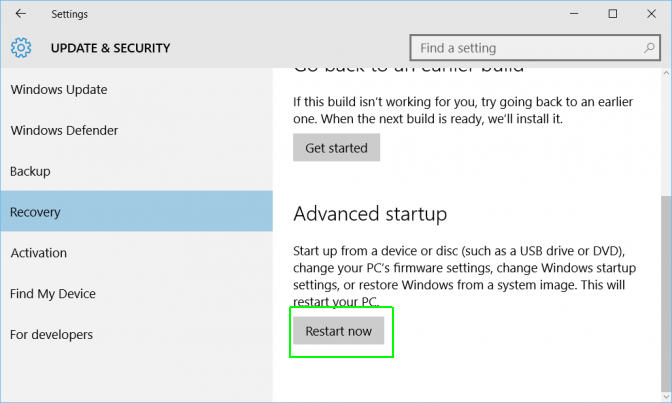
5.トラブルシューティングを選択してください。
高度なオプション6.移動します。
7. [UEFIファームウェアの設定は、最終的に再起動]をクリックします。
マザーボード内の障害のあるケーブル:
マザーボード内のケーブルが故障しているので、あなたのハードディスクが検出されない可能性があります。あなたは、位置がずれたり曲がったピンのためのマザーボードとハードディスクの接続を検査することから始めることができます。折りたたみ、圧着ピンチ、またはデータケーブルを折り目は、多くの場合、絶縁破壊の内側に配線する責任がありますのでご注意ください。しかし、同じシナリオでは、ケーブルの外観は正常に見えるでしょう。あなたは、データケーブルの条件について不明な点がある場合は、我々はあなたがそれを置き換えることをお勧めします。
BIOSは、データケーブルが損傷したり、接続が正しくないされている場合、ハードディスクが検出されないことを保証します。
多くの場合、それらの接続を脱落することができ、特定のATAケーブルがあります。1つは、SATAケーブルの状態を確認し、それらがしっかりとSATAポート接続に接続されていることを確認することができます。
ケーブルを交換しても問題は中止させていない場合は、ハードディスクが検出されない問題が別の場所に位置しています。
ハードディスクがスピンアップしていないドライブとして検出されていません。
これは、ドライブが十分な電力または関数への電力の不十分なレベルを受信していない場合に発生することができ、ひいてはスピンアップしません。あなたは、次の手順を実行して、この問題を確認することができます。
- ThinkPadの電源をオフに
- コンピュータのケースにアクセスし、ハードドライブからデータケーブルを外します。これが送り出されている省電力コマンドのいずれかが停止されていることを確認します。
- システムに戻って電源を入れ、ハードディスクが回転しているかどうかを確認します。一つは、ハードドライブに触れる時に微振動を感じることができ、振動がない場合、ハードディスクが検出されない、または起動しませんでした。
あなたはハードディスクが検出されていないシナリオを固定して、ドライブが回転しているかどうか判断できない場合は、ここではいくつかの手順は次のとおりです。
- コンピュータを起動し、いくつかのノイズをキャッチしてみてください。
- システムの電源をオフにします。
- システムから電源コードを外してください。
- ハードディスクが検出されない電源ケーブル、またはあなたが解決しようとしているハードディスクを取り外します。
- システム自体に電源コードを再接続します。
- その後、ハードディスクの音が聞こえるかどうかを確認するためにシステムを起動する必要があります。
- ハードディスクを再接続すると、あなたには、いくつかのノイズをキャッチ役立つはずです。
- ケーブルが故障していないことを確実にするために、外部のCDやDVDなどのデバイスに電源ケーブルを切り替えます。
- コンピュータの電源を確認してください。これは、システム内で使用されているドライブとデバイスを動作させるのに十分な電力があるかどうかを決定するのに役立ちます。
- その後、別のシステムにドライブを接続する必要があります。
- 可能な場合は、SATA-USBのエンクロージャにドライブを接続していることを確認し、ハードディスクが検出されないシナリオが固定されているかどうかを確認してください。
これで問題が解決しない場合は、メーカーと連絡を取得する必要があります。
結論:
ハードディスクが検出されない場合は、ハードウェアの問題であり、BIOSの理解を持っている必要があります。Windowsの10を使用している間、BIOSのアクセシビリティが困難に思えるかもしれないし、その非常に理由で、私は1つのハードディスクが検出されていないBIOSに到達するために従うことができる手順を添付しています。Windowsの10は、ハードディスクの所有者のためのいくつかのトラブルを引き起こしてきたので、我々はあなたが軌道に乗るための一連のメソッドを列挙されています。

- 安全かつ完全に失われたまたは削除されたファイル、写真、オーディオ、音楽、効果的に任意のストレージデバイスからのメールを、回復します。
- ごみ箱、ハードドライブ、メモリカード、フラッシュドライブ、デジタルカメラやビデオカメラからのデータ復旧をサポートします。
- 異なる状況の下で突然削除、フォーマット、ハードドライブの破損、ウイルス攻撃、システムクラッシュのためのデータを回復するためにサポートします。
- 回復する前にプレビューを使用すると、選択的回復を行うことができます。
- 対応OS: Windowsの10月8日/ 7 / XP / Vistaの、のiMac、MacBookの、Mac上のMac OS X(マックOS X 10.6、10.7および10.8、10.9、10.10ヨセミテ、10.10、10.11エルキャピタン、10.12シエラ)プロなど
コンピュータの問題
- コンピュータのクラッシュの問題+
- Win10でのスクリーンエラー+
- コンピュータの問題を解決するため+
-
- コンピュータの文句を言わないのスリープ
- 異なるOSを使用しながら起動しないのでしょうか?
- Restore Optionを有効にします
- 「アクセス拒否エラー」を解決します
- 低メモリエラー
- DLLファイルが見つかりません
- PCがシャットダウンしません。
- エラー15ファイルが見つかりません
- ファイアウォールが動作していません
- BIOSを入力することはできません
- コンピュータのオーバーヒート
- マウント不可ブートボリュームエラー
- AMDクイックストリームエラー
- 「ファンの騒音あまりにも大声で」問題
- Shiftキーが動作しません
- コンピュータ上の音が出ない
- 「タスクバーが消えた」エラー
- 遅い実行しているコンピュータ
- コンピュータが自動的に再起動します
- コンピュータの電源が入りません
- WindowsでCPU使用率が高いです
- 無線LANに接続できません
- 「ハードディスクの不良セクタ」
- ハードディスクが検出されませんか?
- Windowsの10でインターネットに接続できません
- Windowsの10でセーフモードを入力することはできません






