あなたは、多くの場合、Windowsシステムを使用している場合はより速く、より良いコンピュータのパフォーマンスは、あなたがこれらに見知らぬ人ではありません「を取得するために、オペレーティングシステムの再インストールオペレーティングシステムが見つかりません」というエラーメッセージが:
- オペレーティングシステムが見つかりません
- 欠落しているオペレーティング・システム
- セットアップは、コンピュータにインストールされている任意のハードドライブを見つけることができませんでした。
- 何が提示するシステムNot Foundエラーの原因は?
- システムNot Foundエラーを修復する方法
- 「見つからないオペレーティングシステム」によって引き起こされ、失われたデータ/ファイルを復元する方法
パート1:何が提示するシステムNot Foundエラーの原因は?
あなたのコンピュータが起動されると、BIOSが起動するまで、ハードドライブ上のシステムがあります。どのシステムが存在しない場合、コンピュータはどこへ行くかを知らないので、それはあなたのトラブルシューティングのためのメッセージが表示されます。以下は、Windowsオペレーティングシステムが欠落している主な理由です。
1.コンピュータ入力/出力システム(BIOS)ハード・ディスク・ドライブを検出しません。
2.ハードディスクが破損または損傷していました。
3.マスターブートレコード(MBR)ハードドライブ上の壊れています。いくつかのサードパーティ製のプログラムやディスク操作はMBRに損傷を与える可能性があることに注意してください。
4.互換性のないパーティションをアクティブとしてマークされています。
5. MBRを含むパーティションは、もはや有効ではありません。
パート2:システムを修正する方法Not Foundエラー
あなたはいつもそれが便利だ場合は、マザーボードやハードディスクドライブのハードウェアの製造元に相談、またはマイクロソフトのサポートからの助けを得ることができます。あなた自身の状況に応じて、あなたがする方法を、次の試みることができるシステムNot Foundエラーに修正し、自分自身を。それはハードあなたが想像としてはありません。
解決方法1:お使いのハードディスクがBIOSによって検出されたことを確認してください
コンピュータがブートアップされたときは、BIOSセットアップを入力するにはファンクションキーを押すことができます。ファンクションキーは、通常はF2、F12またはデル、異なるメーカーによって異なります。画面上の指示をご覧ください。あなたのハードディスクがリストに認識されていることを確認してください。ハードドライブが検出されない場合は、あなたのハードディスクとの問題が発生する可能性があり、詳細については、ハードドライブのマニュアルを参照するか、助けを取得するためにメーカーにお問い合わせください。
解決方法2:回復コンソールを使用
Windowsシステムでは、それが破損したMBRによって引き起こされます場合は、問題を発見していない修理システムにFIXMBRコマンドを提供します。Windows XPを使用している場合は、回復コンソールを使用するようにWindows XP起動ディスクまたはWindows XP CDが必要です。これら二つのどちらかが挿入されると、コンピュータを再起動します。「セットアップへようこそ」画面には、回復コンソールを起動するために、Rキーを押したとき表示されます。回復コンソールが開いたら、MBRが固定得るためにあなたの管理者パスワード(デフォルトでは空白)と入力FIXMBRを入力します。
ハードウェアの問題が存在する場合にFIXMBRコマンドは、パーティションテーブル(MBRの一部)を損傷するおそれがあることに注意してください。また、このコマンドでアクセスできないパーティションを作成することもできます。あなたは、このFIXMBRコマンドを使用する前には非常にバックアップするデータを推奨しています。
解決策3:問題を発見していないオペレーティングシステムを修正するための最終的な解決
導入された上記の通り、アクティブでないパーティションでの互換性がないアクティブパーティションまたはMBRは、オペレーティングシステムが見つからない問題を引き起こします。WondershareのLiveBootは、オペレーティング・システムが見つからないエラーを修正するために直感的で使いやすいインターフェースを提供します。仮想システムへの任意のコンピュータをブートアップすることで、トラブルシューティングを行い、さらにはすばやく新しいWindowsシステムをインストールすることができます。ここでLiveBootとシステムが見つからない問題を修正するための一般的なガイドです。解決策1が必須であることに注意してください。まず、お使いのハードドライブが正常に動作することを確認。
さて、あなたが必要なものを行うには、以下の手順に従ってください。
ステップ1は、ワンクリックでLivebootでブート可能なCDまたはUSBドライブを作成します。
お使いのコンピュータ上のプログラムを実行して、コンピュータに空のCDまたはUSBドライブを挿入し、どのように-するためのウィザードに従う、ブータブルCDの作成またはUSBドライブを。実際には、何をする必要がある、他の作業が自動的に行われます、中央にburnning]ボタンをクリックして実行することです。
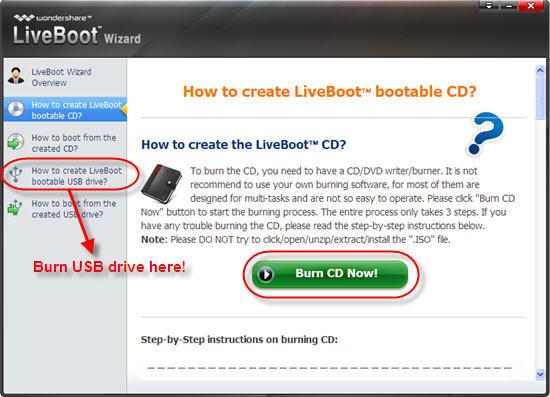
ステップ2は、ブート可能なCD / USBでコンピュータを起動します
コンピュータにブート可能なCDまたはUSBドライブを挿入して再起動します。システムのロードが開始すると、すぐにF12を押して、ブートデバイスメニューに移動します。そして、「オンボードまたはUSB CD-ROMドライブ」を選択して、あなたは次のようにブートメニューを取得します。お使いのコンピュータに入るために「LiveBootから起動」をクリックしてください。

ステップ3を選択し、「Windows回復」には、MBRの回復をクリックし、画面の指示として動作します。
システムにアクセスした後、「Windows回復」に移動し、解決策を得るために、「MBRのリカバリ」を選択します。

ステップ4「オペレーティングシステムが見つかりません」問題を解決します
ときMBRのリカバリが完了し、解決した場合、オペレーティングシステムが問題を発見していないかどうかを確認するためにコンピュータを再起動します。
システムエラーが引き続き発生見つからない場合は、アクティブパーティションの設定が正しいかどうかを確認するために、再度LiveBootに再起動し、ディスクの管理/パーティションの天才に行きます。ない場合は、BIOS、オペレーティングシステムを見つけることができるように、アクティブパーティションとして適切なパーティションをマーク。
WondershareのLiveBootブートCDの詳細情報
パート3:によって引き起こされる、失われたデータ/ファイル復元する方法「オペレーティングシステムが見つかりません」
この問題のストライキは、you`llはおそらく強力な必要があるときに、あなたの重要なファイルの一部が失われる可能性があるデータ復旧ツールを正常に戻ってPC上のOSとファイルの両方を取得します。

あなたの安全&信頼性の高いコンピュータのデータ復旧ソフトウェア
簡単かつ柔軟に任意のストレージメディアから削除または失われたデータを回復します。
- 安全かつ完全に失われたまたは削除されたファイル、写真、オーディオ、音楽、効果的に任意のストレージデバイスからのメールを、回復します。
- ごみ箱、ハードドライブ、メモリカード、フラッシュドライブ、デジタルカメラやビデオカメラからのデータ復旧をサポートします。
- 異なる状況の下で突然削除、フォーマット、ハードドライブの破損、ウイルス攻撃、システムクラッシュのためのデータを回復するためにサポートします。

ファイルの回復を削除
誤ってすべてのバックアップせずに重要なファイルを削除して「ごみ箱」を空に?簡単かつ迅速にPC /ノートPC /サーバや他の記憶媒体から削除されたファイルを回復。

パーティションの回復
削除したり、誤ってパーティションをフォーマットするため、データの損失?削除やフォーマットされた、とさえ失われたり、隠されたパーティションからされているパーティションに保存されたデータを回復します。

RAWハードドライブの回復
通常、この強力なデータ回復ソフトウェアを使用して、ファイルシステムの損傷、RAWハードドライブ、RAWパーティションまたはパーティションの損失によって引き起こされ、アクセスできない隠したりひどく破損したデータを復元します。
Wondershareのデータ復旧は、ハードディスクドライブ(HDDやSSD)、外付けハードドライブ、USBフラッシュドライブ、メモリカード、デジタルカメラ、ビデオカメラ、から削除/失われたファイルやフォーマットされたパーティションを復元することができ、iPodの、音楽プレーヤーや携帯機器の多くの種類(ノキア、ICSよりも古いAndroidのOSとブラックベリーの携帯電話および携帯電話)。以下のような高度な回復モードに提供しながら、生の回復やディープスキャンモードを使用するのは簡単それは`s:
Wondershareのコンピューターとデータ復旧のためのガイド>>
コンピュータを修正
- Dllファイルファイルエラーを修正+
-
- Rundllのエラーを修正
- 編集DLLファイル
- dllファイルが見つからない修正
- DLL読み込み時のエラー
- Nvcpl.dll読み込みエラー
- Newdev.dll読み込みエラー
- MPR.DLLを修正
- DLLの初期化に失敗しました
- D3dx9.24.dllエラー
- Kernel32.dllのを修正
- Msvbvm60.dllエラー
- Hal.dllが不足して修正
- HAL.DLL修理
- Mfc80u.dllエラー
- Mscorwks.dllエラー
- Awt.dllエラー
- SHLWAPI.DLLエラー
- asl.dllエラーを修正
- CRYPT32.DLLエラー
- Faultrep.dllエラー
- Register.dllエラー
- ブート問題を修正+
- BOOTMGRの問題を修正+
- コンピュータのシステムエラー+
- コンピュータのシステムエラー+
- コンピュータのシステムエラー+







