ハードディスクの修理はあなたのハードドライブに保存した情報は、データの削除などの問題に直面しているときに特にに取り組むために何かあるかもしれません。それによって、簡単なハードディスクの修復を実行する方法についていくつかのアイデアを探して可能性があります。あなたが経験することができますいくつかの主要な問題は、現時点で使用されることになっているデータの削除である可能性があります。あなたはオフィスの仕事に取り組んでいるとき、これは本当に、特に競合を作成することができます。データの取得やハードディスクの修復を行う上での障害はまた、破損したデータを表示することになるで一つの問題です。
ハードドライブの修復は、実際に自分で行うことができます別の簡単な方法で行うことができます。
WAY 1の自動修正やディスクチェック
あなたがしようとする場合がありますハードディスクの修復への最初の方法は、上でクリックすることですスタートボタンを押して、コンピュータを。

次のステップは、修正したいハードドライブ上で選択することです。右ドライブをクリックし、選択し、プロパティを。

あなたは、このページにリダイレクトされます。

行く[ツール]を選択し、ページとエラーチェックを。また、をクリックする必要があり今すぐチェック。あなたが管理者によってパスワードの入力を求められた場合、あなたはあなたのコマンドが確認され、あなたはすでに失われた情報の検索に仕事を得ることができるようにパスワードを提供する必要があります。

クリックした後今チェックし、あなたはコマンドを選択するとボックスによってプロンプトになります。すぐそこに、あなたがボックスをTICする必要があるファイルシステムエラーを自動的に修正しますが、システムの自動修復をしたい場合。これを行わない場合、システムは単にスキャンし、あなたに問題を報告することになり、それらのいずれかを修正しません。

徹底したスキャンデータの固定を行うには、をクリックすることがありますをスキャンし、不良セクタの回復を試みます。
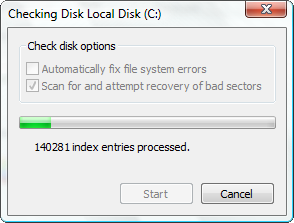
また、両方のボックスをクリックすることで、物理的およびファイルエラーをチェックすることができます。
クリックしてスタートあなたが機能するために必要なすべてのコマンドを処理します。
WAY 2メインボードとハードディスクドライブの接続
マザーボードとハードドライブ間の接続を確認してください。これは、ディスク・ドライブ上のエラーをもたらしたかもしれない一つの要因です。それらを適切に接続すると、情報が自発性を持つシステムに取得することにより、ハードディスクの修復に対処する上で役立つだろう。
注意ください:メインボードに接続するケーブルの2種類があります。グレーの他の一つはIDE(統合ドライブエレクトロニクス)と呼ばれている間、赤1は、SATA(ATアタッチメントシリアル)と呼ばれています。あなたは適切に洗浄するために最初にそれらを削除する必要があります。この方法では、ドライブの接続に影響を与えたかもしれない汚染物質を取り除くことは本当に重要です。

両方のケーブルとメインボードを清掃した後、彼らはに接続しなければならないのと同じ位置にそれらを再度接続してください。これは、すでにHDDの修理の単純な形式です。これは実際にドライブやメインボード上の優れた接続にもたらすでしょう。

あなたは、メインボードも洗浄されることを確認する必要があります。技術者からの支援は、ボードは、安全のため開いているための良い方法です。
WAY 3バックアップデータとフォーマットハードディスクの破損
ファイルを保存する別の方法は、将来の問題のための情報を取得する安全な方法のためにバックアップされたすべてのものを持っていることです。
どのようにバックアップします:
あなたのデータをバックアップする方法はいくつかあります。あなたは、実際には他の外付けドライブを使用すると、使用可能なすべてのデータをコピーして、安全のためにそこに転送することができます。

既に情報が隠されている場合しかし、あなたは、ファイルのバックアップには、この他の方法を使用することをお勧めします:
最初のステップは、上でクリックすることですスタート、その後のオープンコントロールパネル。あなたが選んされているページにリダイレクトされますシステムとセキュリティのオプションから。これは、コンピュータの状態を確認し、バックアップされたデータを持っており、システム内のコピーを保存する予定です。

クリックした後、システムとセキュリティ、あなたがこのページにもたらされるだろう。選択してファイル履歴を。データが保存され、バックアップされているところです。

クリックで回しデータを固定するためのスキャンしたデータを持っています。

どのようにフォーマットします:
フォーマットすると、ドライブのシステムの破損を修正するために、ドライブからすべての情報を拭く方法です。
あなたが形式にしなければならない最初の事はをクリックすることですスタートしてから選択しコントロールパネルを。その後、選択システムとセキュリティを。これは隠されている他のコンピュータ・システムからファイルやものはスキャン中に含めることができるように、フォーマット時のデータでの作業の安全性が保証されます。

選択して[管理ツール]をこのページに向けられるようにします。選択して[コンピュータの管理を。

注意してくださいストレージを左側のパネルにあります。表示するには、その上でクリックしてディスクの管理を。あなたはあなたのシステムのハードドライブの署名を見ることができるので、それをクリックします。右クリックして、ヒットフォーマット。

WAY 4 Macユーザーの場合は、ディスクユーティリティを試してみてください
Macユーザーは、自分のコンピュータ上の別のインターフェイスが表示されることがあります。ハードディスク修復の固定に対処する方法もあります。これはまた、あなたが持っているインタフェースまたはバージョンの種類に合わせと異なる場合があります。この方法は、FSCKのそれよりも問題を取り除くことでより高速な方法があるように、すべてのこれらの問題は、固定させるためにディスクユーティリティを使用してみてください。
ディスクユーティリティは、より簡単にMAC OS X 10.4以降のバージョンのものが使用することできました。
行くことによって、すべてを開始したアプリケーション。選択ユーティリティ、その後、ディスクユーティリティ。サイドバーのあなたの起動ディスクを選択してください。クリックしてディスクを確認しますので、徹底した検査が行われることになります。

左側のパネルにチェックして、あなたのディスクを探します。クリックして修復ディスク。

プロセスが完了したら、インストーラを終了する必要があり、選択し「スタートディスクを選択します。

次のステップは、あなたに示している選択肢の中からOSを選択することです。次に、をクリックして再起動します。

お使いのコンピュータは、あなたのシステムに多くの問題を引き起こしたすべてのそれらのエラーから起動されます。この方法は、ディスク内にあるすべての問題を解決します。まだシステムにエラーがある場合、いくつかのプロンプトがあります。あなたが適切と当然すべてで作業する場合は、必ず専門家からの助けを求めることができます。そのことを、あなたはすでにすべてが接続から、より深刻な問題を経験している、特に専門家の知識を用いて行われていたことを確認することができます。
WAY 5ハードディスク上にPCBを交換してください
プリント回路基板やPCBはまた、HDDの修理を行う際に念頭に取るべきものです。これは、ストレージ装置の機能のための機械的および電気的なサポートと接続を行います。
優れた回路は、ハードドライブに保存されているすべてのデータを持っているかもしれない良い、高品質のPCBを探します。もちろん、新しいものは常に古いものに失敗した可能性があるすべてのそれらのものから、より良い仕事をする能力を持っているかもしれません。

慎重にあなたが固定されているドライブから古い回路を交換してください。あなたは適切な配置や回路の部品の適切な感動を守っていることを確認してください。

これを行うには、あなたはそれを修復に適切なツールを使用して物質の適切な取り扱いに対処する必要があります。
PCBを交換すると、ドライブが固定持って取得する一つの方法です。しかし、この方法はかなり危険なものです。あなたは、常にPCBの固定に対処する上での専門家を頼りにすることができます。また、この特定の問題のためのアフター・センターを呼び出すことができます。
ハードディスク賠償からデータを回復する方法
ハードディスクの修理も、あなたがすでにディスクに保存することができるように回復し、すべてのデータを持っている必要があります。以下のようなハードディスクの修復ソフトウェアWondershareのデータ復旧は、すべての検索がアクセスできるようになるで本当に便利です。

- 安全かつ完全に失われたまたは削除されたファイル、写真、オーディオ、音楽、効果的に任意のストレージデバイスからのメールを、回復します。
- ごみ箱、ハードドライブ、メモリカード、フラッシュドライブ、デジタルカメラやビデオカメラからのデータ復旧をサポートします。
- 異なる状況の下で突然削除、フォーマット、ハードドライブの破損、ウイルス攻撃、システムクラッシュのためのデータを回復するためにサポートします。
- 回復する前にプレビューを使用すると、選択的回復を行うことができます。
- 対応OS: Windowsの10月8日/ 7 / XP / Vistaの、のiMac、MacBookの、Mac上のMac OS X(マックOS X 10.6、10.7および10.8、10.9、10.10ヨセミテ、10.10、10.11エルキャピタン、10.12シエラ)プロなど
このソフトウェアを使用してデータを回復するには、あなただけ続くと、すべてを完了するための3つの手順を持っています:
ステップ1あなたが復元したいファイルの種類を選択します
削除または失われたデータを回復するには、特定のファイルタイプを選択するか、または開始するためのオプション「すべてのファイルの種類」を選択して行くことができます。

ステップ2失われたファイルをスキャンする場所を選択
あなたはyoutは失われたデータを目的の場所を選択し、ハードdriskを選択するために行くと失われたデータをスキャンするために、「スタート」をクリックしてください。

ステップ3ディープスキャンハードディスク
クイックスキャンはあなたの失われたデータを見つけることができない場合、あなたは深く、ハードディスクから複数のファイルを検索しますディープスキャンに行くことができます。しかし、それはより多くのお時間がかかります。

ステップ3プレビューと失われたデータを回復
深いスキャンした後、あなたは回復したファイルをプレビューし、DAT回復を保存するために「回復」をクリックすることができます。

ハードドライブ
- 解決ハードドライブの問題+
- ハードドライブの回復+
- ピッキング&ハードドライブを使用して+






