どうやらそれは、ハードウェアの問題です。ディスクが物理的に損傷している場合は、新しいものを購入しない限り、しかし、あなたは、任意のソフトウェアでそれを修復することはできません。それだけでソフトウェアやシステムの問題だ場合、あなたはそれを完全に修復することができます。
- パート1:チェックして、Chkdskを使用してWindows 10/8/7にハードディスクのエラーを修復
- ハードディスクを修復するためにパート2のWondershare LiveBootブートCD / USB
- パート3:ハードディスクからデータを回復する方法
パート1:チェックして、Chkdskを使用してWindows 10/8/7にハードディスクのエラーを修復
あなたは、ほとんどのコンピュータの問題は、ハードドライブによってトリガーされることを知っていますか?ディスクドライブのいくつかの部門が破損または損傷を受ける場合は、コンピュータの問題の数が発生する可能性があります。あなたが理解していないコンピュータの問題を解決しようとしている場合は、チャンスは、彼らはあなたのハードドライブから発せられていることです。あなたは、Windows 10、Windowsの8またはWindows 7を使用するかどうか、あなたは、チェックディスクユーティリティツールを実行して、ハードドライブのエラーを修正することができます。プロセスは、わずか数時間でオーバーになります。つまり、あなたのコンピュータを実行したままにすると、あなたがやるべきタスクを持っていない時にディスクユーティリティ機能を実行する必要があります。ここでは、まだあなたのWindowsシステムをブートできる場合は、この作業を行う方法です。
- お使いのコンピュータの下隅にスタートをクリックします。[マイコンピュータ上RIGHクリックし、[プロパティ]を選択します。
- [ツール]タブを選択して、今すぐチェックをクリックしてください。
- 二つのオプションを選択し、[開始]をクリックします。
- 尋ねられた場合は、ディスクチェックをスケジュールするためのオプションを選択します。
- コンピュータを再起動します。
しかし、あなたは、Windowsを開くことができない場合は?もしそうなら、ここは従うための簡単な手順です。
- お使いのPCとF8キーを押して、何度も再起動します。これは、コンピュータがあなたに詳細ブートオプションメニューを表示いたします。
- お使いのコンピュータの修復を選択
- ログイン後、コマンドプロンプトを開きます。それはあなたのシステム回復オプションです。CHKDSK / R / F:このコマンドを実行します
Windowsシステムは、まだ自分自身をロードできない場合は、取るべき最善の行動は、スタートアップ修復ユーティリティを実行することです。これは、あなたがそれを行う必要があります方法です。
- [詳細ブートオプション]メニューに移動し、お使いのコンピュータの修復を選択します。あなたがスタートアップ修復の実行が表示されない場合は、メニューから選択します。
- ステップ1は動作しません、まだあなたには、コマンドプロンプトウィンドウを開き、PCのブート構成に問題があると思います。これを入力します。BootRec.exe / FIXMBR / FIXBOOT
パート2:ハードディスクを修復するためのWondershare LiveBootブートCD / USB
オススメハードディスクの修復ツール: WondershareのLiveBootブートCD / USBの
理由:一般的に言って、ハードディスクの修復がなど、コンピュータが起動に失敗し、ブートセクタが破損し、ディスクを検出することができない、パーティションにアクセスすることはできません同じように、多くのシナリオに関連しています。このLiveBootディスク修復ソフトウェアプログラムは、ほとんどすべてのこれらのハードドライブの問題を解決するだけでなく、任意のWindows&データを復元することができます。
このディスク修復ユーティリティを使用してハードディスクを修復する手順
次に、あなたが必要なものを行うには、以下の手順に従ってください。
ステップ1。LiveBootでブート可能なUSBやCDを作ります
まず第一に、それをインストールした後LiveBootを起動し、あなたがコンピュータに用意しました空のCDまたはUSBを挿入します。あなただけのブート可能なCDまたは書き込むためにワンクリックを実行する必要があるUSBフラッシュドライブをフォロー、必要に応じて余分なバーナーとしてLiveBootウィザードのガイドに従って。
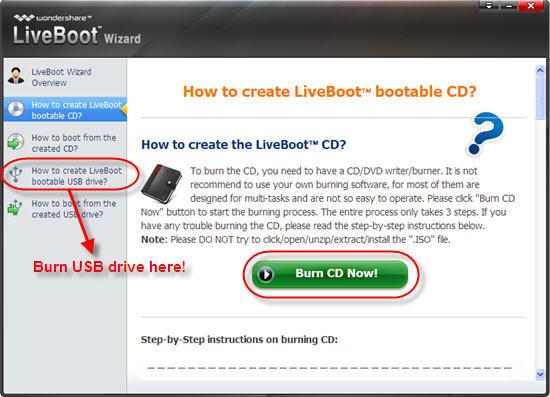
ステップ2。LiveBoot CD / USBからハードディスクを起動
次に、ハードディスククラッシュしているコンピュータにCDまたはUSBドライブを挿入し、それを起動します。システムのロードが開始されると、F12を押して、デバイスのブートメニューに移動します。入力するUSB CD-ROMドライブのオプションを選択し、その後、あなたは次のようにブートメニューの前になります。「LiveBootからのブート」を選択してください。

ステップ3。ハードディスクを修復
LiveBootを起動し、「Windows回復」メニューを入力してください。復旧センターでは、あなたの原因とさまざまな理由のためにいくつかの解決策があるハードドライブのクラッシュが。あなたは、あなたのハードディスクを修復する最良のあなたのクラッシュの症状を説明ソリューションのいずれかを採用することができます。各ソリューションはあなただけ2の手順を実行します。それは非常に簡単です。

ステップ4あなたのハードディスクのデータ.Recover
あなたのハードディスク上のデータを失った場合は、この使用することができ、ディスクの修復ソフトウェアを彼らに写真、動画、文書、音声、電子メールやアーカイブファイルを含むすべての背中を、取得します。ただ、「データ復旧」をクリックして、戻ってあなたの失われたデータを取得するための指示に従ってください。

注意:あなたがあなた自身のWindowsに切り替えると、ファイルが保存されませんブート環境下にあるので、デスクトップ上取得したデータを保存しないでください。あなたが後に戻って、コンピュータの正常なシステムにそれらを失うことになるブート(X :) 1およびデスクトップを除いて、ハード・ディスク・ドライブ上のファイルを保存しようと、外付けハードディスクが良くなります。
パート3:ハードディスクからデータを回復する方法
Wondershareのデータ復旧ソフトウェアは、すべてのデータを復旧するための最良の専門家とハードディスクの回復ソフトウェアは、事故、削除、フォーマットされ、到達不能または生、ウイルス攻撃、不適切な操作や損傷ハードディスクに問題が失われ、ect.Itは修理ハードディスクから失われたデータを回復しますデータ損失の問題。

あなたの安全&信頼性の高いハードディスクリカバリソフトウェア
簡単かつ柔軟にハードディスクから削除または失われたデータを回復します。
- 安全かつ完全に失われたまたは削除されたファイル、写真、オーディオ、音楽、効果的に任意のストレージデバイスからのメールを、回復します。
- ごみ箱、ハードドライブ、メモリカード、フラッシュドライブ、デジタルカメラやビデオカメラからのデータ復旧をサポートします。
- 異なる状況の下で突然削除、フォーマット、ハードドライブの破損、ウイルス攻撃、システムクラッシュのためのデータを回復するためにサポートします。

パーティションの回復
削除したり、誤ってパーティションをフォーマットするため、データの損失?削除やフォーマットされた、とさえ失われたり、隠されたパーティションからされているパーティションに保存されたデータを回復します。

ファイルの回復を削除
誤ってすべてのバックアップせずに重要なファイルを削除して「ごみ箱」を空に?簡単かつ迅速にPC /ノートPC /サーバや他の記憶媒体から削除されたファイルを回復。

RAWハードドライブの回復
通常、この強力なデータ回復ソフトウェアを使用して、ファイルシステムの損傷、RAWハードドライブ、RAWパーティションまたはパーティションの損失によって引き起こされ、アクセスできない隠したりひどく破損したデータを復元します。
ステップ1。あなたがしようとしてことになるファイルの種類を選択し、ハードディスクから失われたデータを回復します。

ステップ2。ためにあなたのハードディスクを選択する失われたデータを回復し、「外部リムーバブルデバイス」、失われたデータのためのオプションが最後に見つけることができます。

ステップ3。あなたのハードディスクをスキャンします。あなたはクイックスキャンの後に任意のファイルを見つけることができない場合deeoスキャンに移動します。

ステップ4。ディープスキャンが完了した後。回復したファイルをプレビューし、安全な場所に保存します。

Wondershareのデータ復旧は、あなたがそれを回復する前に、ハードディスクのデータをプレビューするための柔軟性を可能にします。形式のファイルは、あなたの前にプログラムインターフェースに表示されます。選ぶべき多くのファイルがある場合は、単にファイルを選択することができ、そして、あなたのsystem.Itはあなたのファイルを保存するために同じパーティションを使用することはできません常識だ上で、それらをバック持っている「~Recover」ボタンを押してください。私たちが学ぶとして、方法を学ぶためにRAWパーティションからデータを回復することはどちらかというトリッキーではありません。
ハードドライブの回復
- 異なるハードドライブの種類からデータを復元+
- あなたのハードディスクを修復+
- 外付けハードドライブを復元+
- ハードドライブ/ディスクからデータを復元+
- 異なるデバイスからのデータを復元+
- あなたのハードディスクを保存+
- MacのOSからデータを復元+
- ハードドライブの問題+






