- 道の1-ディスクチェックおよび自動修正
- ハードドライブとメインボードの間の道2 - 接続
- 外付けハードドライブへの道3 - バックアップしたデータや破損したハードディスクをフォーマット
- ウェイ4 - Macを使用している場合は、ディスクを修復するために、ディスクユーティリティを試してみてください
- ウェイ5ハードディスク上のPCBを交換してください
- ハードディスク賠償後にデータを回復する方法?
- ビデオチュートリアルは、ハードディスクからデータを復元するには
1つの障害や、あなたの完全なデータが失われる可能性がありますので、ハードディスクは、コンピュータ上で最も重要なことです。ただし、ハードディスクは、長い使用後に失敗する機械装置、であることを知っている必要があります。統計は、ハードドライブの障害の60%は機械的な故障であり、誤用が原因で発生したまま示唆しています。ここではハードディスクの故障のためのいくつかの理由があります:
- お使いのコンピュータが何かにバンプ場合に発生物理的な損傷。
- あなたの空気取り入れ口でフィルターが目詰まりしていると、あなたのフィルターは、熱の原因ハードディスクの障害の増加よりも、正常に動作しません。
- 突然の停電にも運転中に発生する可能性がありますハードディスクの障害を引き起こす可能性があります。
失敗は、あなたのデータを失っていることを意味するものではありません。ハードドライブが物理的に良好な状態で残っている場合は、自分でそれを修復することができます。ここでハードディスクを修復する5つの方法があります。
道の1-ディスクチェックおよび自動修正
あなたはそれ以外のWindowsを使用している場合は、エラーのためにハードディスクをチェックする上での単純なオプションを提供し、それを自動的に修正します。ここでは、ハードディスクの問題をチェックし、修復することができる方法です。
- あなたは念のために実行中のプログラムをすべて閉じていることを確認します。今すぐコンピュータを起動します。
- 今、右のチェックしたいハードディスクドライブをクリックしてください。それは外付けハードドライブである場合は、USBケーブルを使用して、既に接続されていることを確認してください。右クリックした後は、プロパティオプションにアクセスしてください。
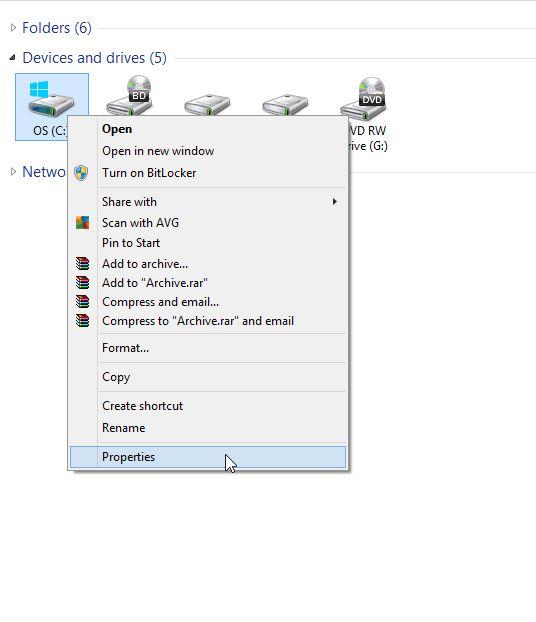
- ウィンドウがポップアップすると、[ツール]タブに移動し、エラーチェックに行きます。チェックをクリックします。これには、あなたがそれを持っていることを確認し、管理者の許可が必要になります。確認したりできるように、パスワードを入力します。
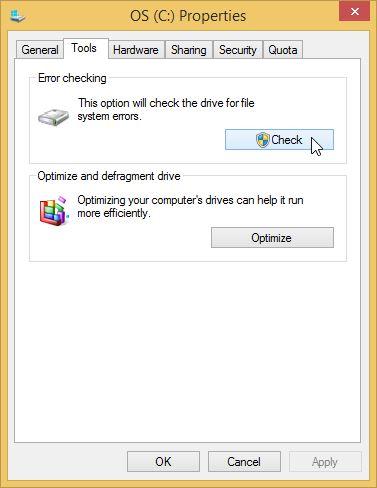
- 今自動的に選択し、自動的にスキャンして、ハードディスクを修復するためにファイルシステムエラーを修正します。
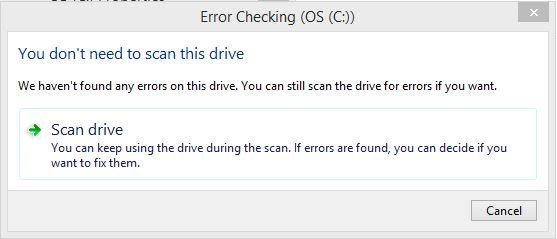
今すぐスキャンのプロセスが自動的に開始されます。お使いのハードディスクのサイズによっては、数分かかることがあります。
ハードドライブとメインボードの間の道2 - 接続
このリペアハードディスク方法は、ハードドライブとメインボード間の接続を確認するには、コンピュータまたはラップトップを開く必要があります。紛失したり、接続不良による誤りがある可能性があります。私たちは手順を開始する前に電源が事故を避けるためにオフになっていることを確認してください。お使いのコンピュータの全体のキャビネットを開き、ハードドライブとメインボードの間の接続を確認するには、次の手順に従います。
- あなたはグレーのケーブル赤でSATA用とIDEの2種類があります見ることができます。そして、SATAインタフェースケーブルがあります。これらの両方を削除し、あなたが正しくそれをきれいにしてください。使用の可能性の空気はほこりを取り除くためにことができます。


- 新しいそれはあなたがSATAインタフェースケーブルとSATA電源コネクタまたは4ピンMoelxコネクタを接続する必要がありますバックドライブに接続します。

- SATAコネクタのためのあなたのマザーボードに確認してください。同じ洗浄手順を実行し、バックケーブルを接続します。
今お使いのコンピュータのスイッチをオンにし、問題が解決されるかどうかを確認します。お使いのコンピュータを開く方法がわからない場合は、技術者のために行くことを確認してください。

外付けハードドライブへの道3 - バックアップしたデータや破損したハードディスクをフォーマット
フォーマットは、元の状態にあなたの壊れたハードディスクを復元するための素晴らしい方法です。あなたはそれをフォーマットすることができます前に、しかし、あなたはあなたの全体のデータをバックアップしてください。あなたは、重要なファイルに出失いたくありません。
バックアップ
あなたは上のコンピュータ全体をバックアップすることができます外付けハードディスクや、あなたのコンピュータをフォーマットした後、それをバック転送することができます。あなたは、常にサードパーティ製のソフトウェアを使用することができますが、窓があなたのコントロールパネルから内蔵オプションを提供します。
- 今起動し、コントロールパネルを開くために移動します。
- 今システムとセキュリティに行きます。
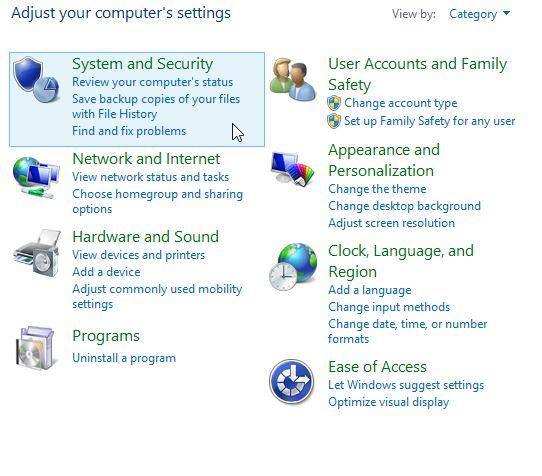
- 次の履歴をファイルに行くと、あなたはファイル履歴を使用してファイルのバックアップコピーの保存オプションを見つけます。
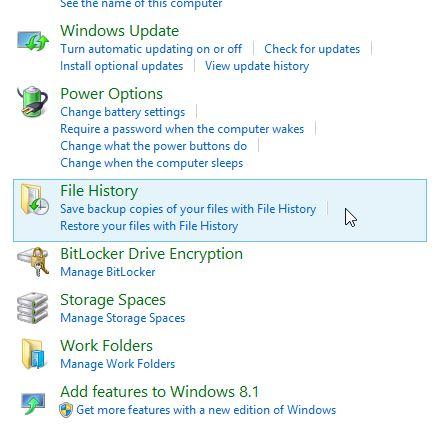
- これは、すべてのデータをバックアップするために使用可能なドライブをスキャンします。ただ、それを選択し、オンをクリックしてください。
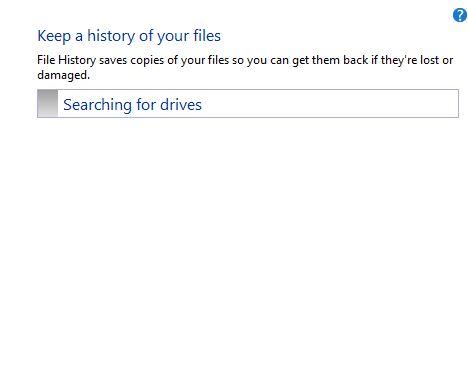
これはあなたに別のディスク上の重要なデータを保存します。
フォーマット
- お使いのコンピュータ上のコントロールパネルを開き、システムやセキュリティに行きます。
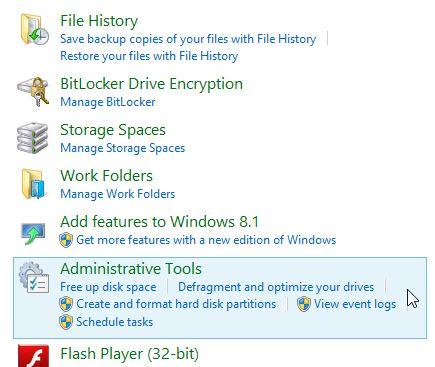
- 管理ツールとオープンコンピュータの管理]をクリックします。
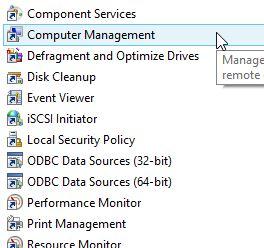
- 今、ストレージの下で左のパネルに移動し、[ディスクの管理]をクリックします。あなたのディスクが表示されます。ディスクに移動し、フォーマットをクリックしてください。
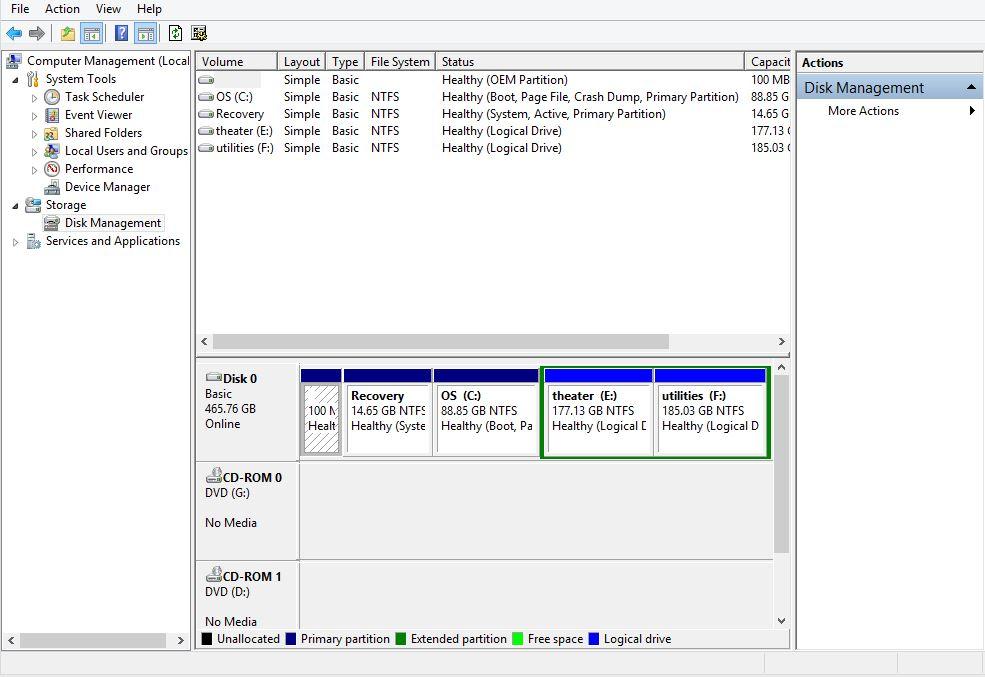
これはあなたのそれぞれのディスクをフォーマットします。あなたはいつもあなたが作ったバックアップからあなたのディスクを復元することができます。
ウェイ4 - Macを使用している場合は、ハードディスクを修復するために、ディスクユーティリティを試してみてください
Macを使用している場合は、ハードディスクを修復するために、ディスクユーティリティを使用することができます。これは、あなたは、Mac OSのディスクが修復中に、あなたの大切なデータを失う可能性があるため、既に他のハードディスク上のデータをバックアップしていることを確認して必要になりますが、簡単な方法です。
- あなたはグレーのケーブル赤でSATA用とIDEの2種類があります見ることができます。そして、SATAインタフェースケーブルがあります。これらの両方を削除し、あなたが正しくそれをきれいにしてください。使用の可能性の空気はほこりを取り除くためにことができます。

- 新しいそれはあなたがSATAインタフェースケーブルとSATA電源コネクタまたは4ピンMoelxコネクタを接続する必要がありますバックドライブに接続します。
- SATAコネクタのためのあなたのマザーボードに確認してください。同じ洗浄手順を実行し、バックケーブルを接続します。
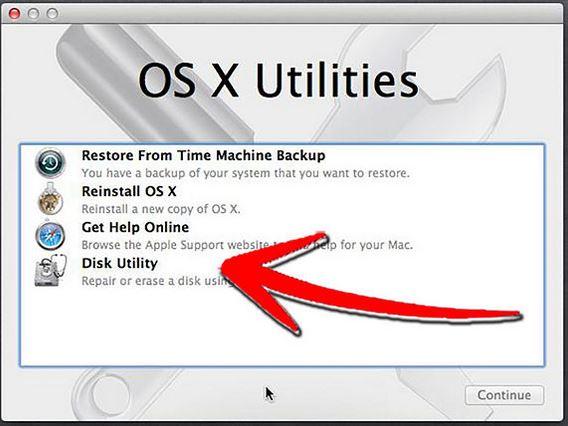
- 今すぐ左側のパネルから、あなたのディスクを選択し、ハードディスクを修復するために行きます。
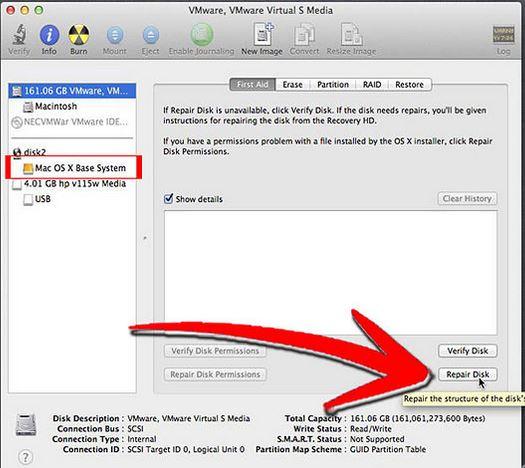
- 次いで、プロセスは終了にインストーラを終了し、いったん起動ディスクの代わりに、再起動を選択するようになります。
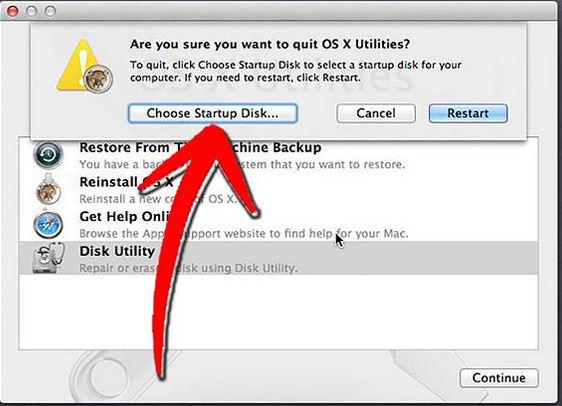
- 代わりに、ディスクのコンピュータ上のOSを選択し、それを再起動します。
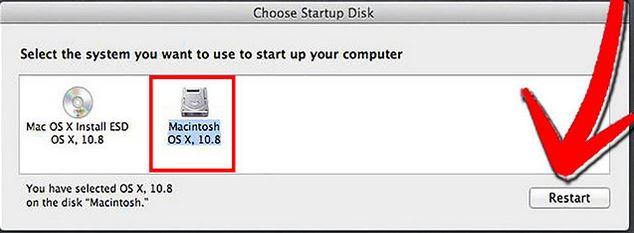
お使いのコンピュータは再び起動し、ハードドライブのエラーがまだ存続しているかどうかを確認します。この方法は、いくつかのエラーを解決しますが、ハードディスクとの本当の問題がある場合には、技術者に相談する方が良いだろう。
ウェイ5ハードディスク上のPCBを交換してください
古いが破損または破損している場合は、あなたのハードディスク上のプリント回路基板を交換することができます。彼らは、ハードディスクメーカーから提供されています。お使いのハードドライブに必要なPCBを取得するためにメーカーにお問い合わせください。PCBを交換するには、次の手順を実行します。ここで従うべき手順は次のとおりです。
- まず最初に、あなたは右のPCBを選択し実行する必要があります。そのためにあなたは、モデル番号、部品番号、ファームウェア、およびラベル番号と一致するように4のものを必要としています。あなたは、バーコード付きの上にステッカーを確認することができます。マッチングガイドを見つけるためのガイドを取得します。

- あなたが交換するどのチップが見つかったら、新しいボードに交換します。これは、いくつかのはんだ付けの経験やツールが必要になります。古いチップを外し、新しいチップをバック半田付けします。これは少し技術的な側面も、あなたが交換用のガイドをチェックしてくださいます。

今すぐあなたのハードドライブをインストールし、それはあなたのコンピュータ上で動作確認してください。
ハードディスク賠償後にデータを回復する方法?
ハードドライブが修復された後、あなたが使用してデータを失って回復することができWondershareのデータ復旧データを回復するための最も信頼性の高い、効果的なハードディスクのデータ復旧ソフトウェアの1つであるソフトウェアを。次の3つの手順でデータを回復することができます:

- 安全かつ完全に失われたまたは削除されたファイル、写真、オーディオ、音楽、効果的に任意のストレージデバイスからのメールを、回復します。
- ごみ箱、ハードドライブ、メモリカード、フラッシュドライブ、デジタルカメラやビデオカメラからのデータ復旧をサポートします。
- 異なる状況の下で突然削除、フォーマット、ハードドライブの破損、ウイルス攻撃、システムクラッシュのためのデータを回復するためにサポートします。
- 回復する前にプレビューを使用すると、選択的回復を行うことができます。
- 対応OS: Windowsの10月8日/ 7 / XP / Vistaの、のiMac、MacBookの、Mac上のMac OS X(マックOS X 10.6、10.7および10.8、10.9、10.10ヨセミテ、10.10、10.11エルキャピタン、10.12シエラ)プロなど
コンピュータにハードディスクを接続します。お使いのコンピュータにWondershareのハードディスク復旧ソフトを起動し、ハードdriskデータの回復を実行するには、次の簡単な手順に従ってください。
- ファイルの種類を選択します。ハードディスクから削除データを回復するには、開始するには、「すべてのファイルの種類を」特定のファイルタイプを選択するか、オプションを選択するために行くことができます。

- あなたからデータを回復し、失われたファイルをスキャンするために、「スタート」をクリックしたいハードディスクを選択します。

- クイックスキャンはあなたの失われたデータを見つけることができない場合は、ディープスキャンに行くことができます。ディープスキャンは深くあなたの失われたデータを検索しますが、それはより多くの時間がかかります。

- 深いスキャンした後、あなたは回復されたデータをプレビューし、あなたが回復し、「回復」をクリックしたいファイルを選択することができます。

これらは、ハードディスクを修復する最も簡単な方法のいくつかだけです。さて、あなたのハードディスクが破損したときに心配する必要はありません!
ハードドライブの回復
- 異なるハードドライブの種類からデータを復元+
- あなたのハードディスクを修復+
- 外付けハードドライブを復元+
- ハードドライブ/ディスクからデータを復元+
- 異なるデバイスからのデータを復元+
- あなたのハードディスクを保存+
- MacのOSからデータを復元+
- ハードドライブの問題+






