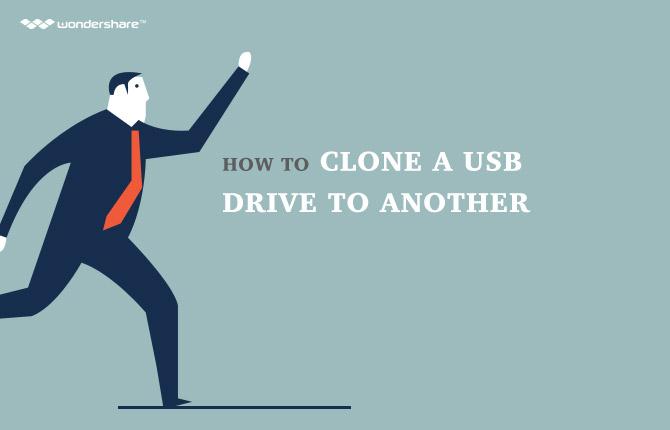ມີຄວາມຫລາກຫລາຍຂອງລະບົບປະຕິບັດງານແມ່ນແຕ່ Microsoft OS ປົກຫຼາຍກ່ວາ 70% ຂອງຕະຫຼາດ OS. Windows XP ໄດ້ເປີດຕົວເປັນສ່ວນຫນຶ່ງຂອງລະບົບ NT ຄອມພິວເຕີໃນຄອບຄົວໄດ້. XP ໄດ້ເປີດຕົວໃນເດືອນ 24 Aug 2001, ທີ່ມີລະດັບຄວາມກ້ວາງຂອງລັກສະນະໃຫມ່ແລະການເຮັດວຽກເຊັ່ນ: ສະຫນັບສະຫນູນ IPv4, ສະຖຽນລະພາບຫຼາຍ, ການປັບປຸງ GUI, ການປັບປຸງຄຸນນະສົມບັດການຖ່າຍພາບເຊັ່ນ: Windows ຮູບພາບແລະຕົວຢ່າງໂທລະສານ, ພາບທີ່ເພີ່ມຂຶ້ນແລະຈາກຖານຄວາມຈໍາພາບໃນ Explorer. ມັນສາມາດດໍາເນີນໄປດ້ວຍຫຼາຍກວ່າເຄື່ອງທີ່ມີ 128 RAM MB ໃນອີກດ້ານຫນຶ່ງ Windows 7 ຮຽກຮ້ອງໃຫ້ມີຢ່າງຫນ້ອຍ RAM 700MB ສໍາລັບການເຮັດວຽກກ້ຽງ.
- ວິທີທີ່ 1: ການນໍາໃຊ້ cracker ລະຫັດຜ່ານສໍາລັບ Windows XP
- ວິທີທີ່ 2: ບັນຊີ Administrator XP ເຊື່ອງ
- ວິທີທີ່ 3: ຜ່ານການ Safe Mode
- ວິທີທີ່ 4: ການນໍາໃຊ້ປ່ອງຢ້ຽມ Disc Xp, bootable
- ວິທີທີ່ 5: ການນໍາໃຊ້ regedit
- ວິທີທີ່ 6: ການນໍາໃຊ້ອີກເທື່ອຫນຶ່ງ regedit
Windows XP ໄດ້ປ່ອຍອອກມາໃນສອງສະບັບທີ່ສໍາຄັນ, ຫນ້າທໍາອິດສະບັບແລະວິຊາຊີບສະບັບ. ລະຫັດຜ່ານໂດຍທົ່ວໄປປະຕິບັດເປັນທີ່ສໍາຄັນທີ່ເປີດປະຕູຂອງຂໍ້ມູນທີ່ລະອຽດອ່ອນແລະຂໍ້ມູນຂ່າວສານຂອງຜູ້ໃຊ້ໄດ້. ດັ່ງນັ້ນຈໍານວນຫຼາຍປະຊາຊົນໄດ້ກໍານົດລະຫັດຜ່ານສໍາລັບການຄອມພິວເຕີຂອງພວກເຂົາ.
SAM, ຜູ້ຈັດການບັນຊີຄວາມປອດໄພ, ປະກອບດ້ວຍລະຫັດຜ່ານທັງຫມົດຂອງບັນຊີໃນຮູບແບບ encrypted. ໄຟລ໌ເຫຼົ່ານີ້ບໍ່ສາມາດໄດ້ຮັບການຖອດລະຫັດເປັນພວກເຂົາເຈົ້າມີການເຂົ້າລະຫັດວິທີການຫນຶ່ງແຕ່ພວກເຂົາເຈົ້າສາມາດໄດ້ຮັບການເຂົ້າເຖິງໄດ້ອອຟໄລນັ້ນຈະເປັນການປັບ passwords.The ຄໍາສັ່ງຜູ້ໃຊ້ net ໄດ້ຖືກນໍາໃຊ້ເພື່ອເພີ່ມ, ເອົາ, ແລະເຮັດໃຫ້ການປ່ຽນແປງກັບບັນຊີຜູ້ໃຊ້ໃນຄອມພິວເຕີ, ທັງຫມົດຈາກຄໍາສັ່ງຂອງ ການກະຕຸ້ນເຕືອນແລ້ວພວກເຮົາຈະໃຊ້ຄໍາສັ່ງນີ້ມີການປ່ຽນແປງລະບົບບັນຊີລະຫັດຜ່ານ.
ແຕ່ສິ່ງທີ່ຖ້າຫາກວ່າພວກເຮົາພຽງແຕ່ລືມລະຫັດຜ່ານ? ດັ່ງນັ້ນ, ຕ່ໍາກວ່າ 8 ວິທີເລີ່ມຕົ້ນຈາກງ່າຍການກວດແກ້ Google ໃນລະດັບທີ່ຈະແຕກຫລືປັບລະຫັດຜ່ານເບິ່ງແຍງລະບົບ Windows XP.
ວິທີທີ່ 1: ການນໍາໃຊ້ cracker ລະຫັດຜ່ານສໍາລັບ Windows XP
ມັນເປັນທີ່ຫນ້າລໍາຄານແທ້ຖ້າຫາກວ່າທ່ານໄດ້ລືມລະຫັດຜ່ານ Windows XP ຂອງທ່ານແລະບໍ່ສາມາດເຂົ້າສູ່ລະບົບ. ແຕ່ບໍ່ມີຈໍານວນຫຼາຍ Windows XP ຊອຟແວລະຫັດຜ່ານ cracker ມີໃຫ້ແກ້ໄຂບັນຫານີ້. ທີ່ນີ້ພວກເຮົາຈະແນະນໍາ LiveBoot Wondershare ກັບ Crack ລະຫັດຜ່ານ Windows XP ຂອງທ່ານ.
1. ດາວນ໌ໂຫລດແລະຕິດຕັ້ງ LiveBoot Wondershare ໃນຄອມພິວເຕີອື່ນ.
2. ຫຼັງຈາກທີ່ແລ່ນ Liveboot ໃນຄອມພິວເຕີຂອງທ່ານ, ໃນການໂຕ້ຕອບໂຄງການຈະໄດ້ຮັບການສະແດງດັ່ງນີ້. ໃສ່ແຜ່ນຊີດີກະກຽມຫຼືຂັບ USB ເຂົ້າໄປໃນຄອມພິວເຕີ, ແລະປະຕິບັດຕາມຄໍາແນະນໍາທີ່ຈະໄຫມ້ເປັນ USB bootable ຫຼື CD. ການເຜົາໄຫມ້ຈະເລີ່ມຕົ້ນໃນ 1 ຄລິກຫຼັງຈາກນັ້ນ. ຖ້າຫາກວ່າທ່ານເຮັດບໍ່ໄດ້ທ່ານມີເຕົາບໍ່ມີໃນຄອມພິວເຕີຂອງທ່ານ, ທ່ານຍັງສາມາດເລືອກທີ່ຈະໄຫມ້ກັບການຂັບ USB, ທີ່ສາມາດໄດ້ຮັບການໄຟໄຫມ້ໂດຍກົງກັບໂຄງການນີ້.

3. ຫຼັງຈາກນັ້ນເຊື່ອມຕໍ່ແຜ່ນ bootable ຫຼື USB ກັບຄອມພິວເຕີ, ທີ່ມີລະຫັດຜ່ານເບິ່ງແຍງລະບົບທີ່ທ່ານລືມ. ດໍາເນີນການຄອມພິວເຕີແລະຫນັງສືພິມ F12 ຢູ່ໃນປ່ອງຢ້ຽມເລີ່ມຕົ້ນທີ່ຈະເຂົ້າໄປເມນູອຸປະກອນ Boot ໃນເວລາທີ່ລະບົບໄດ້ເລີ່ມຕົ້ນ. ຫຼັງຈາກນັ້ນເລືອກເອົາ USB CD-ROM Drive ແລະມົນຕີກະລຸນາໃສ່, ແລະທ່ານກໍາລັງໄດ້ຮັບຫນ້າຈໍດັ່ງນີ້. ເລືອກທີ່ຈະ "Boot ຈາກ LiveBoot", ແລະມັນຈະໃຊ້ເວລາທີ່ທ່ານຫຼາຍນາທີເພື່ອການໂຫຼດໄຟລ໌ Windows ກ່ອນທີ່ທ່ານຈະໄດ້ຮັບເຂົ້າໄປໃນລະບົບ.

4. ຫຼັງຈາກທີ່ເຂົ້າຄອມພິວເຕີ, ໃຫ້ຄລິກໃສ່ "ລະຫັດຜ່ານແລະທີ່ສໍາຄັນ Finder" ເມນູໃນ LiveBoot ໄດ້ເພື່ອໃຫ້ໄດ້ຮັບການ "ລະຫັດຜ່ານ Admin Resetter", ເຊິ່ງເຮັດໃຫ້ທ່ານປ່ຽນລະຫັດຜ່ານທີ່ທ່ານລືມທີ່ blank. ທັງຫມົດທີ່ທ່ານຕ້ອງການຈະເຮັດແມ່ນເພື່ອປະຕິບັດການຄລິກຫນຶ່ງໃສ່ປຸ່ມສີຂຽວຂອງ "Admin Password Resetter". ຫຼັງຈາກນັ້ນທ່ານສາມາດຕິດແຜ່ນແລະ restart ຄອມພິວເຕີ. ທ່ານຈະພົບເຫັນວ່າທ່ານສາມາດໄດ້ຮັບເຂົ້າໄປໃນຄອມພິວເຕີໄດ້ໂດຍກົງໂດຍບໍ່ມີການຖືກຖາມວ່າສໍາລັບລະຫັດຜ່ານ.

ວິທີທີ່ 2: ບັນຊີ Administrator XP ເຊື່ອງ
1. Windows XP ມາພ້ອມກັບບັນຊີ Administrator ເຊື່ອງໄວ້ທີ່ສາມາດໄດ້ຮັບການເຂົ້າເຖິງໄດ້ໂດຍປະຕິບັດຕາມວິທີການເພື່ອໃຫ້ລະຫັດຜ່ານສູນເສຍຂອງບັນຊີ admin ອື່ນໆສາມາດໄດ້ຮັບການປ່ຽນແປງຈາກບັນຊີ Administrator ໄວ້ໃນຕອນຕົ້ນນີ້. ໃນ Windows XP ກະດານເຂົ້າສູ່ລະບົບຫນ້າຈໍ, ກົດ Ctrl + Alt + Del ສອງຄັ້ງຫລັງຈາກນັ້ນຄະນະກໍາມະເຂົ້າສູ່ລະບົບຈະປາກົດຂຶ້ນ. ພຽງແຕ່ໃສ່ຊື່ຜູ້ໃຊ້ເປັນຜູ້ບໍລິຫານແລະມົນຕີເຂົ້າ.

2. ໃນຂະນະທີ່ທ່ານກໍາລັງເຂົ້າສູ່ລະບົບເປັນ admin ແລະທ່ານຈໍາເປັນຕ້ອງມີການປ່ຽນແປງລະຫັດຜ່ານບັນຊີຜູ້ໃຊ້ໃດຫນຶ່ງພຽງແຕ່ໄປດໍາເນີນການແລະປະເພດ cmd ໃນປັດຈຸບັນເຂົ້າ ໃຊ້ net ແລະຫຼັງຈາກນັ້ນມົນຕີເຂົ້າ. ມັນຈະສະແດງໃຫ້ຜູ້ຊົມໃຊ້ທັງຫມົດໃນເຄື່ອງນີ້.
3. ໃນປັດຈຸບັນເຂົ້າ ໃຊ້ net [account_name] *
ເຊັ່ນ: ຜູ້ໃຊ້ net hi *
ມັນຈະຮ້ອງຂໍໃຫ້ມີລະຫັດລັບໃຫມ່, ແລະຫຼັງຈາກນັ້ນທ່ານສາມາດເຂົ້າໃຫມ່ເປັນຄວາມປາດຖະຫນາຂອງທ່ານ. ຈາກເຂົ້າສູ່ລະບົບຕໍ່ໄປທ່ານຈະຕ້ອງໃສ່ລະຫັດຜ່ານສໍາລັບການບັນຊີທີ່ກ່ຽວຂ້ອງ.
ວິທີທີ່ 3: ຜ່ານການ Safe Mode
ເລີ່ມຕົ້ນລະບົບກົດປຸ່ມ F8 ທີ່ຈະໃສ່ເກີບໃນເຊຟໂຫມດຈາກມີເຂົ້າໃນບັນຊີ Administrator ໂດຍບໍ່ມີການລະຫັດຜ່ານ. ນີ້ເປັນວິທີທີ່ງ່າຍແລະສ່ວນຫຼາຍແມ່ນເຮັດວຽກຖ້າຫາກວ່າໃນຕອນຕົ້ນເບິ່ງແຍງລະບົບທີ່ເຊື່ອງໄວ້ບໍ່ມີການປ່ຽນແປງ.

ວິທີທີ່ 4: ການນໍາໃຊ້ປ່ອງຢ້ຽມ Disc Xp, bootable
1. ເລືອກ Boot ຈາກ CD ເລືອກຈາກເມນູ BIOS ແລະສະແດງກິ່ງງ່າແຜ່ນ bootable, ພຽງແຕ່ກົດທີ່ສໍາຄັນໃດໆໃນເວລາທີ່ກະຕຸ້ນເຊັ່ນ: "ກົດທີ່ສໍາຄັນໃດໆທີ່ຈະໃສ່ເກີບຈາກ CD" ປະຕິບັດຕາມຂັ້ນຕອນການຕິດຕັ້ງແລະຍອມຮັບຂໍ້ຕົກລົງໃບອະນຸຍາດໂດຍການກົດແປ້ນພິມ F8.
2. ການນໍາໃຊ້ທີ່ລູກສອນເພື່ອຄັດເລືອກເອົາການຕິດຕັ້ງ XP (ຖ້າຫາກວ່າທ່ານມີພຽງແຕ່ຫນຶ່ງ, ມັນຄວນຈະໄດ້ຮັບການຄັດເລືອກແລ້ວ) ແລະໃຫ້ກົດ R ເພື່ອເລີ່ມຕົ້ນຂະບວນການສ້ອມແປງໄດ້. ຫຼັງຈາກສໍາເລັດສົບຜົນສໍາເລັດຂອງຫນ້າຕ່າງການສ້ອມແປງຈະເລີ່ມການເຮັດວຽກແລະອີກເທື່ອຫນຶ່ງຈະສະແດງ "ກົດທີ່ສໍາຄັນໃດໆທີ່ຈະໃສ່ເກີບຈາກ CD".
3. ພຽງແຕ່ບໍ່ເຮັດຫຍັງ, ແລະມັນຈະໃສ່ເກີບອັດຕະໂນມັດໃນປັດຈຸບັນໃນເວລາທີ່ທ່ານເບິ່ງການຕິດຕັ້ງອຸປະກອນ Bar ໃນແຈລຸ່ມເບື້ອງຊ້າຍລຸ່ມ. ກົດ Shift + F10 ນີ້ຈະເປີດ console ໃນປັດຈຸບັນ.
4. ຂຽນຄໍາສັ່ງ nusrmgr.cpl . ເພື່ອແກ້ໄຂລະຫັດຜ່ານຫຼືເອົາໃຫ້ເຂົາເຈົ້າ, ທ່ານຍັງສາມາດປະເພດ ການປ່ຽນແປງ userpasswords2 ໃນ console ການເພີ່ມສະມາຊິກໃຫມ່ທີ່ມີລະຫັດຜ່ານໃດໆ. ໃນປັດຈຸບັນເຂົ້າສູ່ລະບົບທີ່ມີຂໍ້ມູນປະຈໍາໃຫມ່ຫຼັງຈາກຂະບວນການສ້ອມແປງໄດ້ສໍາເລັດສົບຜົນສໍາເລັດ.
ວິທີທີ່ 5: ການນໍາໃຊ້ regedit
1. ເມື່ອທ່ານໄດ້ຮັບ console ພິມ regedit.
2 ນີ້ຈະເປີດເມນູການຈົດທະບຽນໃນປັດຈຸບັນຫາ HKEY_LOCAL_MACHINESOFTWAREMicrosoftWindows NTCurrentVersionWinlogonSpecialAccountsUserList ໃນບັນນາທິການຈົດທະບຽນ.
ເລືອກຄລິກ Administrator 3.Now double ໃນແຜງເບື້ອງຂວາ. ແຕ່ຖ້າຫາກວ່າມັນບໍ່ແມ່ນມີຫຼັງຈາກນັ້ນເຮັດແນວໃດຄລິກຂວາໃນກະດານຂ້າງຂວາແລະເລືອກໃຫມ່ DWORD ແລະຊື່ມັນເປັນຜູ້ບໍລິຫານແລະມົນຕີເຂົ້າ. ຫຼັງຈາກນັ້ນ, ເຮັດແນວໃດເປັນ double ໃຫ້ຄລິກໃສ່ຕົວເລືອກສ້າງໃຫມ່ແລະເຂົ້າມູນຄ່າ 1 ແລະກົດ Ok.
4. ໃນປັດຈຸບັນເລີ່ມການເຮັດວຽກປ່ອງຢ້ຽມທີ່ທ່ານຈະເຫັນເປັນເຂົ້າສູ່ລະບົບຜູ້ໃຊ້ Administrator ໃຫມ່ໂດຍບໍ່ມີການລະຫັດຜ່ານເຮັດໃຫ້ມັນມີການປ່ຽນແປງລະຫັດຜ່ານຂອງບັນຊີການສູນເສຍ.

ວິທີທີ່ 6: ການນໍາໃຊ້ອີກເທື່ອຫນຶ່ງ regedit
1. ເມື່ອທ່ານໄດ້ຮັບ console ປະເພດ "regedit" (ຄໍາສັ່ງສໍາລັບການເປີດ Registry) ແລະຫນັງສືພິມກະລຸນາໃສ່. ນັບແຕ່ນີ້ພວກເຮົາຈໍາເປັນຕ້ອງລະມັດລະວັງເປັນພິເສດເປັນຫນຶ່ງຜິດພາດອາດຈະ degrade System ປະຕິບັດຂອງພວກເຮົາແລະເຮັດໃຫ້ມັນໃຊ້ໄດ້. ໃນເບື້ອງຊ້າຍຂອງບັນນາທິການ Registry ໃຫ້ຄລິກໃສ່ "HKEY_LOCAL_MACHINE" ຫຼັງຈາກນັ້ນຢູ່ໃນເມນູ File ໃຫ້ຄລິກໃສ່ "Load Hive".
2 ໃນປັດຈຸບັນເອີ້ນເບິ່ງເສັ້ນທາງປະຕິບັດຕາມ: Windows Os ຂັບ [c]: windowssystem32configSAM
ຫມາຍເຫດ : ເອກະສານ SAM ນີ້ຫຍໍ້ມາຈາກສໍາລັບຜູ້ຈັດການບັນຊີຄວາມປອດໄພ, ຊຶ່ງເປັນຜູ້ຮັບຜິດຊອບສໍາລັບການຄຸ້ມຄອງຂໍ້ມູນປະຈໍາທັງຫມົດຂອງບັນຊີລະບົບດັ່ງນັ້ນມັນສາຂັ້ນພື້ນຖານປະກອບດ້ວຍຂໍ້ມູນຂ່າວສານເຂົ້າລະຫັດກ່ຽວກັບຊື່ບັນຊີແລະລະຫັດຜ່ານ.
3. ຫຼັງຈາກສະແຕມ Hive, ມັນຈະຮ້ອງຂໍໃຫ້ມີຊື່, ພິມສິ່ງທີ່ທ່ານສາມາດຈື່. ໃນກໍລະນີຂອງຂ້າພະເຈົ້າຂ້າພະເຈົ້າຈະໃຫ້ຊື່ "ຜ່ານ". ດັ່ງນັ້ນໃນປັດຈຸບັນໄຟລ໌ SAM ແມ່ນ loaded ເຂົ້າໄປໃນການຈົດທະບຽນສໍາລັບການແກ້ໄຂ.
4.Now ໄປປະຕິບັດຕາມລະບົບ "estSAMDomainsAccountUsers HKEY_LOCAL_MACHINE". ໃຫ້ຄລິກໃສ່ "000001F4" ແລະຈາກກະດານຂ້າງຂວາສອງໃຫ້ຄລິກໃສ່ "F" entry.
5. A ປ່ອງຢ້ຽມໃຫມ່ຈະເປີດແລະທ່ານສາມາດແກ້ໄຂໄດ້ "F" entry. ບັນທັດທີ່ເລີ່ມຕົ້ນດ້ວຍ "0038" ແມ່ນສິ່ງທີ່ທ່ານຕ້ອງການທີ່ຈະແກ້ໄຂ. ມູນຄ່າການຖັດຈາກ "0038" ແມ່ນ "11", ທົດແທນການມັນມີ "10". ຈົ່ງລະມັດລະວັງບໍ່ໃຫ້ມີການປ່ຽນແປງຫຍັງອີກແດ່. ພຽງແຕ່ໃຫ້ຄລິກ double "11" ແລະພິມ "10" ຫຼັງຈາກນັ້ນກົດປຸ່ມ OK. "11" ເປັນສໍາລັບຄົນພິການແລະ "10" ສໍາລັບເປີດ.
6. ກັບໃນບັນນາທິການ Registry, ຈາກດ້ານຊ້າຍໃຫ້ຄລິກໃສ່ຊື່ທີ່ທ່ານໃຫ້ການ hive ທີ່ທ່ານໂຫລດກ່ອນຫນ້ານີ້ແລະໃຫ້ຄລິກໃສ່ "Unload Hive" ຈາກເມນູ file ຂອງ, ຄອມພິວເຕີແລະທ່ານກໍາລັງເຮັດ. ບັນຊີ Administrator ແມ່ນເປີດໃນປັດຈຸບັນ.
ບັນຫາຄອມພິວເຕີ
- ຄອມພິວເຕີອຸປະຕິເຫດບັນຫາ +
- Error ພາບການ Win10 +
- ແກ້ໄຂບັນຫາຂອງຄອມພິວເຕີ +
-
- Sleep ຄອມພິວເຕີ wont
- ຈະໄດ້ເລີ່ມຕົ້ນໃນຂະນະທີ່ການນໍາໃຊ້ທີ່ແຕກຕ່າງກັນ OS?
- ເຮັດໃຫ້ສາມາດຟື້ນຟູທາງເລືອກ
- ແກ້ໄຂໄດ້ 'ການເຂົ້າເຖິງຖືກປະຕິເສດ Error'
- ຄວາມຜິດພາດຄວາມຊົງຈໍາຕ່ໍາ
- ຫາຍໄຟ DLL
- ຄອມພິວເຕີຈະບໍ່ປິດ
- ບໍ່ພົບ Error 15 File
- Firewall ບໍ່ເຮັດວຽກ
- ບໍ່ສາມາດເຂົ້າ BIOS
- Overheat ຄອມພິວເຕີ
- Boot Unmountable Error Volume
- Error AMD Quick Stream
- 'ພັດລົມສຽງດັງເກີນໄປ' ບັນຫາ
- Key Shift ໄດ້ເຮັດວຽກ
- ບໍ່ມີສຽງໃນຄອມພິວເຕີ
- 'Taskbar ຫາຍໄປ' Error
- ຄອມພິວເຕີເຮັດວຽກຊ້າ
- ຄອມພິວເຕີເລີ່ມອັດຕະໂນມັດ
- ຄອມພິວເຕີຈະບໍ່ເປີດ
- ການນໍາໃຊ້ CPU ສູງໃນ Windows
- ບໍ່ສາມາດເຊື່ອມຕໍ່ກັບ WiFi
- 'Hard Disk ບໍ່ດີ Sector'
- Hard Disk ບໍ່ພົບ?
- ບໍ່ສາມາດເຊື່ອມຕໍ່ກັບອິນເຕີເນັດໃນ Windows 10
- ບໍ່ສາມາດກະລຸນາໃສ່ Safe Mode ໃນ Windows 10