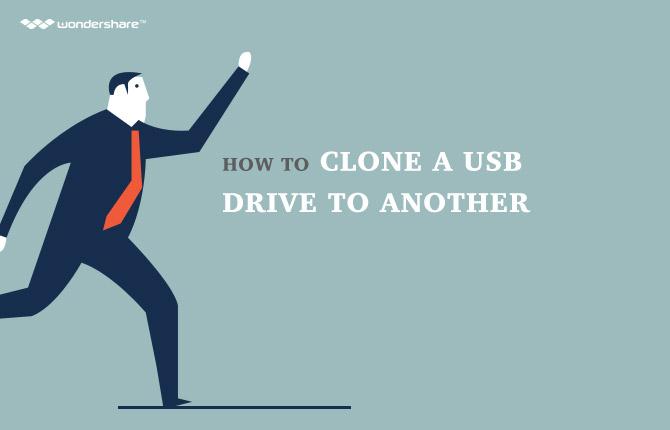יש מגוון רחב של מערכות הפעלה אבל מיקרוסופט OS המטפל ביותר מ 70% של שוק OS. Windows XP הושקה כחלק מערכות המחשב המשפחה NT. XP הושק ב -24 באוגוסט 2001, עם מגוון רחב של תכונות חדשות ופונקציונלי כגון תמיכה ב- IPv4, יציבות יותר, GUI המשופר, תכונות הדמיה משופרות כגון תמונת חלונות תצוגת פקס, תמונה משופרת במטמון ממוזער Explorer. זה יכול לפעול בצורה חלקה על הפנים מכונים עם זיכרון RAM 128 MB מאידך Windows 7 דורשים לפחות RAM 700MB עבור לתפקוד תקין.
- שיטה 1: שימוש קרקר סיסמה עבור Windows XP
- 2 שיטה: חשבון מנהל Hidden XP
- שיטה 3: דרך מצב בטוח
- דיסק משתמש ב- Windows XP-אתחול: שיטה 4
- שיטה 5: שימוש regedit
- שיטה 6: שימוש regedit שוב
Windows XP שוחררה בשתי מהדורות מרכזיות, מהדורה הבית מהדורה Professional. סיסמאות בעצם לשמש מפתח אשר פותח דלת של מידע רגיש ופרטי משתמש. כל כך הרבה אנשים להגדיר סיסמאות עבור המחשב שלהם.
SAM, מנהל חשבונות האבטחה, מכיל את כל הסיסמאות של חשבונות בצורה מוצפנת. קבצים הבאים לא יכולים להיות מפוענחים יש להם הצפנה לכיוון אחד אבל הם יכולים להיות נגישים מחוברים כדי לאפס את פקודת המשתמש נטו passwords.The משמשת כדי להוסיף, להסיר, ולעשות שינויים בחשבונות המשתמשים במחשב, כל מהפיקוד פקודה נשתמש בפקודה זו כדי לשנות מערכות חשבונות סיסמא.
אבל מה אם אנחנו פשוט שוכחים את הסיסמאות? אז, להלן 8 דרכים החל קל עד בינוני ברמת לפצח או לאפס את סיסמת המנהל של Windows XP.
שיטה 1: שימוש קרקר סיסמה עבור Windows XP
זה ממש מעצבן אם שכחת את הסיסמה של Windows XP שלכם לא מצליח להתחבר. אבל יש הרבה קרקר סיסמא של Windows XP תוכנה זמינה כדי לפתור את הבעיה הזו. כאן אנו מציגים Wondershare LiveBoot לפצח סיסמא Windows XP שלך.
1. הורד והתקן Wondershare LiveBoot במחשב אחר.
2. לאחר הפעלת Liveboot במחשב, ממשק התוכנית יוצג כדלקמן. הכנס את התקליטור המוכן או כונן ה- USB למחשב, ופעל על פי ההוראה לשרוף USB או תקליטור אתחול. השריפה תתחיל 1 קליק אז. אם לא אין לך צורב במחשב, אתה יכול לבחור גם לשרוף עם כונן USB, אשר ניתן לצרוב ישירות עם תוכנית זו.

3. ואז לחבר את הדיסק או USB אתחול למחשב, סיסמת מנהל אשר ששכחת. הפעל את F12 המחשב והקש בחלון תחילה להיכנס תפריט התקן אתחול כאשר מערכת המתחילה. לאחר מכן בחר את USB CD-ROM Drive ו מכה על Enter, ואתה מקבל את המסך כדלקמן. בחר "אתחול מ LiveBoot", וזה ייקח לך כמה דקות כדי לטעון את הקבצים של Windows לפני שאתה נכנסת למערכת.

4. לאחר הזנת המחשב, לחץ על "הסיסמה & Key Finder" תפריט על LiveBoot כדי לקבל את "סיסמא מנהל Resetter", אשר מאפשרת לך לאפס את הסיסמה שכחת כמו ריק. כל מה שאתה צריך לעשות הוא לבצע קליק אחד על הכפתור הירוק של "Resetter סיסמא Admin". אז אתה יכול לנתק את הדיסק ולהפעיל מחדש את המחשב. אתה תמצא אתה יכול להיכנס למחשב ישירות מבלי להזין סיסמה.

2 שיטה: חשבון מנהל Hidden XP
1. Windows XP מגיע עם חשבון מנהל נסתר אשר ניתן לגשת באמצעות ביצוע דרכים, כך סיסמא אבודה חשבונות ניהול נוספים ניתן לשנות מחשבון מנהל המחדל הזה. בלוח התחברות מסך Windows XP, פגע Ctrl + Alt + Del פעמיים אחרי זה פאנל התחברות יצוץ. הזינו את שם המשתמש כמנהל והקישו על Enter.

2. בין אם אתה מחובר כ- admin ואתה צריך לשנות את כל הסיסמאות חשבון משתמש פשוט ללכת לרוץ וסוג cmd עכשיו להיכנס המשתמשים נטו ולאחר מכן להקיש על Enter. זה יציג את כל המשתמשים במחשב זה.
3. עכשיו להיכנס המשתמשים נטו [account_name] *
לדוגמא: משתמש נטו היי *
זה יבקש סיסמא חדשה, ולאחר מכן תוכל להזין אחד חדש כמו המשאלה שלך. מנקודת הכניסה הבאה תצטרך להזין את הסיסמה הזו עבור חשבון בהתאמה.
שיטה 3: דרך מצב בטוח
הפעל מחדש את מקש F8 העיתונות מערכת לאתחל במצב בטוח ומשם להתחבר מנהל חשבון ללא סיסמה. זוהי דרך קלה בעיקר עובדת אם מנהל המחדל נסתר לא השתנה.

דיסק משתמש ב- Windows XP-אתחול: שיטה 4
1. בחר אתחול מתקליטור אפשרות מתפריט BIOS ולהכניס דיסק אתחול, פשוט לחצו על מקש כלשהו כאשר תתבקש לעשות זאת כמו "לחץ על מקש כלשהו כדי לבצע אתחול מהתקליטור" .Follow הליכי ההתקנה ולקבל את הסכם הרישיון על ידי להכות F8.
2. השתמשו במקשי חצים כדי לבחור בהתקנת XP (אם יש לך רק אחד, הוא כבר אמור להיבחר) ולוחץ על R כדי להתחיל בתהליך התיקון. לאחר השלמה מוצלחת של חלונות תיקון יופעל מחדש שוב יציג "לחץ על מקש כלשהו כדי לבצע אתחול מהתקליטור".
3. פשוט לא עושים כלום, וזה יהיה לאתחל כעת באופן אוטומטי כאשר אתה רואה התקנת בר התקן בפינה תחתונה שמאלית תחתונה. לחצו על Shift + F10 זו תפתח מסוף החברה.
4. פקודה הכתובה nusrmgr.cpl . כדי לערוך את הסיסמאות או להסיר אותם, אתה יכול גם להקליד שנה userpasswords2 ב קונסולת להוסיף משתמש חדש עם כל סיסמה. עכשיו להתחבר באמצעות פרטי התחברות חדשים לאחר תהליך התיקון מסתיים בהצלחה.
שיטה 5: שימוש regedit
1. ברגע שאתה מקבל את regedit סוג הקונסולה.
2. פעולה זו תפתח את התפריט הרישום כעת לנווט HKEY_LOCAL_MACHINESOFTWAREMicrosoftWindows NTCurrentVersionWinlogonSpecialAccountsUserList בעורך הרישום.
באפשרות מנהל לחיצה כפולה 3.Now בחלונית הימנית. אבל אם הוא לא שם אז לעשות קליק ימני על הפאנל הימני ובחר חדש Dword בשם כמנהל והקישו על Enter. ואז לעשות לחיצה כפולה על אפשרות חדשה שנוצרה ולהזין ערך 1 ולחץ.
4. כעת מחדש את החלון תראה כניסה של משתמש Administrator חדש ללא סיסמא להפוך אותו לשנות את הסיסמה של החשבון שאבד.

שיטה 6: שימוש regedit שוב
1. ברגע שאתה מקבל את סוג הקונסולה "regedit" (פקודה לפתיחת רישום) ולחץ על Enter. מעכשיו אנחנו צריכים להיות זהירים במיוחד כמו טעות אחת עלולה לפגוע במערכת ההפעלה שלנו ולהפוך אותו לבלתי שמיש. בצד הימני של עורך הרישום לחץ "HKEY_LOCAL_MACHINE" אז בתפריט File לחץ על "כוורת טען".
2. כעת תוכלו לחפש בנתיב הבא: מערכת ההפעלה Windows לנהוג [ג]: windowssystem32configSAM
הערה : הקובץ SAM זה מייצג מנהל חשבונות האבטחה, אשר אחראית על ניהול כל האישורים של חשבונות מערכת אז זה בעצם מכיל מידע מוצפן על שמות חשבונות וסיסמאות.
לאחר 3. טעינת הכוורת, הוא יבקש שם, להקליד משהו שאתה זוכר. במקרה שלי אני אתן שם "עובר". אז עכשיו את קובץ SAM נטען לתוך רישום לעריכה.
4.Now ללכת בעקבות המדריך "estSAMDomainsAccountUsers HKEY_LOCAL_MACHINE". לחץ על "000001F4" ו מלוח בצד ימין לחץ פעמיים כניסת "F".
5. חלון חדש יפתח ואתה יכול לערוך את כניסתם "F". השורה שמתחילה ב- "0038" זה מה שאתה רוצה לערוך. הערך הבא כדי "0038" הוא "11", ולהחליפו "10". היזהר שלא לשנות דבר אחר. רק לחיצה כפולה על "11" ולהקליד "10" ואז ללחוץ על כפתור OK. "11" הוא עבור נכים "10" עבור מופעלת.
6. חזרה בעורך הרישום, מתוך לחץ בצד שמאל על השם שנתת לכוורת שטענת קודם לכן ולחץ "לפרוק כוורת" מתפריט קובץ, להפעיל מחדש את המחשב ואתה עשית. חשבון Administrator מופעל כעת.
コンピュータの問題
- コンピュータのクラッシュの問題+
- Win10でのスクリーンエラー+
- コンピュータの問題を解決するため+
-
- コンピュータの文句を言わないのスリープ
- 異なるOSを使用しながら起動しないのでしょうか?
- Restore Optionを有効にします
- 「アクセス拒否エラー」を解決します
- 低メモリエラー
- DLLファイルが見つかりません
- PCがシャットダウンしません。
- エラー15ファイルが見つかりません
- ファイアウォールが動作していません
- BIOSを入力することはできません
- コンピュータのオーバーヒート
- マウント不可ブートボリュームエラー
- AMDクイックストリームエラー
- 「ファンの騒音あまりにも大声で」問題
- Shiftキーが動作しません
- コンピュータ上の音が出ない
- 「タスクバーが消えた」エラー
- 遅い実行しているコンピュータ
- コンピュータが自動的に再起動します
- コンピュータの電源が入りません
- WindowsでCPU使用率が高いです
- 無線LANに接続できません
- 「ハードディスクの不良セクタ」
- ハードディスクが検出されませんか?
- Windowsの10でインターネットに接続できません
- Windowsの10でセーフモードを入力することはできません