ប្រព័ន្ធប្រតិបត្តិការ Windows 10 បានមកជាមួយជាច្រើននៃការធ្វើឱ្យប្រសើរឆ្លាត, និងបញ្ហាជាច្រើនដែលត្រូវបានគេមិនបានរំពឹងទុកមួយ។ សព្វថ្ងៃនេះយើងយកឡើងបញ្ហានេះនៅពេលដែលកុំព្យូទ័រនឹងមិនបិទ។ អ្នកអាចព្យាយាមបិទវាចុះនោះទេប៉ុន្តែវាអាចនឹងចាប់ផ្ដើមឡើងវិញទាំងដោយស្វ័យប្រវត្តិឬគ្រាន់តែយកជាការបានយូរខណៈពេលដែលការបិទទាំងពីរដែលអាចជាឱមានអារម្មណ៍តានតឹង។ ដំបូងយើងយកឡើងបញ្ហាដែលជាកន្លែងដែលកុំព្យូទ័រនេះនឹងមិនបានបិទហើយនឹងចាប់ផ្ដើមឡើងវិញដោយស្វ័យប្រវត្តិ។
ផ្នែកទី 1: តើធ្វើដូចម្តេចដើម្បីជួសជុលកុំព្យូទ័រនឹងមិនបិទ
- 1. រត់ថាមពលដំណោះសែយបញ្ហា
- 2. តើមានអ្វីប្រសិនបើការដោះស្រាយបញ្ហាមិនរកឃើញអ្វី?
- 3. កម្មវិធីគ្រប់គ្រងឧបករណ៍ដើម្បីដោះស្រាយបញ្ហានេះនៅពេលដែលកុំព្យូទ័រនឹងមិនបិទ
នៅទីនេះយើងបានរាយវិធីសាស្រ្តមួយចំនួនដែលអាចត្រូវបានអនុវត្តតាមនៅពេលដែលកុំព្យូទ័ររបស់អ្នកបានឈ្នះបានបិទ។ ទាំងនេះអាចបញ្ជាក់ថាដើម្បីឱ្យមានប្រយោជន៍ក្នុងសេណារីយ៉ូមួយនៅពេលដែលកុំព្យូទ័ររបស់អ្នកត្រូវបានបិទបើកដោយខ្លួនឯងសូម្បីតែនៅពេលដែលអ្នកបានរើសយកជម្រើសបិទ។
សូមឱ្យយើងពិភាក្សាគ្នានៃវិធីសាស្រ្តទាំងនេះ:
ជួសជុលមូលដ្ឋាននេះអាចត្រូវបានប្រើនៅពេលកុំព្យូទ័រនឹងមិនបិទ។ វាអាចរកឃើញដោយស្វ័យប្រវត្តិនិងការជួសជុលការកំណត់អំណាចមិនត្រឹមត្រូវណាមួយដែលអាចនឹងត្រូវបានបណ្តាលឱ្យមានបញ្ហាទាំងអស់នេះដើម្បីដំណើរការបិទរបស់អ្នក។
- វាយដោះស្រាយបញ្ហានៅក្នុងរបារស្វែងរកនិងចុចលើវា
- ជ្រើសប្រព័ន្ធនិងប្រព័ន្ធសុវត្ថិភាព
- សូមចុចលើថាមពលដើម្បីដំណើរការដោះស្រាយបញ្ហានេះ
2. តើមានអ្វីប្រសិនបើការដោះស្រាយបញ្ហាមិនរកឃើញអ្វី?
វាគឺអាចធ្វើបានដែលថាដោះស្រាយបញ្ហារបស់អ្នកនឹងមិនវិលត្រឡប់មកវិញជាមួយនឹងការកំណត់មិនត្រឹមត្រូវណាមួយ, ច្រើនដើម្បីការខកចិត្តរបស់អ្នក។ វាគួរតែបន្ទាប់មកបានកត់សម្គាល់ថាបញ្ហានេះអាចនឹងនៅជាមួយកម្មវិធីបញ្ជាដែលមិនឆបគ្នា។ នេះគឺដោយសារពេលណាដែលអ្នកជ្រើសរើសយករបៀបដេក, ប្រព័ន្ធប្រតិបត្តិការ, នោះគឺជាប្រព័ន្ធប្រតិបត្តិការ Windows, ផ្ញើសំណើទៅសមាសភាគផ្នែករឹងទាំងអស់ដើម្បីសម្របសម្រួលសម្រាប់របៀបគេង។
ទោះយ៉ាងណាបើអ្នកបើកបរសំខាន់ដើម្បីការប្រព្រឹត្តទៅនៃផ្នែកមួយផ្នែករឹងណាមួយគឺជាការប្រព្រឹត្តអំពើពុករលួយ, វាអាចនឹងមិនប្រកាន់ខ្ជាប់ទៅនឹងការណាមួយនៃសំណើទាំងនេះហេតុដូចនេះហើយកុំព្យូទ័រនឹងមិនបិទ។ ក្នុងគោលបំណងដើម្បីយកឈ្នះលើការកំហុសនេះអ្នកនឹងមានដើម្បីពិនិត្យមើលធ្វើឱ្យទាន់សម័យរបស់ Windows និងធ្វើឱ្យប្រាកដថាអ្នកបើកបរចុងក្រោយបំផុតត្រូវបានដំឡើងសម្រាប់ឧបករណ៍ទាំងអស់។
3. កម្មវិធីគ្រប់គ្រងឧបករណ៍ដើម្បីដោះស្រាយបញ្ហានេះនៅពេលដែលកុំព្យូទ័រនឹងមិនបិទ
ប្រសិនបើមានអ្វីទាំងអស់បរាជ័យ, អ្នកអាចនឹងមានការជ្រើសរើសយកអ្នកគ្រប់គ្រងឧបករណ៍ដើម្បីជួយអ្នកជាមួយនឹងកុំព្យូទ័របិទ។ កម្មវិធីគ្រប់គ្រងឧបករណ៍នឹងជូនដំណឹងដល់អ្នកប្រសិនបើប្រព័ន្ធប្រតិបត្តិការ Windows ដែលបានរាយការណ៍បញ្ហាផ្នែករឹងណាមួយជាមួយនឹងការណាមួយនៃសមាសភាគដែលមានវត្តមាន។ អ្នកអាចធ្វើតាមជំហានដែលបានផ្តល់ឱ្យដើម្បីធានាថាដំណើរការនេះរត់យ៉ាងរលូន:
- ចុចបន្សំនៃគ្រាប់ចុច Windows + X, ជ្រើសរើសយក "កម្មវិធីគ្រប់គ្រងឧបករណ៍ '
- អ្នកត្រូវតែពិនិត្យមើលសម្រាប់អាដាប់ធ័រនេះ "ប៊្លូធូស" ។
- ពិនិត្យមើលសម្រាប់វត្តមាននៃសញ្ញាឧទានជាលឿងឬសញ្ញានៅលើឈើឆ្កាងក្រហមអាដាប់ធ័រនេះ។
- បន្ទាប់មកអ្នកត្រូវចុចកណ្ដុរខាងស្ដាំនៅលើឧបករណ៍ជ្រើសលក្ខណៈសម្បត្តិលើ។
- អ្នកអាចពិនិត្យមើលស្ថានភាពឧបករណ៍ក្នុងផ្ទាំង 'ទូទៅ' ។
ផ្នែកទី 2: វិធីមួយផ្សេងទៀតដើម្បីជួសជុលកុំព្យូទ័រនឹងមិនបិទ
អ្នកតែងតែអាចរកឃើញលទ្ធផលមួយនៃជម្រើសដែលបានរាយខាងលើនេះ។ ទោះជាយ៉ាងណា, ហេតុអ្វីបានជាបញ្ឈប់ការនៅទីនោះ? អ្នកអាចសរសេរកម្មវិធីកុំព្យូទ័ររបស់អ្នកដើម្បីបិទយ៉ាងឆាប់រហ័ស។ នេះអាចបញ្ជាក់ថាមានប្រសិទ្ធភាពប្រសិនបើអ្នកកំពុងស្វែងរកការកាត់បន្ថយខ្លីឱ្យបិទកុំព្យូទ័ររបស់អ្នក។ នេះគឺដោយសារនៅពេលដែលកុំព្យូទ័រនឹងមិនបានបិទ, វាអាចទទួលបានឱមានអារម្មណ៍តានតឹងខ្លាំងណាស់សម្រាប់អ្នកប្រើដើម្បីដោះស្រាយបញ្ហាផ្នែករឹង។
នៅទីនេះយើងពិនិត្យមើលទៅលើវិធីដែលយើងអាចសរសេរកម្មវិធីកុំព្យូទ័ររបស់យើងដើម្បីបិទលឿនជាងនេះ។
1. Reprogramming ប៊ូតុងថាមពល
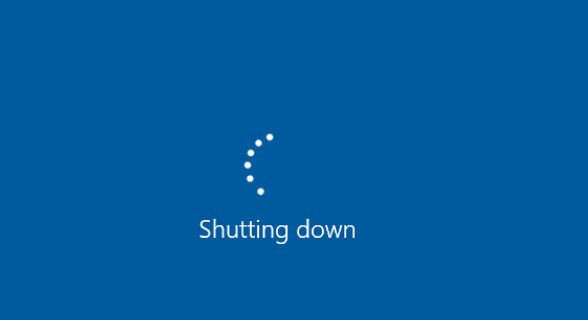
នេះគឺជាការមួយនៃវិធីសាស្រ្តមានប្រសិទ្ធិភាពបំផុតដើម្បីទទួលបានប៊ូតុងថាមពលរបស់អ្នកដើម្បីធ្វើការច្រើនជាងគ្រាន់តែគ្រាន់តែដាក់កុំព្យូទ័ររបស់អ្នកឱ្យដេក។ ដោយសារតែកុំព្យូទ័រភាគច្រើនបានប៊ូតុងថាមពលរបស់ខ្លួនដែលបានកំណត់ដើម្បីដាក់ឧបករណ៍នេះនៅក្នុងរបៀបគេងមួយអាចស្វែងរកលទ្ធភាពនៃការប្រើប៊ូតុងនេះដើម្បីសម្រេចបានច្រើនជាងនោះ។
នេះជារបៀបដែលអ្នកអាចទៅអំពីដំណើរ:
- បើកវាលស្វែងរកនៅក្នុង Windows 10 និងវាយថាមពល, ហើយបន្ទាប់មកចុចលើជម្រើសថាមពលដែលបានលេចឡើងជាបន្តបន្ទាប់នេះ។
- បន្ទាប់មកអ្នកនឹងត្រូវប្រឈមមុខនឹងបញ្ជីជម្រើសតាមរយៈការដែលអ្នកត្រូវចុចលើ 'ជ្រើសអ្វីដែលប៊ូតុងអំណាចធ្វើបាន "។
- វាមានម៉ឺនុយទាញចុះដែលបានមកជាមួយ "នៅពេលដែលខ្ញុំចុចប៊ូតុងថាមពលគឺ។ នេះគឺជាការគ្នាសម្រាប់ 'នៅលើថ្ម "និង" ដោត' (សម្រាប់មនុស្សដោយប្រើផ្ទៃតុដែលជាអតីតជម្រើសនេះនឹងមិនអាចប្រើ) ។
- បន្ទាប់មកអ្នកត្រូវចុចលើម៉ឺនុយថា; ជ្រើសរើសបិទចុចលើ "រក្សាទុកការផ្លាស់ប្តូរ" ប៊ូតុងនិងការដែលគួរតែបញ្ចប់ដំណើរការនេះ។ ពីពេលនេះទៅកុំព្យូទ័ររបស់អ្នកនឹងត្រូវបានកម្មវិធីដើម្បីបិទភ្លាមតាមការចុចប៊ូតុងថាមពល។
- លោកបានបន្ថែមផ្លូវកាត់ទៅឱ្យកុំព្យូទ័ររបស់អ្នកបានបិទ:
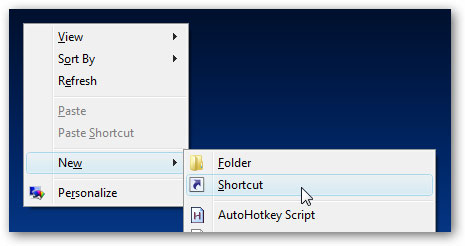
សម្រាប់អ្នកដែលមានបំណងដើម្បីរួមបញ្ចូលផ្លូវកាត់នៅលើផ្ទៃតុរបស់ពួកគេដើម្បីបិទកុំព្យូទ័រ, ជំហានដូចខាងក្រោមនេះអាចត្រូវបានអនុវត្ត:
- អ្នកអាចជៀសវាងដំណើរការបិទបីឬជៀសវាងការចុចប៊ូតុងថាមពលដែលមានទីតាំងអាក់រអួលដោយបន្ថែមផ្លូវកាត់ទៅផ្ទៃតុរបស់អ្នក។
- ជ្រើសទំហំដែលបានបើកណាមួយនៅលើផ្ទៃតុហើយបន្ទាប់មកចុចលើ> ផ្លូវកាត់ថ្មី។ ទីតាំងបន្ទាប់មកថានឹងលេចឡើងគួរត្រូវបានប្រើដើម្បីបិទភ្ជាប់ពាក្យបញ្ជាដូចខាងក្រោម: % windir% \ System32 \ shutdown.exe / s / t 0
- បន្ទាប់មកអ្នកត្រូវចុចលើបន្ទាប់និងបញ្ចប់ការដំឡើងផ្លូវកាត់។ នេះនឹងអនុញ្ញាតឱ្យផ្លូវកាត់សម្រាប់បិទរបស់អ្នកចុះនៅលើផ្ទៃតុ។ មួយអាចអូសវាទៅរបារភារកិច្ចក្នុងគោលបំណងដើម្បីបន្ធូរបន្ថយដំណើរការបិទនេះសូម្បីតែបន្ថែមទៀត។
- ដោយប្រើប៊ូតុងចុចកណ្ដុរខាងស្ដាំ។
ចុងក្រោយប៉ុន្តែមិនបានយ៉ាងហោចណាស់, នេះគឺជាប៊ូតុងចុចទី 2 អ្នកអាចប្រើដើម្បីដាក់កុំព្យូទ័ររបស់អ្នកនៅក្នុងរបៀបបិទនោះទេ។ បើសិនជាកុំព្យូទ័ររបស់អ្នកនឹងមិនត្រូវបានបិទទេអ្នកអាចចុចកណ្ដុរខាងស្ដាំលើប៊ូតុងចាប់ផ្ដើម, តាមម៉ឺនុយផ្លូវកាត់លេចឡើងប្រវែងនិងការប្រើធម្មតាជា 'បិទ' ប៊ូតុង។ ទោះបីជាវិធីសាស្រ្តនេះគឺធម្មតាប៉ុន្តែអាចត្រូវបានប្រើដោយអ្នកប្រើដែលបានអនុវត្តនីតិវិធីដោះស្រាយបញ្ហាដែលបានពិភាក្សាខាងលើដែលកាលពីដើមត្រូវបានគេការការពារកុំព្យូទ័ររបស់ពួកគេពីការបិទនេះ។
ផ្នែកទី 3: កម្មវិធីងើបឡើងវិញទិន្នន័យសម្រាប់កុំព្យូទ័រ
នៅពេលដែលកុំព្យូទ័រនេះនឹងមិនបានបិទមួយគួរតែមើលទៅក្នុងការត្រួតពិនិត្យបញ្ហាដែលត្រូវបានបង្ករឱ្យមានឧបសគ្គក្នុងកន្លែងដំបូង។ ជម្រើសដែលត្រូវបានប្រើដើម្បីបង្កើនល្បឿនដំណើរការបិទនេះអាចបង្ហាញថាមានប្រយោជន៍សម្រាប់អ្នកប្រើប្រាស់ដែលស្រឡាញ់ដើម្បីរក្សាទុកពេលវេលារបស់ពួកគេនៅលើការចូលទៅ។ ប្រសិនបើអ្នកបានរកឃើញវិធីសាស្រ្តមួយចំនួនដើម្បីដោះស្រាយជំនួសបញ្ហានៅពេលដែលកុំព្យូទ័រនឹងមិនបិទត្រូវប្រាកដថាដើម្បីចែករំលែកវាជាមួយយើង។

កម្មវិធីកុំព្យូទ័រការងើបឡើងវិញនិងអាចជឿទុកចិត្តបានទិន្នន័យរបស់អ្នកមានសុវត្ថិភាព
យ៉ាងងាយស្រួលនិងភាពបត់បែនសង្គ្រោះទិន្នន័យដែលបានលុបឬបាត់បង់ពីកុំព្យូទ័រ។
- យកឯកសារដែលបាត់ឬលុប, រូបថត, អូឌីយ៉ូ, តន្ត្រី, អ៊ីម៉ែលពីឧបករណ៍ផ្ទុកណាមួយដែលមានប្រសិទ្ធិភាព, ដោយសុវត្ថិភាពនិងបានបញ្ចប់ទាំងស្រុង។
- ផ្ដល់ការគាំទ្រដល់ការងើបឡើងវិញទិន្នន័យពីធុងសំរាម, ដ្រាយវ៍រឹង, កាតអង្គចងចាំ, ដ្រាយពន្លឺ, កាមេរ៉ាឌីជីថលនិងកាមេរ៉ា។
- ផ្ដល់ការគាំទ្រដល់ការងើបឡើងវិញទិន្នន័យសម្រាប់ការលុបរំពេច, ការធ្វើទ្រង់ទ្រាយ, អំពើពុករលួយដ្រាយរឹង, វាយប្រហារដោយមេរោគ, ប្រព័ន្ធគាំងនៅក្រោមស្ថានភាពខុសគ្នា។

ការងើបឡើងវិញភាគថាស
ការបាត់បង់ទិន្នន័យសម្រាប់ការធ្វើទ្រង់ទ្រាយភាគថាសលុបឬច្រឡំ? សង្គ្រោះទិន្នន័យរក្សាទុកនៅលើភាគថាសដែលត្រូវបានលុបឬធ្វើទ្រង់ទ្រាយ, និងសូម្បីតែមកពីភាគថាសបាត់ឬលាក់ទុក។

ការងើបឡើងវិញឯកសារដែលបានលុប
ចៃដន្យលុបឯកសារសំខាន់ដោយគ្មានការបម្រុងទុកណាមួយនិងទទេ "Recycle Bin »? បានវិញឯកសារដែលបានលុបពីកុំព្យូទ័រ / កុំព្យូទ័រយួរដៃ / ម៉ាស៊ីនបម្រើនិងប្រព័ន្ធផ្សព្វផ្សាយឧបករណ៍ផ្ទុកផ្សេងទៀតយ៉ាងងាយស្រួលនិងយ៉ាងឆាប់រហ័ស។

ការសង្គ្រោះដ្រាយវ៍រឹងដើម
ស្ដារទិន្នន័យមិនអាចចូលដំណើរការ, ដែលបានលាក់ឬប្រព្រឹត្តអំពើពុករលួយយ៉ាងខ្លាំងដែលជាធម្មតាត្រូវបានបង្កឡើងដោយការខូចខាតប្រព័ន្ធឯកសារថាសរឹងដើម, ភាគថាសដើមឬបាត់បង់ផ្នែកទន់ការងើបឡើងវិញភាគថាសទិន្នន័យជាមួយអ្នកមានអំណាចនេះ។
បញ្ហាកុំព្យូទ័រ
- កុំព្យូទ័រគាំងបញ្ហា +
- កំហុសអេក្រង់ Win10 +
- ដោះស្រាយបញ្ហាកុំព្យូទ័រ +
-
- កុំព្យូទ័រទម្លាប់គេង
- នឹងមិនចាប់ផ្ដើមប្រព័ន្ធប្រតិបត្តិការផ្សេងគ្នាខណៈដែលកំពុងប្រើ?
- បើកការស្តារជម្រើស
- ដោះស្រាយ "បដិសេធការចូលកំហុស '
- កំហុសការចងចាំទាប
- ឯកសារ DLL ដែលបាត់ខ្លួន
- កុំព្យូទ័រនឹងមិនបិទ
- មិនបានរកឃើញកំហុស 15 ឯកសារ
- មិន Firewall ធ្វើការ
- មិនអាចចូលបច្ចុប្បន្នភាព BIOS
- កំដៅកុំព្យូទ័រ
- កំហុសក្នុងការកម្រិតសំឡេងចាប់ផ្ដើមអាន់ម៉ោន
- កំហុសក្នុងការ AMD បានរហ័សស្ទ្រីម
- "ភាពមិនច្បាស់ហ្វាខ្លាំងពេកបញ្ហា
- គន្លឹះមិនធ្វើការផ្លាស់ប្តូរ
- គ្មានសំឡេងនៅលើកុំព្យូទ័រ
- "របារភារកិច្ចបាត់" កំហុស
- កុំព្យូទ័រដំណើរការយឺត
- កុំព្យូទ័រចាប់ផ្តើមដោយស្វ័យប្រវត្តិ
- កុំព្យូទ័រនឹងមិនបើក
- ការប្រើប្រាស់ស៊ីភីយូខ្ពស់នៅក្នុង Windows
- មិនអាចភ្ជាប់ទៅនឹងប្រព័ន្ធ WiFi
- "ថាសរឹងវិស័យមិនល្អ"
- ថាសរឹងមិនត្រូវបានរកឃើញ?
- មិនអាចភ្ជាប់ទៅអ៊ីនធឺណិតនៅក្នុងប្រព័ន្ធប្រតិបត្តិការ Windows 10
- មិនអាចបញ្ចូលរបៀបសុវត្ថិភាពនៅក្នុង Windows 10







