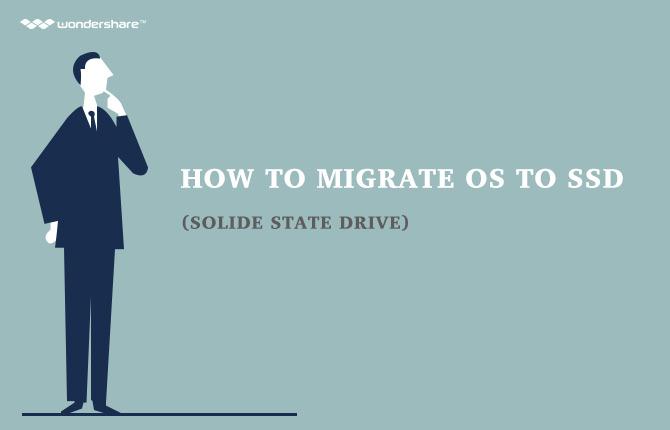Senza la CPU, l'intero sistema è buono come rottami che devasta in discarica. Per il funzionamento efficiente ed evitando l'utilizzo elevato di CPU nel sistema, e per tutti i lavori da eseguire nel tempo, è necessario che l'utilizzo della CPU è preciso e senza alcun errore. Tuttavia, si può affrontare il problema per cui v'è un elevato utilizzo della CPU. Questo può portare a una situazione in cui la ventola potrebbe causare un sacco di rumore, e la CPU potrebbe essere sovraccaricato con i processi. Questo utilizzo elevato della CPU può causare un danno di lunga durata per la mente del vostro computer, e quindi dovrebbe essere fissato al più presto possibile. Nelle sezioni seguenti, discuteremo come è possibile correggere l'errore di elevato utilizzo della CPU.
Utilizzando Strumentazione gestione Windows per rilevare un elevato utilizzo della CPU:
Il passo più importante coinvolge alla ricerca di un processo che va sotto il nome di Windows Management Instrumentation, ed è parte integrante di Windows. Il ruolo è quello di aiutare le organizzazioni nel monitoraggio e permettendo guasti del di un gran numero di sistemi di una rete. Tuttavia, questo processo può avere un ruolo nella elevato utilizzo della CPU quando va fuori controllo. Fortunatamente, per gli utenti, non molto deve essere fatto per farlo tornare sotto controllo.
Inizia con l'apertura del Task Manager, e la ricerca di un processo chiamato Wmiprvse.exe. Si prega di verificare se l'utilizzo della CPU è superiore di qualche punto percentuale, e se non si è attualmente la guida di qualsiasi programma che avere un impatto negativo di esso. Se la percentuale è allarmante, Windows Management Instrumentation è infatti la causa dietro elevato utilizzo della CPU.

Microsoft offre una soluzione ufficiale al problema, dato che ha avuto successo nell'aiutare la maggior parte degli utenti. Tuttavia, se questa correzione non funziona subito, si può scaricare il programma, e quindi applicare manualmente il servizio. Gli utenti hanno anche la possibilità di andare sul servizio, seguendolo con tasto destro del mouse e scegliendo di riavviare il servizio. Tuttavia, si raccomanda anche l'arresto del servizio per un certo tempo.
Si prega di notare che il processo potrebbe raddoppiare come un virus così, e quindi si dovrebbe essere visualizzando una sola versione in una determinata istanza. Se il processo si interrompe al momento di eseguire la correzione manuale, non è un virus, ma se così non fosse, è necessario eseguire la scansione immediatamente un virus. Questo è utile nella lotta contro elevato utilizzo della CPU.
Processi di sistema Idle che causano un elevato utilizzo della CPU:
processi inattivi sistema può essere frustrante come essi utilizzano maggior parte delle vostre risorse all'interno della CPU. Immaginare solo un singolo processo utilizzando l'intera potenza della CPU, e provocando utilizzo elevato di CPU. Livido, non è vero?
Tuttavia, questo processo è abbastanza semplice di quello che sembra. È un filo che consuma cicli del processore che non vengono messi a qualsiasi uso. Il motivo alla base del processo utilizzato sia alcune peculiarità nella codifica, quali programmi il processore di eseguire qualcosa invece di lasciarlo completamente inattivo. Questo è visibile nel Task manager, come processo, lasciando così agli utenti di ritengono che questo non è causa di utilizzo elevato della CPU. È necessario terminare il processo dopo l'accesso alla Task Manager, e liberare la CPU dalle catene di processi di inattività del sistema.
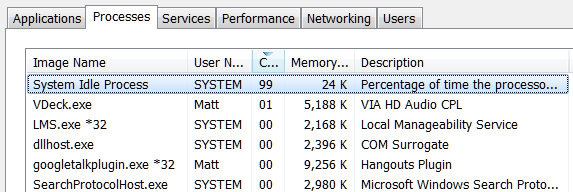
Ci sono alcuni programmi che potrebbero essere eccessivamente utilizzando le vostre risorse. Per trovare questi programmi, si dovrebbe andare al Task Manager. Fai clic destro sulla barra delle applicazioni, selezionare l'opzione "~Task Manager' e premere la combinazione di Ctrl + Shift + Esc per accedervi. Nella ultima versione di Windows, si ha il nuovo Task Manager offre un'interfaccia aggiornata che codici colore del applicazioni che drenano le risorse. Clicca sulla CPU, memoria e disco intestazioni di sapere quali applicazioni
Ridurre le animazioni in esecuzione:
Di Windows tende a correre un sacco di animazioni, ognuno dei quali può causare il vostro PC a rallentare e, quindi, si consiglia di disattivare queste animazioni. Si può premere il tasto Windows + X o fare clic destro sul pulsante Start e selezionare "~System'. Poi si muovono verso le 'Impostazioni di sistema ~Advanced nel riquadro di sinistra e il pulsante ~Settings' sotto la scheda Prestazioni scegliere'. È quindi devono scegliere l'opzione, "~Adjust per le migliori prestazioni in effetti visivi per disabilitare tutte le animazioni, o selezionare" ~Custom' e rimuovere le singole animazioni non siete interessati ad utilizzare.
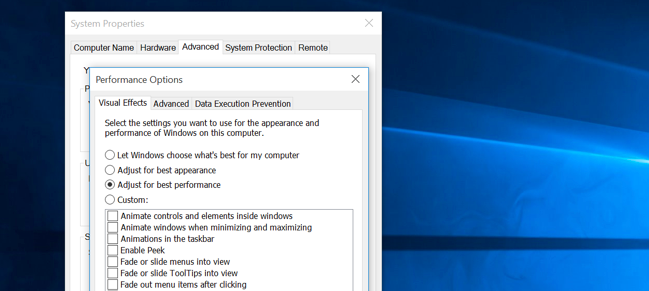
Ottenere un upgrade di RAM:
Questa è un'altra opzione disponibile per gli utenti che desiderano superare il problema di elevato utilizzo della CPU. Ogni sistema ha una capacità massima di porte RAM. Per quelli che utilizzano 2GB RAM, possono controllare un altro porto per installare la RAM manualmente, e così via, in quanto risolve il problema di utilizzo elevato di CPU correttamente. La differenza è visibile il momento di installare la RAM. Installare, riavviare, e andare avanti. Una volta fatto, questo può effettivamente eliminare il problema del calcolo esecuzione lenta in quanto offre ulteriore spazio per le applicazioni per essere trattati, e anche ad un ritmo superiore.
programma di Excruciating anti-virus che causa un elevato utilizzo della CPU:
Si sta utilizzando un programma anti-virus di terze parti? Spesso, il programma anti-virus, insieme a proteggere la nostra CPU, provoca l'emissione di elevato utilizzo della CPU. Questo può essere dovuto allo sfondo imprevisti scansioni viene eseguito, utilizzando in tal modo maggior parte delle risorse della CPU, e causando il sistema per rallentare. Hai semplicemente bisogno di andare alle impostazioni del tuo anti-virus, e scegliere un tempo per la scansione venga eseguita. Questo può essere utile per determinare quando il computer è condizionata da una scansione anti-virus, impedendo in tal modo l'emissione di elevato utilizzo della CPU mentre si sta lavorando.
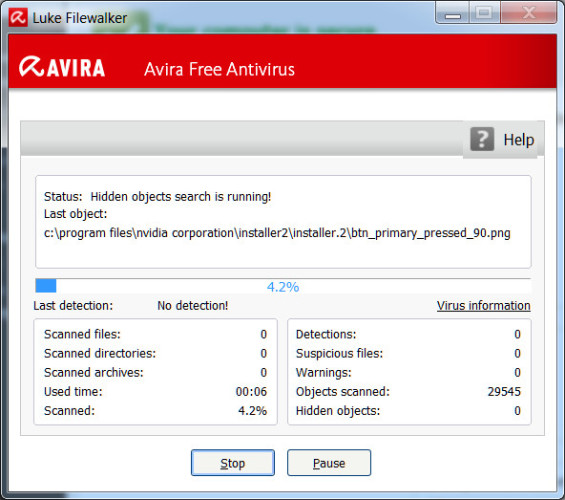
Conclusione:
Come si vede, la questione dei elevato utilizzo della CPU non è molto diverso da errori di memoria insufficiente o di altri conflitti che causano il computer a chiudere bruscamente. Si può eseguire queste semplici tecniche di risoluzione dei problemi per ottenere il lavoro fatto, soprattutto quando si tratta di rimuovere l'errore di elevato utilizzo della CPU. Fateci sapere il tuo modo preferito per risolvere il problema di elevato utilizzo della CPU nella sezione commenti.

- Recuperare i file persi o cancellati, foto, audio, musica, e-mail da qualsiasi dispositivo di memorizzazione in modo efficace, sicuro e completamente.
- Supporta il recupero dei dati dal cestino, disco rigido, scheda di memoria, flash drive, fotocamere digitali e videocamere.
- Supporta per recuperare i dati per la improvvisa cancellazione, la formattazione, la corruzione del disco rigido, l'attacco del virus, crash del sistema in situazioni diverse.
- Anteprima prima del recupero consente di effettuare un recupero selettivo.
- Sistemi operativi supportati: Windows 10/8/7 / XP / Vista, Mac OS X (Mac OS X 10.6, 10.7 e 10.8, 10.9, 10.10 Yosemite, 10.10, 10.11 El Capitan, 10.12 Sierra) su iMac, MacBook, Mac Pro etc.
បញ្ហាកុំព្យូទ័រ
- កុំព្យូទ័រគាំងបញ្ហា +
- កំហុសអេក្រង់ Win10 +
- ដោះស្រាយបញ្ហាកុំព្យូទ័រ +
-
- កុំព្យូទ័រទម្លាប់គេង
- នឹងមិនចាប់ផ្ដើមប្រព័ន្ធប្រតិបត្តិការផ្សេងគ្នាខណៈដែលកំពុងប្រើ?
- បើកការស្តារជម្រើស
- ដោះស្រាយ "បដិសេធការចូលកំហុស '
- កំហុសការចងចាំទាប
- ឯកសារ DLL ដែលបាត់ខ្លួន
- កុំព្យូទ័រនឹងមិនបិទ
- មិនបានរកឃើញកំហុស 15 ឯកសារ
- មិន Firewall ធ្វើការ
- មិនអាចចូលបច្ចុប្បន្នភាព BIOS
- កំដៅកុំព្យូទ័រ
- កំហុសក្នុងការកម្រិតសំឡេងចាប់ផ្ដើមអាន់ម៉ោន
- កំហុសក្នុងការ AMD បានរហ័សស្ទ្រីម
- "ភាពមិនច្បាស់ហ្វាខ្លាំងពេកបញ្ហា
- គន្លឹះមិនធ្វើការផ្លាស់ប្តូរ
- គ្មានសំឡេងនៅលើកុំព្យូទ័រ
- "របារភារកិច្ចបាត់" កំហុស
- កុំព្យូទ័រដំណើរការយឺត
- កុំព្យូទ័រចាប់ផ្តើមដោយស្វ័យប្រវត្តិ
- កុំព្យូទ័រនឹងមិនបើក
- ការប្រើប្រាស់ស៊ីភីយូខ្ពស់នៅក្នុង Windows
- មិនអាចភ្ជាប់ទៅនឹងប្រព័ន្ធ WiFi
- "ថាសរឹងវិស័យមិនល្អ"
- ថាសរឹងមិនត្រូវបានរកឃើញ?
- មិនអាចភ្ជាប់ទៅអ៊ីនធឺណិតនៅក្នុងប្រព័ន្ធប្រតិបត្តិការ Windows 10
- មិនអាចបញ្ចូលរបៀបសុវត្ថិភាពនៅក្នុង Windows 10