នៅក្នុងអត្ថបទខាងក្រោមនេះយើងបានពិភាក្សាអំពីកំហុសភាគស្បែកជើងអាន់ម៉ោននិងពត៍មានដែលពាក់ព័ន្ធផ្សេងទៀតដែលអាចបង្ហាញថាមានប្រយោជន៍ក្នុងការដោះស្រាយកំហុស។
អាន់ម៉ោនកំហុសកម្រិតសំឡេងចាប់ផ្ដើមគឺជាអ្វី?
យើងបានចាប់ផ្តើមដោយការទទួលបាននូវការយល់ដឹងទូលំទូលាយចូលទៅក្នុងអ្វីដែលជាការពិតជាមានកំហុសពេលកំពុងផ្ដាច់សំឡេងស្បែកជើងមួយ។ ដូចគ្នានេះផងដែរបានដឹងថាដូចដែលខ្ញុំបាននិយាយបញ្ឈប់: 0x000000ed, ទាំងពីរគឺមានអេក្រង់ខៀវដូចគ្នានៃកំហុសស្លាប់ខណៈដែលកំហុសនេះកើតឡើងនៅពេលដែលថាសរឹងដែលមានបញ្ហាមួយ។ ហេតុផលសម្រាប់ការកំហុសនេះអាចត្រូវបានកំណត់គុណលក្ខណៈដោយសារតែចំនួននៃអ្វីមួយ។ នេះអាចជាដោយសារតែការដំឡើង Windows ឬធ្វើឱ្យប្រសើរឡើងឬដោយសារតែអ្នកបានធ្វើការផ្លាស់ប្ដូរមួយចំនួនទៅផ្នែករឹងកុំព្យូទ័ររបស់អ្នក។ វាអាចជាការបានទេព្រោះប្រព័ន្ធប្រតិបត្តិការនេះបាន outlived អាយុរបស់ខ្លួនហេតុដូចនេះហើយត្រូវបានតាមរយៈឡើងកំហុសនេះ។ ដូច្នេះអ្នកអាចអនុវត្តតាមការណែនាំដែលបានផ្ដល់ឱ្យបន្ថែមទៀតនៅក្នុងអត្ថបទនេះដើម្បីជួសជុលកំហុសនៃកំហុសកម្រិតសំឡេងអាន់ម៉ោនចាប់ផ្ដើមនេះ។
ក្នុងករណីធំកំហុសត្រូវបានបង្កើតដោយសារតែថាសរឹងដែលខូចរបស់អ្នក។ យើងបានពិភាក្សាគ្នាពីចំនួននៃហេតុផលដែលអាចបង្កឱ្យមានអំពើពុករលួយនៃថាសរឹងរបស់អ្នក។ ឈុតសន្តិសុខភាគីទីបីអាចបង្កឱ្យមានអំពើពុករលួយផ្នែករឹង, ដែលអាចមានចំនួនកំហុសនេះ។ ជាញឹកញាប់, ថាសរឹងរបស់អ្នកមិនអាចផ្ទុកបរិមាណចាប់ផ្ដើមនៅលើ Windows ។
ខាងក្រោមនេះយើងនឹងពិភាក្សាអំពីហេតុផលដែលនាំឱ្យមានកំហុសអាចនឹងនេះ:
មូលហេតុនៃកំហុសកម្រិតសំឡេងចាប់ផ្ដើមអាន់ម៉ោន:
កម្រិតសំឡេងចាប់ផ្ដើមខូច:
សម្រាប់អ្នកដែលកំពុងតែទទួលបានអេក្រង់ដូចខាងក្រោមនៅពេលចាប់ផ្ដើមបង្អួចរបស់ពួកគេពួកគេអាចប្រើពាក្យបញ្ជា CMD ដើម្បី ជួសជុលទំហំថាសរឹងចាប់ផ្ដើម ។ អ្វីដែលយើងត្រូវការ CMD ដើម្បីវាយពាក្យបញ្ជាចូលទៅក្នុងប្រអប់បញ្ចូលពាក្យបញ្ជាមួយនិងមួយនេះរួមបញ្ចូលទាំង "~CMD រត់ដោយប្រព័ន្ធប្រតិបត្តិការ Windows ស។
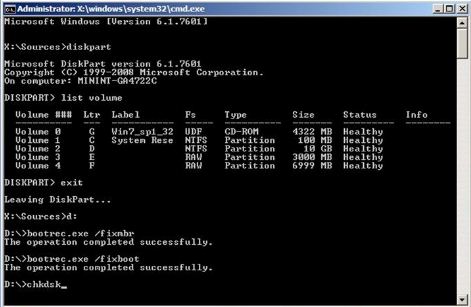
គ្រាន់តែអនុវត្តតាមពាក្យបញ្ជាដែលបានផ្តល់ឱ្យនិងការវាយពួកវានៅក្នុងបង្អួចប្រអប់បញ្ចូលពាក្យបញ្ជា។
ពាក្យបញ្ជា 1 # Diskpart
ពាក្យបញ្ជា 2 # ទំហំបញ្ជី
ពាក្យបញ្ជា 3 # ចេញ
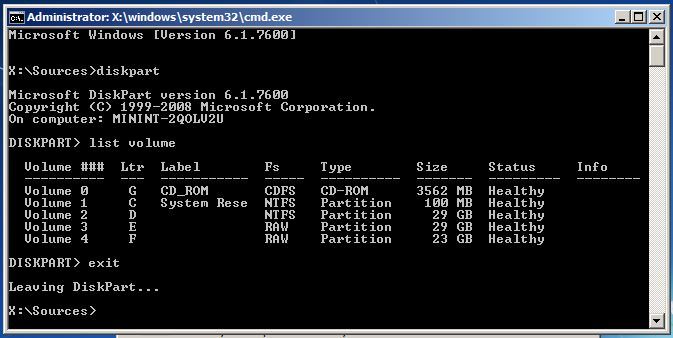
ពាក្យបញ្ជាដែលបានរាយខាងលើជួយអ្នកឱ្យរកឃើញប្រព័ន្ធប្រតិបត្តិការ Windows ដ្រាយលិខិតដែលត្រូវនឹងតម្រូវឱ្យមានការព្យាបាល។ នេះគឺជាការចាំបាច់ដើម្បីឱ្យយល់ពីផ្នែកមួយនៃបង្អួចដ្រាយលិខិតរបស់យើងដែលតម្រូវឱ្យមានដំណើរការដោះស្រាយបញ្ហានេះ។
ពាក្យបញ្ជា 4 # ឃ: (អ្នកមានប្រព័ន្ធប្រតិបត្តិការ Windows ដ្រាយលិខិត)
ពាក្យបញ្ជា 5 # Bootrec / fixmbr
ពាក្យបញ្ជា 6 # Bootrec / fixboot
ពាក្យបញ្ជា 7 # Bootrec / rebuildbcd
ពាក្យបញ្ជា 7 # Chkdsk / F (សាកល្បង chkdsk / F / ស្តាំប្រសិនបើ "Chkdsk / ច" ?? ពាក្យបញ្ជានឹងមិនដំណើរការ)
ពាក្យបញ្ជា Y & # 8
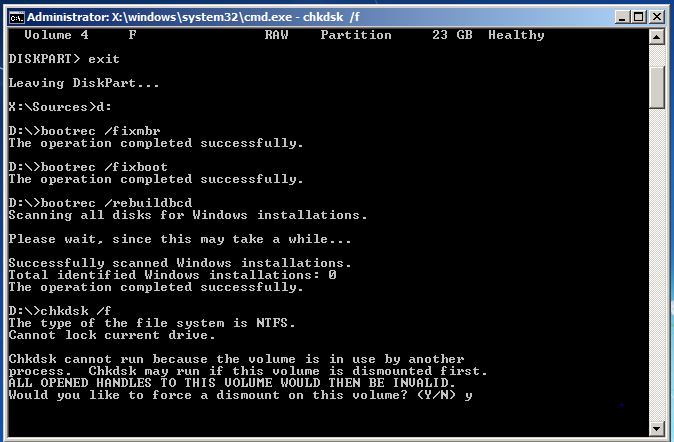
ចាប់ផ្ដើមកុំព្យូទ័ររបស់អ្នកដើម្បីបញ្ចប់ដំណើរការនេះ។
ជួសជុលឯកសារខូចនៅក្នុង Windows:
រត់ពាក្យបញ្ជា SFC ដោះស្រាយជាមួយនឹងឯកសារដែលបានខូច:
ដំណើរការនេះត្រូវបានអនុវត្តពីបង្អួចប្រអប់បញ្ចូលពាក្យបញ្ជាគ្រប់គ្រង។ ប្រសិនបើអ្នកកំពុងប្រើប្រព័ន្ធប្រតិបត្តិការ Windows 10, ជាធម្មតាអ្នកអាចចុចកណ្ដុរខាងស្ដាំលើប៊ូតុងចាប់ផ្ដើមជ្រើស "~Command ប្រអប់បញ្ចូល (គ្រប់គ្រង) ', ហើយប្រសិនបើអ្នកកំពុងប្រើកំណែផ្សេងគ្នានៃប្រព័ន្ធប្រតិបត្តិការ Windows, អ្នកអាចចូលដំណើរការវាដោយស្វែងរកម៉ឺនុយចាប់ផ្ដើមសម្រាប់ប្រអប់បញ្ចូលពាក្យបញ្ជា , ចុចលើខាងស្ដាំវាហើយជ្រើសជម្រើសនៃ "~Run ជាអ្នកគ្រប់គ្រង" នេះ។
បន្ទាប់មកអ្នកត្រូវវាយពាក្យបញ្ជាដូចខាងក្រោមទៅក្នុងបង្អួចប្រអប់បញ្ចូលពាក្យបញ្ជា, ហើយចុចបញ្ចូល។ នេះនឹងជួយអ្នកដើម្បីរត់ការវិភាគប្រព័ន្ធពេញលេញ: sfc / scannow
បន្ទាប់មកអ្នកអាចទុកប្រអប់បញ្ចូលពាក្យបញ្ជាបង្អួចពាក្យបញ្ជានេះបើកចំហររហូតដល់បញ្ចប់ការប្រតិបត្តិរបស់ខ្លួន។ នេះអាចចំណាយពេលមួយរយៈអាស្រ័យលើស្ថានភាពនៃប្រព័ន្ធនេះ។ ប្រសិនបើមានកំហុសត្រូវបានរកឃើញដោយគ្មានពាក្យបញ្ជាអ្នកនឹងឃើញសារមួយដែលនិយាយថា«ការពារធនធានប្រព័ន្ធប្រតិបត្តិការ Windows មិនបានរកឃើញការរំលោភបំពានបូរណភាពណាមួយ "?? មួយ។
ទោះជាយ៉ាងណា, ប្រសិនបើអ្នកឃើញសារដែលអាចជំនួសបានអាន "ការពារធនធានប្រព័ន្ធប្រតិបត្តិការ Windows បានរកឃើញឯកសារដែលបានប្រព្រឹត្តអំពើពុករលួយទេប៉ុន្តែគឺមិនអាចជួសជុលមួយចំនួននៃពួកគេ" ??, អ្នកមានដើម្បីអនុវត្តចាប់ផ្ដើមកុំព្យូទ័រឡើងវិញនៅក្នុងរបៀបសុវត្ថិភាពមុនពេលធ្វើអ្វីផ្សេង។ សម្រាប់អ្នកដែលកំពុងប្រើប្រាស់ប្រព័ន្ធប្រតិបត្តិការ Windows 10, ការចូលដំណើរការរបៀបសុវត្ថិភាពអាចនឹងមានយ៉ាងដូចម្តេចថាជាការចាប់ផ្ដើមនេះកើតឡើងនៅក្នុងចំនួនទឹកប្រាក់ខ្លីណាស់នៃពេលវេលានោះទេប៉ុន្តែវាអាចត្រូវបានធ្វើដោយសង្កត់គ្រាប់ចុចប្តូរខណៈពេលចុចលើជម្រើសចាប់ផ្ដើមឡើងវិញដែលនឹងអនុញ្ញាតឱ្យពួកគេចូលដំណើរការ ជម្រើសកម្រិតខ្ពស់ម៉ឺនុយចាប់ផ្ដើម។ សម្រាប់វ៉ារ្យ៉ង់មុននៃប្រព័ន្ធប្រតិបត្តិការ Windows, មួយមានដើម្បីលើកឡើង F8 សំខាន់ខណៈពេលចាប់ផ្ដើមនេះកើតឡើង។ បន្ទាប់មកអ្នកត្រូវរត់ពាក្យបញ្ជាខាងលើនេះនៅក្នុងរបៀបសុវត្ថិភាព។
រត់ពាក្យបញ្ជា DISM ដើម្បីជួសជុល SFC បញ្ហា:
ចំពោះអ្នកដែលប្រើ Windows 10, រូបភាពដាក់ពង្រាយនិងសេវាឧបករណ៍គ្រប់គ្រងអាចជួយអ្នកឱ្យជួសជុលហាងនេះអំពើពុករលួយសមាសភាគដែលមិនអនុញ្ញាតឱ្យពាក្យបញ្ជា SFC ពីការប្រតិបត្តិបានត្រឹមត្រូវ។ ប្រតិបត្តិពាក្យបញ្ជានេះមិនមែនជាការលំបាកនោះនិងអាចត្រូវបានធ្វើរួចតាមរយៈធ្វើតាមជំហានដែលបានផ្តល់។
- ដើម្បីរត់ពាក្យបញ្ជានេះ, អ្នកមានដើម្បីបើកប្រអប់បញ្ចូលពាក្យបញ្ជាដែលជាអ្នកគ្រប់គ្រង។ ពាក្យបញ្ជាដូចខាងក្រោមនេះត្រូវបានវាយបញ្ចូលដូចខាងក្រោមដោយចុច "កូនសោ ~Enter ។ DISM នឹងពិនិត្យមើលប្រសិនបើហាងសមាសភាគប្រព័ន្ធប្រតិបត្តិការ Windows សម្រាប់អំពើពុករលួយនិងការភ្លាមជួសជុលបញ្ហាណាមួយដែលត្រូវបានរកឃើញ។
DISM / បណ្តាញ / សំអាតរូបភាព / RestoreHealth - បន្ទាប់មកអ្នកមានដើម្បីអនុញ្ញាតឱ្យពាក្យបញ្ជាដើម្បីបញ្ចប់ការរត់មុនពេលបិទបង្អួចប្រអប់បញ្ចូលពាក្យបញ្ជា។ នេះអាចចំណាយពេលជិត 10 នាទីសូម្បីតែនៅក្នុងករណីកម្រណាស់។ មិនត្រូវបានរំខានប្រសិនបើរបារវឌ្ឍនភាពរបស់អ្នកមិនរំលោភ 20% ដែនកំណត់សម្រាប់រយៈពេលយូរមួយខណៈពេលដែលដូចដែលវាជារឿងធម្មតាណាស់។
- ក្នុងករណីបញ្ជា DISM នេះបានផ្លាស់ប្តូរអ្វីនោះទេ, អ្នកនឹងត្រូវចាប់ផ្ដើមកុំព្យូទ័ររបស់អ្នកបន្ទាប់ពីនោះ។ ការនេះនឹងអនុញ្ញាតឱ្យអ្នកដើម្បីរត់ពាក្យបញ្ជាម្តងទៀតហើយដូច្នេះ SFC ឯកសារដែលខូចនោះជំនួសដែលមានកំណែសិទ្ធិរបស់ពួកគេ។
- សូមចំណាំថានៅលើវ៉ារ្យ៉ង់ប្រព័ន្ធប្រតិបត្តិការ Windows 7 និងកំណែមុន, កន្លែងនៃ DISM គឺមិនអាចប្រើបាន។ អ្នកប្រើនឹងត្រូវបានទាញយកនិងរត់ "ការធ្វើឱ្យទាន់សម័យឧបករណ៍ការត្រៀម ~System ពីគេហទំព័រផ្លូវការរបស់ក្រុមហ៊ុន Microsoft និងវិភាគប្រព័ន្ធរបស់ពួកគេសម្រាប់ឯកសារដែលខូចនៅក្នុងការប៉ុនប៉ងដើម្បីជួសជុលពួកគេ។
- ការផ្លាស់ប្តូរការកំណត់បច្ចុប្បន្នភាព BIOS ដើម្បីដោះស្រាយកំហុសភាគចាប់ផ្ដើមអាន់ម៉ោន:
ល្បិចនេះបានទទួលជោគជ័យក្នុងការដោះស្រាយ 90% នៃបញ្ហាដែលទាក់ទងទៅនឹងកំហុសកម្រិតសំឡេងចាប់ផ្ដើមផ្ដាច់។ កំហុសនេះកើតឡើងរវាងការដំឡើងបង្អួច។ ដោយធ្វើការផ្លាស់ប្តូរនៅក្នុងការកំណត់ BIOS របស់អ្នកអ្នកអាចយកឈ្នះលើកំហុសនៃកម្រិតសំឡេងចាប់ផ្ដើមអាន់ម៉ោន។
- បើកការកំណត់ BIOS របស់កុំព្យូទ័ររបស់អ្នក។
- ស្វែងរករបៀប SATA ឬការកំណត់រចនាសម្ព័ន្ធ SATA ។
- ផ្លាស់ប្តូរការកំណត់ទៅជាអង្គការ IDE ។
- រក្សាទុកការកំណត់និងចាប់ផ្ដើមកុំព្យូទ័រ។
ចំពោះភាពងាយស្រួលអ្នកអាន 'យើងបានរាយចេញពីជំហានដែលមានសារៈសំខាន់ណាស់ក្នុងការយល់ដឹងពីការចូលដំណើរការនៅលើ Windows បច្ចុប្បន្នភាព BIOS 10:
- ចាប់ផ្តើមជាមួយនឹងការរុករកទៅកាន់ការកំណត់។ ចុចលើរូបតំណាងម៉ឺនុយចាប់ផ្តើមអាចជួយអ្នកទទួលបាននៅទីនោះ។
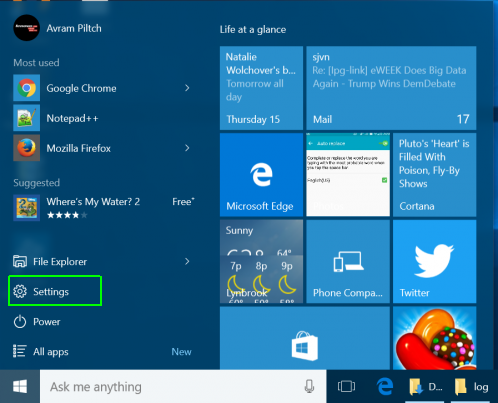
- បន្ទាប់មកអ្នកត្រូវជ្រើសធ្វើឱ្យទាន់សម័យនិងសន្តិសុខ។
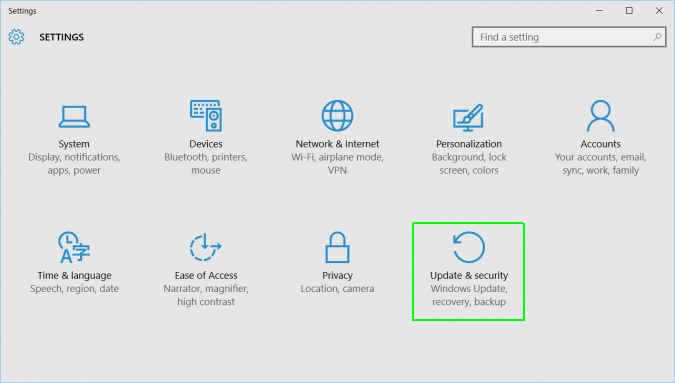
- ផ្លាស់ទីទៅ "~Recovery" ពីម៉ឺនុយខាងឆ្វេង។
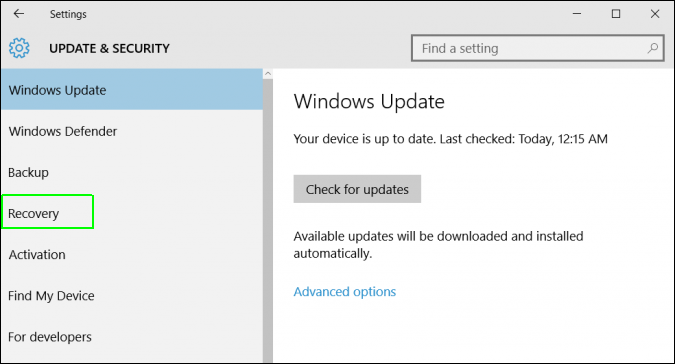
- បន្ទាប់មកអ្នកត្រូវចុចលើ "~Restart" នៅក្រោមពេលចាប់ផ្ដើមកម្រិតខ្ពស់។ នេះចាប់ផ្ដើមកុំព្យូទ័ររបស់អ្នកទៅម៉ឺនុយពិសេសមួយ។
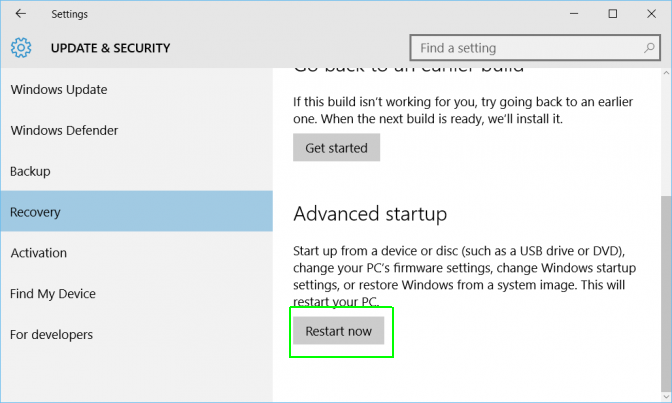
- ជ្រើសដោះស្រាយបញ្ហា។
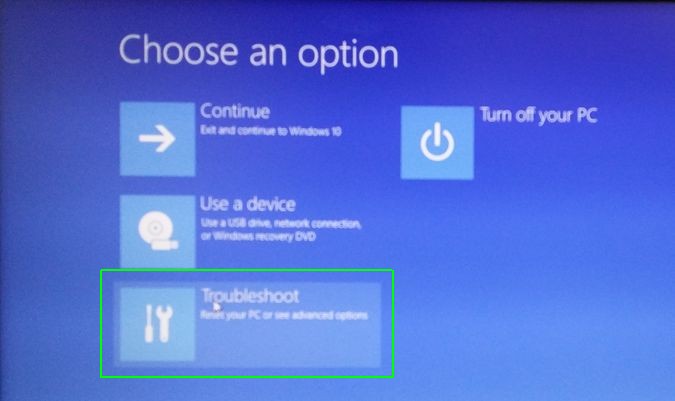
- ផ្លាស់ទីទៅជម្រើសកម្រិតខ្ពស់។
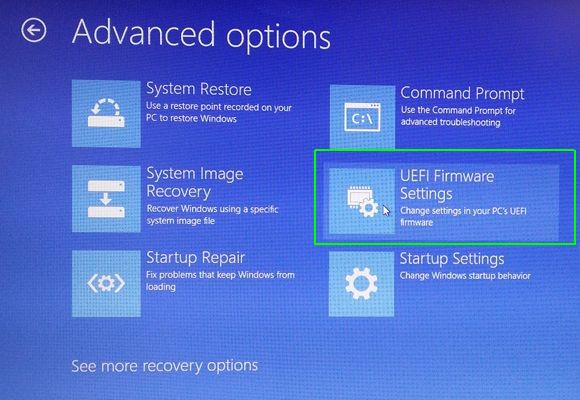
- ជ្រើសការកំណត់ UEFI កម្មវិធីបង្កប់ហើយទីបំផុតចុចលើចាប់ផ្ដើមឡើងវិញ។
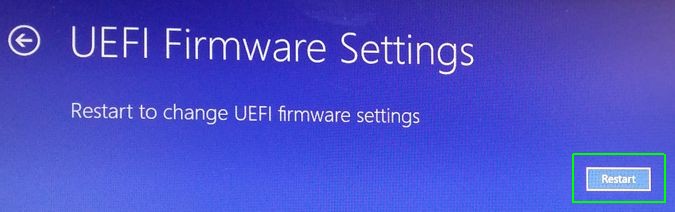
បញ្ហាកុំព្យូទ័រ
- កុំព្យូទ័រគាំងបញ្ហា +
- កំហុសអេក្រង់ Win10 +
- ដោះស្រាយបញ្ហាកុំព្យូទ័រ +
-
- កុំព្យូទ័រទម្លាប់គេង
- នឹងមិនចាប់ផ្ដើមប្រព័ន្ធប្រតិបត្តិការផ្សេងគ្នាខណៈដែលកំពុងប្រើ?
- បើកការស្តារជម្រើស
- ដោះស្រាយ "បដិសេធការចូលកំហុស '
- កំហុសការចងចាំទាប
- ឯកសារ DLL ដែលបាត់ខ្លួន
- កុំព្យូទ័រនឹងមិនបិទ
- មិនបានរកឃើញកំហុស 15 ឯកសារ
- មិន Firewall ធ្វើការ
- មិនអាចចូលបច្ចុប្បន្នភាព BIOS
- កំដៅកុំព្យូទ័រ
- កំហុសក្នុងការកម្រិតសំឡេងចាប់ផ្ដើមអាន់ម៉ោន
- កំហុសក្នុងការ AMD បានរហ័សស្ទ្រីម
- "ភាពមិនច្បាស់ហ្វាខ្លាំងពេកបញ្ហា
- គន្លឹះមិនធ្វើការផ្លាស់ប្តូរ
- គ្មានសំឡេងនៅលើកុំព្យូទ័រ
- "របារភារកិច្ចបាត់" កំហុស
- កុំព្យូទ័រដំណើរការយឺត
- កុំព្យូទ័រចាប់ផ្តើមដោយស្វ័យប្រវត្តិ
- កុំព្យូទ័រនឹងមិនបើក
- ការប្រើប្រាស់ស៊ីភីយូខ្ពស់នៅក្នុង Windows
- មិនអាចភ្ជាប់ទៅនឹងប្រព័ន្ធ WiFi
- "ថាសរឹងវិស័យមិនល្អ"
- ថាសរឹងមិនត្រូវបានរកឃើញ?
- មិនអាចភ្ជាប់ទៅអ៊ីនធឺណិតនៅក្នុងប្រព័ន្ធប្រតិបត្តិការ Windows 10
- មិនអាចបញ្ចូលរបៀបសុវត្ថិភាពនៅក្នុង Windows 10







