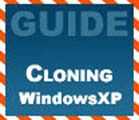ដូចដែលយើងបានបន្តការដោះស្រាយបញ្ហាជាច្រើនដែលទាក់ទងទៅនឹងប្រព័ន្ធប្រតិបត្តិការ Windows 10 នៅលើវិបផតថលរបស់យើង, មួយមិនអាចជួយប៉ុន្តែឆ្ងល់ថាតើក្រុមហ៊ុន Microsoft បានគ្រប់គ្រងដើម្បីទទួលកំហុសជាច្រើននៅក្នុងការធ្វើឱ្យប្រសើរតែមួយ។ ខណៈពេលដែលអ្នកប្រើប្រាស់មួយចំនួនបានត្អូញត្អែរអំពីសេវាដែលបានបាត់ខ្លួនបន្ទាប់ពីអូឌីយ៉ូធ្វើឱ្យប្រសើរឡើងរបស់ពួកគេមានពាក្យបណ្តឹងដែលជាកន្លែងដែលអ្នកប្រើប្រាស់មានមិនអាចរកឃើញរបារភារកិច្ច។ នេះ "របារភារកិច្ចបាត់ខ្លួន 'កំហុសត្រូវបានចោទសួរនៅលើវេទិការបស់ខ្ញុំ។ ខណៈពេលដែលក្រុមហ៊ុន Microsoft បានសន្យាធ្វើឱ្យទាន់សម័យនៅក្នុងគោលបំណងដើម្បីដោះស្រាយបញ្ហានេះ, អ្នកប្រើប្រាស់កំពុងតែស្វែងរកជម្រើសមួយដែលអាចយកចេញបាន" របារភារកិច្ចបាត់ខ្លួន' កំហុស។ នៅក្នុងអត្ថបទដែលបានផ្ដល់ឱ្យនោះយើងនឹងរកមើលវិធីដើម្បីដោះស្រាយនេះ "របារភារកិច្ចបាត់ខ្លួន 'កំហុស។
ការយល់ច្រឡំរវាងឧបករណ៍ Tablet និងរបៀបរបៀបផ្ទៃតុ:
មួយក្នុងចំណោមហេតុផលជាច្រើនសម្រាប់អ្នកដើម្បីធ្វើជាសាក្សី "របារភារកិច្ចបាត់ខ្លួន 'កំហុសនោះគឺថាអ្នកមិនបានគិតពីភាពខុសគ្នារវាងរបៀបឧបករណ៍ Tablet ដែលបានមកពីប្រព័ន្ធប្រតិបត្តិការ Windows 8 និងរបៀបផ្ទៃតុនៅក្នុង Windows 10 ផ្នែកនេះអាចជួយឱ្យអ្នកយល់ពីភាពខុសគ្នានេះនៅឡើយទេ។
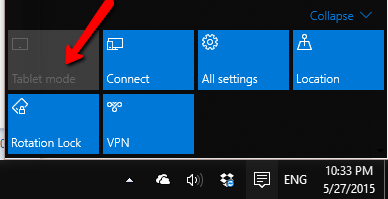
មួយអាចមានសុទិដ្ឋិនិយមថាក្រុមហ៊ុន Microsoft នឹងបញ្ចេញកំណែឆាប់ដែលនឹងដោះស្រាយបញ្ហានេះនៅក្នុង Windows 10 និងកំហុសនៃ "របារភារកិច្ចបាត់ខ្លួន 'នឹងមិនកើតឡើងទៀតទេ។ ប្រព័ន្ធនេះបានប្តូរចូលទៅក្នុងរបៀបកុំព្យូទ័របន្ទះខ្លួនវាផ្ទាល់, ការចាកចេញពីអ្នកប្រើប្រាស់យល់ច្រឡំខណៈដែលពួកគេមិនអាច ដើម្បីចូលដំណើរការផ្ទៃតុរបារភារកិច្ចរបស់ការជាមួយឬរូបតំណាងទាំងអស់ដែលបានបាត់ខ្លួន។ រមណីយដ្ឋានតែចាកចេញនៅក្នុងស្ថានភាពបែបនេះគឺដើម្បីចាប់ផ្ដើមឧបករណ៍នៅក្នុងក្តីសង្ឃឹមនៃការយកឈ្នះការ "របារភារកិច្ចបាត់ខ្លួន" កំហុស។
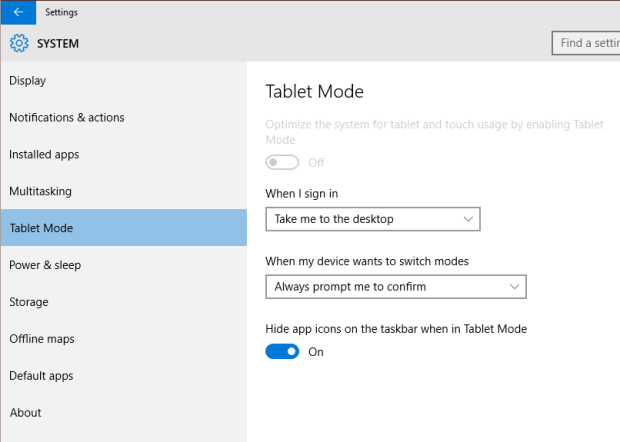
សម្រាប់អ្នកដែលមិនអាចដោះស្រាយហេតុអ្វីបានជារបៀបប្តូរការនៅលើកុំព្យូទ័របន្ទះដោយខ្លួនវាផ្ទាល់, អ្នកអាចចូលទៅកាន់ការកំណត់ជួរឈរហើយបន្ទាប់មកចូលទៅក្នុងរបៀបឧបករណ៍ Tablet នេះ។ នេះនឹងជួយអ្នកក្នុងការធានាថារបៀបផ្ទៃតុតែងតែត្រូវបានកំណត់ជារបៀបលំនាំដើមរបស់អ្នកនិងប្រព័ន្ធមិនបានផ្សងព្រេងចូលទៅក្នុងរបៀបឧបករណ៍ Tablet នេះ។ គេអាចបិទជម្រើសនៃ "រូបតំណាងនៅលើរបារឧបករណ៍កម្មវិធី ~Hide ពេលដែលក្នុងនោះរបៀបឧបករណ៍ Tablet" ។ នេះនឹងអនុញ្ញាតឱ្យអ្នកដើម្បីចូលដំណើរការកម្មវិធីដែលបានខ្ទាស់នៅទីនោះ។
មួយអាចបិទ "របៀបឧបករណ៍ Tablet" ពីម៉ឺនុយការជូនដំណឹងដែលអាចប្រើបាន។
តើធ្វើដូចម្តេចដើម្បីជួសជុលកំហុសការបាត់របារភារកិច្ច
ដូច្នេះប្រសិនបើអ្នកធ្លាប់បានប្រឈមមុខនឹងស្ថានភាពជាកន្លែងដែលទៅបាត់ផ្ទៃតុឬរបារភារកិច្ចទាំងមូលរបស់អ្នក, ដូច្នេះតាមរយៈឡើងនេះរបារភារកិច្ចបាត់ខ្លួន "កំហុស", នៅទីនោះនឹងមិនមានហេតុផលសម្រាប់អ្នកដើម្បីភាពភិតភ័យសូម្បីតែណាមួយឡើយ។ លោកអ្នកគ្រាន់តែបិទរបៀបឧបករណ៍ Tablet នេះដោយប្រើសេចក្ដីណែនាំខាងលើ។
ឥឡូវនេះសូមឱ្យយើងដោះស្រាយហេតុផលផ្សេងទៀតដែលអាចនឹងត្រូវបានបណ្តាលឱ្យរបារភារកិច្ចបាត់ខ្លួន "កំហុស" នៅក្នុងប្រព័ន្ធប្រតិបត្តិការ Windows 10 ។
វាគឺអាចធ្វើបានសម្រាប់របារភារកិច្ចរបស់អ្នកនឹងត្រូវបានលាក់។ ទោះយ៉ាងណានៅពេលដែលអ្នកផ្លាស់ទីកណ្ដុររបស់អ្នកទៅបាតនៃអេក្រង់, អ្នកអាចរំពឹងថាវានឹងបង្ហាញឡើង។ ប្រសិនបើមានកំហុសដែលមិនបានមើលឃើញទុកជាមុនមួយចំនួន, អ្នកត្រូវបានទាមទារដើម្បីបិទលាក់ស្វ័យប្រវត្តិនិងកម្ចាត់នៃ "របារភារកិច្ចបាត់ខ្លួន 'កំហុស។
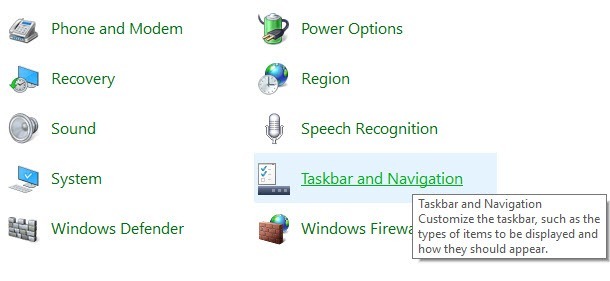
គ្រាន់តែចុចកណ្ដុរខាងស្ដាំនៅលើរបារភារកិច្ចនឹងជាជម្រើសជាក់ស្តែងមួយរបស់, ប៉ុន្តែនៅក្នុងសេណារីយ៉ូនេះអ្នកនឹងមានការចូលដំណើរការផ្ទាំងបញ្ជានិងចុចលើ "របារភារកិច្ចនិងការរុករក" ។ នេះអាចជួយឱ្យអ្នកមើលប្រអប់លក្ខណៈសម្បត្តិរបារភារកិច្ចហើយនៅទីនេះ, អ្នកមាន បានទាមទារឱ្យដោះធីក ~Auto-ប្រអប់លាក់របារភារកិច្ច»។
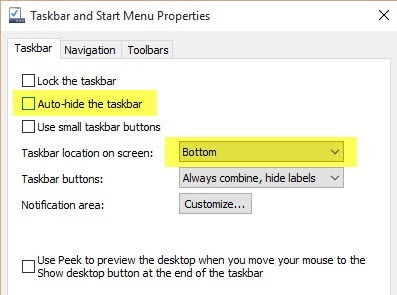
ជាញឹកញាប់នៅពេលដែលមានករណីលាក់នៅលើដោយស្វ័យប្រវត្តិខាងឆ្វេងឬស្ដាំនៃអេក្រង់និងត្រូវបានខកខានដោយអ្នកប្រើនេះ។ មុនពេលអនុវត្តបច្ចេកទេសដោះស្រាយបញ្ហាដែលអ្នកប្រើគួរតែពិនិត្យមើលសម្រាប់ការនោះផងដែរ។
2. ការផ្លាស់ប្តូរការកំណត់ការបង្ហាញ:
សម្រាប់អ្នកដែលភ្ជាប់កុំព្យូទ័ររបស់ខ្លួនឱ្យបានទៀងទាត់ដើម្បីជម្រើសបង្ហាញខាងក្រៅដូចជាទូរទស្សន៍ LED ឬចតបញ្ហានៃ "របារភារកិច្ចបានបាត់ខ្លួនអាចនឹងត្រូវបានកើតឡើងដោយសារតែការនោះ។ ដើម្បីបំបាត់កំហុសទាំងអស់ដែលអ្នកត្រូវធ្វើគឺត្រូវចុចការរួមបញ្ចូលគ្នានៃគ្រាប់ចុច Windows + ផ្តល់ P ឬផ្លាស់ទីទៅបន្ទះវត្ថុបញ្ជាដែលបានជ្រើស "~Display" និងបញ្ចប់ដោយចុចលើ "~Adjust ។
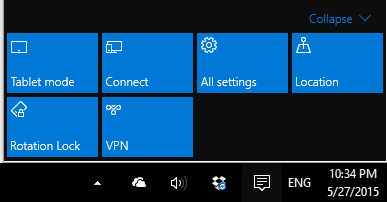
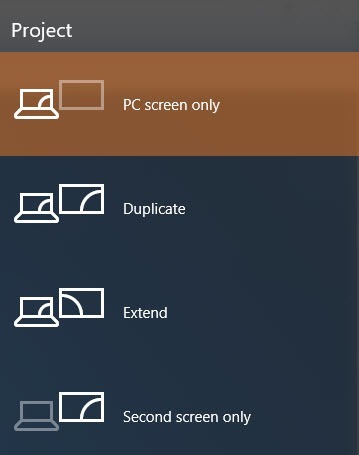
សម្រាប់អ្នកប្រើដែលត្រូវបានគេប្រើប្រាស់ប្រព័ន្ធប្រតិបត្តិការ Windows 10 បន្ទាប់ពីការធ្វើឱ្យប្រសើរឡើង, ការកំណត់គុណភាពបង្ហាញនិងការបង្ហាញនិងការពិតដូចគ្នាដែលមានជម្រើសដូចគ្នានេះដែរតាមរយៈការចេញពីផ្នែកខាងស្ដាំនៃអេក្រង់។ ប្រសិនបើអ្នកកំពុងប្រើប្រព័ន្ធប្រតិបត្តិការ Windows 10, អ្នកអាចនឹងបានតែមានការចាប់អារម្មណ៍នៅក្នុង "អេក្រង់ ~PC" & ‧; ។ ប្រសិនបើមានការ "របារភារកិច្ចបាត់ខ្លួន 'ជម្រើសត្រូវបានទាក់ទងទៅនឹងបញ្ហានេះដូចខាងលើនេះគួរតែដោះស្រាយវា។
ប្រសិនបើមានអ្វីផ្សេងទៀតដែលធ្វើការសម្រាប់អ្នក, នីតិវិធីនេះគួរតែធ្វើល្បិចនេះ។ វាជាការសំខាន់ក្នុងការសំគាល់ថា explorer.exe គឺជាដំណើរការដែលទទួលខុសត្រូវសម្រាប់ត្រួតពិនិត្យផ្ទៃតុនិងរបារភារកិច្ចមួយ។ វាជាការមិនត្រឹមតែរបារភារកិច្ចដែលត្រូវបានបាត់ខ្លួនប៉ុណ្ណោះទេថែមរូបតំណាងដែលជាញឹកញាប់ទៅបាត់ខ្លួន។
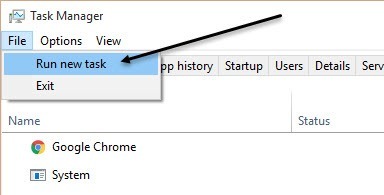
ចាប់តាំងពីពួកគេទាំងពីរពឹងផ្អែកលើ explorer.exe ពួកគេទាំងពីរមិនត្រូវបានរកឃើញនៅពេលដូចគ្នានេះដែរដោយសារតែមានកំហុស។ ឥឡូវអ្នកមានដើម្បីបើកអ្នក "កម្មវិធីគ្រប់គ្រងភារកិច្ច" នៅក្នុងប្រព័ន្ធប្រតិបត្តិការ Windows និងវាយ "~exploer.exe 'ហើយបន្ទាប់មកចុចបញ្ចូល។ ដំណើររុករកប្រេងនេះនឹងត្រូវបានចាប់ផ្ដើមឡើងវិញហើយនេះនឹងអនុញ្ញាតឱ្យអ្នកមានរបារឧបករណ៍របស់អ្នកត្រឡប់មកវិញ។ ចំពោះអ្នកដែលត្រូវបានគេមើលឃើញជាការលេចឡើងហ៊ុនរុករកប្រេងរបស់ Windows វាគ្រាន់តែបង្ហាញថាដំណើរការនេះត្រូវបានគេកំពុងរត់ explorer.exe រួចហើយនៅក្នុងផ្ទៃខាងក្រោយ។
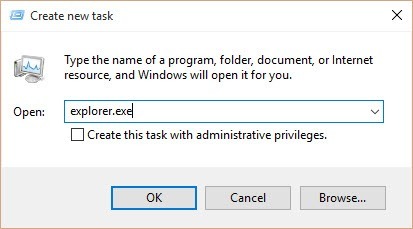
សេចក្តីសន្និដ្ឋាន:
អ្នកប្រើមិនត្រូវតែមានអារម្មណ៍ថាបានរំខានដោយបញ្ហាស្របដែលពួកគេបានប្រឈមមុខនឹងការជាមួយ Windows 10 ជាប្រព័ន្ធប្រតិបត្តិការថ្មីមួយ, វាត្រូវបានចងទៅមានបញ្ហាផ្ទាល់ខ្លួនរបស់វាដែលអាចត្រូវបានដោះស្រាយដោយមានជំនួយពីក្រុមហ៊ុន Microsoft ដែលត្រូវបានខិតខំដើម្បីបង្កើនអ្នកប្រើ បទពិសោធ។
មានការរាយការណ៍ផងដែរប្រព័ន្ធប្រតិបត្តិការ Windows 10 ក្នុងអំឡុងពេលសាងសង់នៃការមើលជាមុនបច្ចេកទេសឋិតិវន្តនិងបញ្ហាមួយចំនួនផ្សេងទៀតបណ្តាលឱ្យអនីតិជនបញ្ហាជាមួយនឹងកម្មវិធីបញ្ជាសំឡេងនិងសូម្បីតែរន្ធ HDMI ។ ខណៈពេលដែលអ្នកប្រើប្រាស់បានព្យាយាមដោះស្រាយបញ្ហានៃសំឡេងនៅលើកុំព្យូទ័រនោះទេដោយប្រើកម្មវិធីភាគីទីបីច្រើន, ធ្វើឱ្យទាន់សម័យជាទៀងទាត់ត្រូវបានគេចេញផ្សាយនៅក្នុងគោលបំណងដើម្បីឱ្យបញ្ហានេះត្រូវបានដោះស្រាយ។
ចំពោះអ្នកដែលបានដោះស្រាយជា "របារភារកិច្ចបាត់ខ្លួន 'កំហុសក្នុងការប្រើប្រាស់បច្ចេកទេសខាងលើនេះយើងណែនាំឱ្យអ្នកចូលទៅតាមរយៈអត្ថបទផ្សេងទៀតនៅលើវិបផតថលនេះថាការពិភាក្សាអំពីការដោះស្រាយបញ្ហាបច្ចេកទេសជាច្រើននៅក្នុង Windows 10 ជាមួយនឹងការធ្វើឱ្យប្រសើរឡើងទាំងអស់របស់ខ្លួននិងពេលវេលាចាប់ផ្ដើមលឿនជាងមុន, ប្រព័ន្ធប្រតិបត្តិការ Windows មានពិត ផ្លាស់ប្តូរវិធីដែលយើងបានឃើញប្រព័ន្ធប្រតិបត្តិការ។ កុំអនុញ្ញាតឱ្យខ្លួនអ្នកត្រូវបានយល់ច្រឡំដោយរបៀបកុំព្យូទ័របន្ទះនិងផ្ទៃតុ, និងស្វែងរកដំណោះស្រាយមួយដើម្បីរបារភារកិច្ចបាត់ខ្លួនរបស់អ្នក "កំហុស" ពីអត្ថបទដែលបានផ្តល់ឱ្យ។

កម្មវិធីការងើបឡើងវិញទិន្នន័យរបស់អ្នកមានសុវត្ថិភាព & អាចជឿទុកចិត្តបាន
- យកឯកសារដែលបាត់ឬលុប, រូបថត, អូឌីយ៉ូ, តន្ត្រី, អ៊ីម៉ែលពីឧបករណ៍ផ្ទុកណាមួយដែលមានប្រសិទ្ធិភាព, ដោយសុវត្ថិភាពនិងបានបញ្ចប់ទាំងស្រុង។
- ផ្ដល់ការគាំទ្រដល់ការងើបឡើងវិញទិន្នន័យពីធុងសំរាម, ដ្រាយវ៍រឹង, កាតអង្គចងចាំ, ដ្រាយពន្លឺ, កាមេរ៉ាឌីជីថលនិងកាមេរ៉ា។
- ផ្ដល់ការគាំទ្រដល់ការងើបឡើងវិញទិន្នន័យសម្រាប់ការលុបរំពេច, ការធ្វើទ្រង់ទ្រាយ, អំពើពុករលួយដ្រាយរឹង, វាយប្រហារដោយមេរោគ, ប្រព័ន្ធគាំងនៅក្រោមស្ថានភាពខុសគ្នា។

ការងើបឡើងវិញភាគថាស
ការបាត់បង់ទិន្នន័យសម្រាប់ការធ្វើទ្រង់ទ្រាយភាគថាសលុបឬច្រឡំ? សង្គ្រោះទិន្នន័យរក្សាទុកនៅលើភាគថាសដែលត្រូវបានលុបឬធ្វើទ្រង់ទ្រាយ, និងសូម្បីតែមកពីភាគថាសបាត់ឬលាក់ទុក។

ការងើបឡើងវិញឯកសារដែលបានលុប
ចៃដន្យលុបឯកសារសំខាន់ដោយគ្មានការបម្រុងទុកណាមួយនិងទទេ "Recycle Bin »? បានវិញឯកសារដែលបានលុបពីកុំព្យូទ័រ / កុំព្យូទ័រយួរដៃ / ម៉ាស៊ីនបម្រើនិងប្រព័ន្ធផ្សព្វផ្សាយឧបករណ៍ផ្ទុកផ្សេងទៀតយ៉ាងងាយស្រួលនិងយ៉ាងឆាប់រហ័ស។

ការសង្គ្រោះដ្រាយវ៍រឹងដើម
ស្ដារទិន្នន័យមិនអាចចូលដំណើរការ, ដែលបានលាក់ឬប្រព្រឹត្តអំពើពុករលួយយ៉ាងខ្លាំងដែលជាធម្មតាត្រូវបានបង្កឡើងដោយការខូចខាតប្រព័ន្ធឯកសារថាសរឹងដើម, ភាគថាសដើមឬបាត់បង់ផ្នែកទន់ការងើបឡើងវិញភាគថាសទិន្នន័យជាមួយអ្នកមានអំណាចនេះ។
បញ្ហាកុំព្យូទ័រ
- កុំព្យូទ័រគាំងបញ្ហា +
- កំហុសអេក្រង់ Win10 +
- ដោះស្រាយបញ្ហាកុំព្យូទ័រ +
-
- កុំព្យូទ័រទម្លាប់គេង
- នឹងមិនចាប់ផ្ដើមប្រព័ន្ធប្រតិបត្តិការផ្សេងគ្នាខណៈដែលកំពុងប្រើ?
- បើកការស្តារជម្រើស
- ដោះស្រាយ "បដិសេធការចូលកំហុស '
- កំហុសការចងចាំទាប
- ឯកសារ DLL ដែលបាត់ខ្លួន
- កុំព្យូទ័រនឹងមិនបិទ
- មិនបានរកឃើញកំហុស 15 ឯកសារ
- មិន Firewall ធ្វើការ
- មិនអាចចូលបច្ចុប្បន្នភាព BIOS
- កំដៅកុំព្យូទ័រ
- កំហុសក្នុងការកម្រិតសំឡេងចាប់ផ្ដើមអាន់ម៉ោន
- កំហុសក្នុងការ AMD បានរហ័សស្ទ្រីម
- "ភាពមិនច្បាស់ហ្វាខ្លាំងពេកបញ្ហា
- គន្លឹះមិនធ្វើការផ្លាស់ប្តូរ
- គ្មានសំឡេងនៅលើកុំព្យូទ័រ
- "របារភារកិច្ចបាត់" កំហុស
- កុំព្យូទ័រដំណើរការយឺត
- កុំព្យូទ័រចាប់ផ្តើមដោយស្វ័យប្រវត្តិ
- កុំព្យូទ័រនឹងមិនបើក
- ការប្រើប្រាស់ស៊ីភីយូខ្ពស់នៅក្នុង Windows
- មិនអាចភ្ជាប់ទៅនឹងប្រព័ន្ធ WiFi
- "ថាសរឹងវិស័យមិនល្អ"
- ថាសរឹងមិនត្រូវបានរកឃើញ?
- មិនអាចភ្ជាប់ទៅអ៊ីនធឺណិតនៅក្នុងប្រព័ន្ធប្រតិបត្តិការ Windows 10
- មិនអាចបញ្ចូលរបៀបសុវត្ថិភាពនៅក្នុង Windows 10