ជាញឹកញាប់យើងត្រូវបានគេកំពុងរត់ចេញនៃពេលវេលាដើម្បីបញ្ចប់ការងាររបស់យើងនិងដើម្បីបង្កើនប្រសិទ្ធភាពរបស់យើង, យើងបានដំឡើងប្រព័ន្ធប្រតិបត្តិការចុងក្រោយបំផុតរបស់ប្រព័ន្ធប្រតិបត្តិការ Windows, ប៉ុន្តែការប្រែចេញដើម្បីភ័យរន្ធត់របស់យើង, ប្រព័ន្ធប្រតិបត្តិការ Windows នឹងមិនចាប់ផ្តើម។ អ្នកប្រើបានត្អូញត្អែរថាពួកគេបានដំឡើងប្រព័ន្ធប្រតិបត្តិការ Windows ប្រព័ន្ធប្រតិបត្តិការតែមួយគត់ដើម្បីរកឃើញថាប្រព័ន្ធប្រតិបត្តិការ Windows នឹងមិនចាប់ផ្តើមដែលជាខូចចិត្តណាស់។ ដូច្នេះក្នុងអត្ថបទនេះយើងនឹងព្យាយាមនិងដោះស្រាយនូវបញ្ហានេះបានកើតមានឡើងនៅពេលដែលប្រព័ន្ធប្រតិបត្តិការ Windows ដែលនឹងមិនចាប់ផ្តើម។ មានរឿងជាច្រើនដែលត្រូវពិចារណានៅពេលមួយដែលប្រព័ន្ធប្រតិបត្តិការ Windows នឹងមិនចាប់ផ្តើមហើយដូច្នេះការទទួលយកជំហានដែលទាមទារមាន។ ប្រសិនបើគ្មានអ្វីដែលបានធ្វើការមួយដែលអាចប្រើកម្មវិធី Wondershare ការងើបឡើងវិញទិន្នន័យដើម្បីយកទិន្នន័យសំខាន់របស់ពួកគេ។
រឿងដំបូងដែលត្រូវពិចារណាពេលដែលប្រព័ន្ធប្រតិបត្តិការ Windows នឹងមិនត្រូវបានចាប់ផ្តើម:
- កម្មវិធីបញ្ជាផ្នែករឹងថ្មីបានពេលថ្មីនេះដែលបានដំឡើងមួយ? នេះអាចជាហេតុផលមួយនៃការសំខាន់សម្រាប់ប្រព័ន្ធប្រតិបត្តិការរបស់អ្នកការរងផលប៉ះពាល់។
- ការតភ្ជាប់សមាសភាគផ្នែករឹងថ្មីមួយដែលអាចបង្កឱ្យមានបញ្ហាដែលជាកន្លែងដែលប្រព័ន្ធប្រតិបត្តិការ Windows នឹងមិនចាប់ផ្តើមនោះទេ។ នេះគឺដោយសារមានជម្រើសចាប់ផ្ដើមក្នុងការផ្លាស់ប្តូរការដំឡើងនិងផ្នែករឹងនេះអាចនឹងត្រូវបានស្វែងរកប្រព័ន្ធប្រតិបត្តិការពី USB ដែលអ្នកបានភ្ជាប់មួយ។
- តើអ្នករំខានដោយផ្នែករឹងរបស់អ្នកបង្ករឱ្យមានបញ្ហាមួយចំនួន? វាអាចមានលទ្ធផលក្នុងការដកចេញនៃខ្សែជាក់លាក់មួយដែលត្រូវបានបង្ករឱ្យមានបញ្ហាដែលជាកន្លែងដែលប្រព័ន្ធប្រតិបត្តិការ Windows នឹងមិនចាប់ផ្តើមនោះទេ។ ដូច្នេះទាំងអស់នេះត្រូវតែត្រូវបានចាត់ទុក។
លើសពីនេះទៀតនៅពេលដែលប្រព័ន្ធប្រតិបត្តិការ Windows នឹងមិនចាប់ផ្តើមធ្វើឱ្យប្រាកដថាអ្នកបានពិនិត្យមើលខ្សែត្រួតពិនិត្យរបស់អ្នកការនិងធានាថាកុំព្យូទ័រនេះត្រូវបានបើក។ វាជាជំហានស្ម័គ្រចិត្តនោះទេប៉ុន្តែវាត្រូវតែត្រូវបានធ្វើ។
ប្រព័ន្ធប្រតិបត្តិការ Windows នឹងមិនចាប់ផ្តើមនោះទេព្រោះមិនមានឧបករណ៍ចាប់ផ្ដើម-អាច:

ចំពោះអ្នកដែលទទួលសារខាងលើតាមរយៈអេក្រង់ខ្មៅមួយជំហានត្រូវបានរាយខាងក្រោម។ សារនៅពេលដែលប្រព័ន្ធប្រតិបត្តិការ Windows នឹងមិនចាប់ផ្តើមនេះអាចនិយាយបានថា "មិនមានឧបករណ៍ដែលអាចចាប់ផ្ដើម" ឬ "សារកំហុសថាស។ នេះមានន័យថាកុំព្យូទ័រនេះគឺមិនអាចផ្ទុកថាសរឹងរបស់អ្នកត្រូវបានដំឡើងនៅប្រព័ន្ធប្រតិបត្តិការ Windows នៅលើប្រព័ន្ធប្រតិបត្តិការ Windows ដូច្នេះនឹងមិនចាប់ផ្តើមនោះ។
- សូមចូលទៅកាន់ BIOS របស់អ្នករបស់កុំព្យូទ័រ (ប្រព័ន្ធទិន្នផលបញ្ចូលមូលដ្ឋានរបស់អ្នក) ឬការដំឡើងកម្មវិធីបង្កប់ UEFI អេក្រង់។ អ្នកមានដើម្បីពិនិត្យមើលការកំណត់លំដាប់ដែលចាប់ផ្ដើមដោយធានាថាចាប់ផ្ដើមត្រូវបានកំណត់ទៅដ្រាយរឹង។
- បើសិនជាដ្រាយរឹងមិនឡើងមកនៅលើបញ្ជីនេះវាគឺអាចធ្វើបានដែលថាដ្រាយរឹងត្រូវបានបរាជ័យនិងមិនអាចត្រូវបានប្រើសម្រាប់ប្រព័ន្ធប្រតិបត្តិការ Windows ។
- ប្រតិបត្ដិការចាប់ផ្តើមដំណើរការជួសជុល (រត់ដោយស្វ័យប្រវត្តិនៅក្នុង Windows 10) ។ នេះត្រូវបានធ្វើនៅក្នុងគោលបំណងដើម្បីធ្វើឱ្យអាចចាប់ផ្ដើមប្រព័ន្ធប្រតិបត្តិការ Windows ជាថ្មីម្តងទៀត។ ជាញឹកញាប់, ប្រព័ន្ធប្រតិបត្តិការ Windows នឹងមិនចាប់ផ្ដើមទេព្រោះមានកំហុសមួយចំនួនប្រហែលជាបានសរសេរជាន់លើវិស័យចាប់ផ្ដើមប្រព័ន្ធប្រតិបត្តិការ Windows ដ្រាយ។ នេះត្រូវបានធ្វើដើម្បីជួសជុលវិស័យជាក់លាក់នោះ។
ប្រព័ន្ធប្រតិបត្តិការ Windows 10 បានភ្ជាប់មកជាមួយនូវអ្នកជំនួយការនៅតាមជួសជុលនៅពេលចាប់ផ្តើមដែលរក្សាទុកដែលអ្នកមានបញ្ហានៃការរត់ពាក្យបញ្ជាណាមួយ។ សូមផ្លាស់ទីទៅជំហានបន្ទាប់។
ប្រព័ន្ធប្រតិបត្តិការ Windows នឹងមិនចាប់ផ្តើមហើយធ្លាក់ក្នុងអំឡុងពេលចាប់ផ្ដើម:
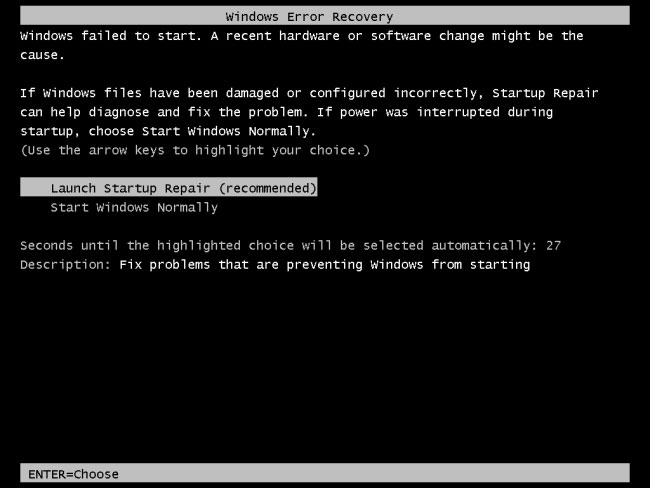
តើមានអ្វីប្រសិនបើអ្នកមិនបានចាប់ផ្តើមការប្រព័ន្ធប្រតិបត្តិការ Windows នឹងគាំងពាក់កណ្តាលដោយសារតែការដំណើរការពេលចាប់ផ្ដើមនេះតាមរយៈការ? នេះអាចត្រូវបានកំណត់ថាជាកំហុសក្នុងកម្មវិធីឬផ្នែករឹងរបស់អ្នក។
- ប្រសិនបើវាជាបញ្ហាកម្មវិធីកុំព្យូទ័រ, អ្នកអាចជួសជុលវាដោយអនុវត្តការប្រតិបត្ដិការជួសជុលពេលចាប់ផ្ដើម។ ប្រសិនបើវាគឺជាការមិនអាចធ្វើទៅបានដើម្បីធ្វើវាពីម៉ឺនុយចាប់ផ្ដើម, អ្នកអាចបញ្ចូលឌីសដំឡើង Windows ឬថាសងើបឡើងវិញណាមួយឡើយ។
- ជំហានបន្ទាប់គឺការដំឡើង Windows ។ ចំពោះអ្នកដែលប្រើ Windows 10, វាអាចមានន័យថានឹងត្រឡប់ទៅកាន់ Windows 8.1 ។ ប្រសិនបើមានកំហុសនេះនៅតែបន្តកើតមានសូម្បីតែបន្ទាប់ពីការដំឡើង, វាអាចនឹងមានបញ្ហាជាមួយនឹងផ្នែករឹងមួយ។
ប្រព័ន្ធប្រតិបត្តិការ Windows នឹងមិនចាប់ផ្តើមហើយកំហុសខៀវអេក្រង់:

ចំពោះករណីពេលដែលអ្នកចាប់ផ្តើមប្រតិបត្តិការរបស់អ្នកទេប៉ុន្តែប្រព័ន្ធបានជួបប្រទះកំហុសអេក្រង់ខៀវ, វាអាចមានបញ្ហាផ្នែករឹងឬកម្មវិធីដែលជាមូលដ្ឋាន។ ការធ្លាក់យន្តហោះនេះអាចត្រូវបានបង្កឡើងដោយកម្មវិធីបញ្ជាពុករលួយឬវត្តមានមេរោគច្រើនហួសនៅក្នុងប្រព័ន្ធ។ ដើម្បីជំនះបញ្ហានេះយើងចាប់ផ្ដើមប្រព័ន្ធនៅក្នុងរបៀបសុវត្ថិភាពនេះ។
- ចាប់ផ្ដើមប្រព័ន្ធប្រតិបត្តិការ Windows របស់អ្នកនៅក្នុងរបៀបសុវត្ថិភាព។ ក្នុងអំឡុងរបៀបនេះ, ប្រព័ន្ធប្រតិបត្តិការនឹងមិនផ្ទុកផ្នែករឹងនិងផ្នែកទន់ដែលធម្មតាបើមិនដូច្នេះទេនឹងត្រូវបានផ្ទុកក្នុងអំឡុងពេលចាប់ផ្ដើមធម្មតា។
- ប្រព័ន្ធប្រតិបត្តិការ Windows នឹងមិនចាប់ផ្តើមហើយនៅតែកុំព្យូទ័រមានស្ថេរភាពនៅក្នុងរបៀបសុវត្ថិភាពក្នុងករណីនោះអ្នកអាចសាកល្បងដំឡើង Windows បានដោយប្រើកម្មវិធីបញ្ជាដែលបានផ្ដល់អនុសាសន៍។ ដូចគ្នានេះផងដែរធ្វើឱ្យប្រាកដថាអ្នកបានវិភាគរកមេរោគហើយមិនមានប្រព័ន្ធការស្ដារទៅនឹងពេលមុន។ នេះគួរតែជួយឱ្យជំនះលើបញ្ហានេះនៅពេលដែលប្រព័ន្ធប្រតិបត្តិការ Windows នឹងមិនចាប់ផ្តើម។
- ប្រសិនបើអ្នកមិនអាចរកដំណោះស្រាយមួយដែលសូម្បីតែបន្ទាប់មកអ្នកត្រូវតែត្រឡប់ទៅកំណែមុនរបស់ប្រព័ន្ធប្រតិបត្តិការ Windows ដែលអ្នកបានដំឡើងនៅក្នុងករណីនេះប្រព័ន្ធប្រតិបត្តិការ Windows 8.1 ។ នេះនឹងកំណត់ឡើងវិញកុំព្យូទ័ររបស់អ្នកត្រឡប់ទៅរដ្ឋបានជាស្អាតបរិសុទ្ធរបស់ខ្លួនដែលជារដ្ឋរោងចក្រលំនាំដើមនិងគួរជួយអ្នកក្នុងការព្យាបាលបញ្ហានេះនៅពេលដែលប្រព័ន្ធប្រតិបត្តិការ Windows នឹងមិនចាប់ផ្តើម។ ប្រសិនបើទាំងអស់នេះមិនធ្វើការ, ប្រហែលជាប្រឈមនឹងផ្នែករឹងរបស់អ្នកមួយចំនួននិងបញ្ហាធ្ងន់ធ្ងរមួយសម្រាប់ការងើបឡើងវិញទិន្នន័យពេលគឺលើអ្នក។
យកឯកសាររបស់អ្នកនៅពេលដែលប្រព័ន្ធប្រតិបត្តិការ Windows នឹងមិនចាប់ផ្តើម:
ជាញឹកញាប់, ប្រសិនបើអ្នកមានដ្រាយរឹងខូច, វានឹងមិនត្រូវបានទទួលស្គាល់ដោយកុំព្យូទ័រ។ ទោះយ៉ាងណាបើដ្រាយរឹងរបស់អ្នកនៅតែត្រូវបានគេទទួលស្គាល់ដោយកុំព្យូទ័រនេះមានជំហានមួយចំនួនដែលអ្នកអាចយកដើម្បីស្តារទិន្នន័យដោយប្រើគឺមាន ទិន្នន័យ Wondershare ការងើបឡើងវិញ កម្មវិធី។ មិនតែប៉ុណ្ណោះគឺជាកម្មវិធីនេះបានយ៉ាងងាយស្រួលក្នុងការប្រើប្រាស់នោះទេប៉ុន្តែវាថែមទាំងធ្វើឱ្យប្រាកដថាអ្នកមិនមានការព្រួយបារម្ភអំពីទិន្នន័យដែលបាត់របស់អ្នកមុនពេលដែលអ្នកធ្វើការលើផ្នែករឹងឬប្រព័ន្ធរបស់អ្នកស្តារ។

- យកឯកសារដែលបាត់ឬលុប, រូបថត, អូឌីយ៉ូ, តន្ត្រី, អ៊ីម៉ែលពីឧបករណ៍ផ្ទុកណាមួយដែលមានប្រសិទ្ធិភាព, ដោយសុវត្ថិភាពនិងបានបញ្ចប់ទាំងស្រុង។
- ផ្ដល់ការគាំទ្រដល់ការងើបឡើងវិញទិន្នន័យពីធុងសំរាម, ដ្រាយវ៍រឹង, កាតអង្គចងចាំ, ដ្រាយពន្លឺ, កាមេរ៉ាឌីជីថលនិងកាមេរ៉ា។
- ផ្ដល់ការគាំទ្រដល់ការងើបឡើងវិញទិន្នន័យសម្រាប់ការលុបរំពេច, ការធ្វើទ្រង់ទ្រាយ, អំពើពុករលួយដ្រាយរឹង, វាយប្រហារដោយមេរោគ, ប្រព័ន្ធគាំងនៅក្រោមស្ថានភាពខុសគ្នា។
- ការមើលជាមុនមុនពេលដែលការងើបឡើងវិញអនុញ្ញាតឱ្យអ្នកដើម្បីធ្វើឱ្យការងើបឡើងវិញជ្រើសរើស។
- ប្រព័ន្ធប្រតិបត្តិការគាំទ្រ: ប្រព័ន្ធប្រតិបត្តិការ Windows 10/8/7 / XP / Vista, Mac OS X (Mac OS X 10.6, 10.7 និង 10.8, 10.9, 10.10 Yosemite, 10.10, 10.11 អែល Capitan, 10,12 សៀរ៉ា) នៅលើផលិតផល iMac, ម៉ាស៊ីន MacBook, ការ Mac Pro ល
ខាងក្រោមនេះ, សូមមើលនៅមួយ Wondershare ការងើបឡើងវិញទិន្នន័យអំពីរបៀបដែលការប្រព្រឹត្ដ:
អ្នកអាចស្តារទិន្នន័យដោយការធ្វើដំណើរការជួសជុលដ្រាយវ៍រឹង។ នេះជាប់ពាក់ព័ន្ធនឹងការដំឡើងកម្មវិធីងើបឡើងវិញទិន្នន័យ។ ផ្នែកទន់ Wondershare ទិន្នន័យការងើបឡើងវិញក្នុងការប្រើប្រាស់បានណាស់ខណៈពេលដែលមួយសម្រាប់ការផ្តល់ជូននូវអ្នកប្រើប្រាស់និងឱកាសដើម្បីស្ដារទិន្នន័យសំខាន់ណាស់របស់ពួកគេ។ នៅទីនេះយើងពិនិត្យមើលពីរបៀបដែលវាត្រូវបានធ្វើមួយ។
ជំហានទី 1 ជ្រើសប្រភេទឯកសារដែលអ្នកចង់ងើបឡើងវិញនេះ។ ឬអ្នកអាចជ្រើស clikc មួយ ប្រភេទឯកសារទាំងអស់ ហើយក្រោយ។

ជំហានទី 2 ជ្រើសផ្លូវដែលអ្នកត្រូវការដើម្បីងើបឡើងវិញឯកសារនេះ។

អ្នកអាចចូលទៅកាន់ស្កេនជ្រៅប្រសិនបើស្កេនរហ័សមិនអាចយកទិន្នន័យដែលបាត់របស់អ្នក។

ជំហានទី 3 ការមើលជាមុននិងការពិនិត្យមើលឯកសារដែលចង់បានហើយចុចដើម្បីងើបឡើងវិញទិន្នន័យរបស់អ្នក។

បញ្ហាកុំព្យូទ័រ
- កុំព្យូទ័រគាំងបញ្ហា +
- កំហុសអេក្រង់ Win10 +
- ដោះស្រាយបញ្ហាកុំព្យូទ័រ +
-
- កុំព្យូទ័រទម្លាប់គេង
- នឹងមិនចាប់ផ្ដើមប្រព័ន្ធប្រតិបត្តិការផ្សេងគ្នាខណៈដែលកំពុងប្រើ?
- បើកការស្តារជម្រើស
- ដោះស្រាយ "បដិសេធការចូលកំហុស '
- កំហុសការចងចាំទាប
- ឯកសារ DLL ដែលបាត់ខ្លួន
- កុំព្យូទ័រនឹងមិនបិទ
- មិនបានរកឃើញកំហុស 15 ឯកសារ
- មិន Firewall ធ្វើការ
- មិនអាចចូលបច្ចុប្បន្នភាព BIOS
- កំដៅកុំព្យូទ័រ
- កំហុសក្នុងការកម្រិតសំឡេងចាប់ផ្ដើមអាន់ម៉ោន
- កំហុសក្នុងការ AMD បានរហ័សស្ទ្រីម
- "ភាពមិនច្បាស់ហ្វាខ្លាំងពេកបញ្ហា
- គន្លឹះមិនធ្វើការផ្លាស់ប្តូរ
- គ្មានសំឡេងនៅលើកុំព្យូទ័រ
- "របារភារកិច្ចបាត់" កំហុស
- កុំព្យូទ័រដំណើរការយឺត
- កុំព្យូទ័រចាប់ផ្តើមដោយស្វ័យប្រវត្តិ
- កុំព្យូទ័រនឹងមិនបើក
- ការប្រើប្រាស់ស៊ីភីយូខ្ពស់នៅក្នុង Windows
- មិនអាចភ្ជាប់ទៅនឹងប្រព័ន្ធ WiFi
- "ថាសរឹងវិស័យមិនល្អ"
- ថាសរឹងមិនត្រូវបានរកឃើញ?
- មិនអាចភ្ជាប់ទៅអ៊ីនធឺណិតនៅក្នុងប្រព័ន្ធប្រតិបត្តិការ Windows 10
- មិនអាចបញ្ចូលរបៀបសុវត្ថិភាពនៅក្នុង Windows 10






