ប្រព័ន្ធប្រតិបត្តិការ Windows ប្រព័ន្ធប្រតិបត្តិការជាពិសេសវ៉ារ្យ៉ង់ថ្មីនៃប្រព័ន្ធប្រតិបត្តិការនេះបានដាក់ការរឹតបន្តឹងយ៉ាងខ្លាំងលើទីតាំងគ្រវីប្រព័ន្ធទូលាយ, ថត, និងឯកសារ។ នេះគឺជាការមានប្រយោជន៍ជាពិសេសនៅពេលដែលនរណាម្នាក់មានការបិទវួដអ្នកប្រើក្នុងបណ្តាញឬអ្នកប្រើជាភ្ញៀវណាមួយផ្សេងទៀតនៅលើកុំព្យូទ័រក្នុងតំបន់និងជាជម្រើសមួយដែលមានប្រសិទ្ធភាពក្នុងការសន្ដិសុខអ្នកប្រើដែលគ្មានការអនុញ្ញាតដាក់កម្រិត។ នេះបង្ការមេរោគ, មេរោគ, និងប្រភពខាងក្រៅដែលបង្កគ្រោះថ្នាក់ផ្សេងទៀតពីការទទួលបានការចូលដំណើរការទៅកាន់ថតសំខាន់និងឯកសារ។ ដូច្នេះតើសំណួរនៃ "ការចូលដំណើរការត្រូវបានបដិសេធកំហុស" នេះបានកើតមានឡើងនៅកន្លែងណា?
វាគឺជាចំនេះដឹងទូទៅថាពេលណាដែលមេរោគណាមួយដែលរំខានក្នុងការប្រព្រឹត្តទៅនៃប្រព័ន្ធនេះ, ការវាយប្រហារជាចំបងដដែលនេះត្រូវបានអនុវត្តប្រឆាំងនឹងភាពងាយរងគ្រោះសន្តិសុខ។ ទោះជាយ៉ាងណាប្រព័ន្ធប្រតិបត្តិការ Windows ថ្មីកំណែជាពិសេស Windows 8 និង Windows 10 ត្រូវបានបំពាក់ជាមួយនឹងឱ្យប្រសើរឡើងនិងរីកលូតលាស់ការកំណត់សុវត្ថិភាពកម្រិតខ្ពស់, ដូច្នេះការរក្សាអ្នកប្រើប្រាស់ថ្មីថ្មោងនេះចេញពីការចូលដំណើរការពេញលេញនៃទីតាំងប្រព័ន្ធ។
ទោះយ៉ាងណាអ្វីដែលប្រសិនបើអ្នកនៅលើប្រព័ន្ធរបស់អ្នកត្រូវបានប្រឈមមុខជាមួយសារ "កំហុសក្នុងការចូលដំណើរការត្រូវបានបដិសេធ" ឬស្ថានភាព? វាជាការធម្មតាទេក្នុងការឃើញកំហុសនេះខណៈពេលដែលកំពុងធ្វើការនៅលើវ៉ារ្យ៉ង់ថ្មីនៃប្រព័ន្ធប្រតិបត្តិការ Windows ។ ទោះជាយ៉ាងណា, ប្រសិនបើអ្នកត្រូវបានប្រឈមមុខជាមួយនឹងកំហុសនេះធ្វើការនៅលើប្រព័ន្ធរបស់អ្នកអាចក្លាយជាការលំបាកហើយដូច្នេះវាជាការសំខាន់ដើម្បីព្យាបាល 'បានបដិសេធការចូលកំហុស' ស្ថានភាព។ នៅក្នុងអត្ថបទដែលបានផ្ដល់ឱ្យយើងមើលឃើញថាតើមនុស្សម្នាក់អាចយកមកវិញនូវភាពជាម្ចាស់ស្របច្បាប់នៃការនិងថតរបស់ពួកគេឯកសារពី "ការចូលដំណើរការត្រូវបានបដិសេធកំហុស 'ស្ថានភាព។
មានវិធីសាស្រ្តចំនួនពីរដើម្បីស្វែងរកដំណោះស្រាយទៅប្រហែលទៅនឹង 'បដិសេធការចូលកំហុស' ស្ថានភាពមួយ។ ទោះយ៉ាងណាសម្រាប់ភាពងាយស្រួលនៃអ្នកប្រើប្រាស់ស្ម័គ្រចិត្តនេះយើងនឹងពិចារណាតែមួយគត់ដែលបានធ្វើឡើងតាមរយៈចំណុចប្រទាក់អ្នកប្រើក្រាហ្វិក។ ប្រអប់បញ្ចូលពាក្យបញ្ជានេះវិធីសាស្រ្តដែលត្រូវបានបម្រុងទុកសម្រាប់អាចជាអ្នកដែលដែលមានទាំងសំឡេងឬមានវិជ្ជាជីវៈផ្ទៃខាងក្រោយខណៈពេលដែលការដោះស្រាយបច្ចេកទេសយ៉ាងខ្លាំងជាមួយប្រព័ន្ធប្រតិបត្តិការ Windows ។ សម្រាប់អ្នកប្រើធម្មតា, យើងមិនបានណែនាំវិធីសាស្រ្តប្រអប់បញ្ចូលពាក្យបញ្ជា, ហេតុដូចនេះហើយនឹងមិនត្រូវបានរាយនៅទីនេះ។
តើធ្វើដូចម្តេចដើម្បីយកឈ្នះ 'បានបដិសេធការចូលកំហុស' ស្ថានភាព:
នេះគឺជាដំណើរវែងដែលនឹងចូលរួមជំហានជាច្រើន, ហេតុដូច្នេះហើយយើងបានស្នើសុំឱ្យអ្នកធ្វើតាមការអត់ធ្មត់និងរូបថតអេក្រង់ឈ្នះ "បដិសេធការចូលកំហុស 'ស្ថានភាព។
1. ដើម្បីចាប់ផ្តើមជាមួយនឹងការ, អ្នកត្រូវតែផ្លាស់ទីទៅទីតាំងដែលជាកន្លែងដែលឯកសារប្រព័ន្ធដែលតម្រូវឱ្យមានការកែប្រែកំពុងរស់នៅនេះ។ ទោះជាយ៉ាងណា, អ្នកនឹងត្រូវប្រឈមមុខជាមួយ 'បានបដិសេធការចូលកំហុស' ស្ថានភាពជាវ៉ារ្យ៉ង់ចុងក្រោយបំផុតនៃប្រព័ន្ធប្រតិបត្តិការ Windows គ្រប់ប្រភេទបដិសេធការចូលដំណើរការសរសេរទៅឯកសារប្រព័ន្ធ។ អេក្រង់នឹងមាន "បដិសេធការចូលដំណើរការឯកសារ" ប្រអប់ពេលដែលអ្នកព្យាយាមកែប្រែ, លុបឬប្តូរឈ្មោះឯកសារ។
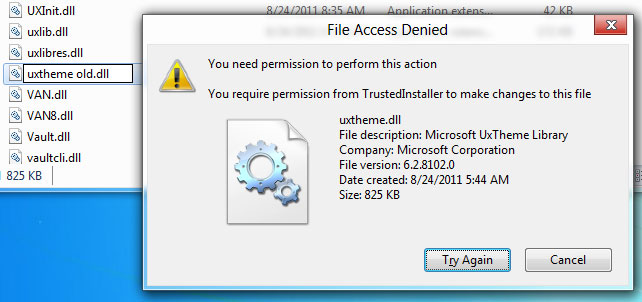
2. អ្នកនឹងត្រូវបានទាមទារឱ្យមានសិទ្ធិជាអ្នកគ្រប់គ្រងនៅក្នុងគោលបំណងដើម្បីផ្លាស់ប្តូរសិទ្ធិចូលដំណើរការឯកសារដូចដែលវានឹងមិនអាចធ្វើទៅបានសម្រាប់អ្នកកាន់គណនីអ្នកប្រើស្តង់ដារមិនត្រូវបានអនុញ្ញាតឱ្យផ្លាស់ប្តូរភាពជាម្ចាស់របស់ឯកសារប្រព័ន្ធ។ អ្នកត្រូវចុចកណ្ដុរខាងស្ដាំលើឯកសារដែលមានសិទ្ធិចូលដំណើរការត្រូវបានទាមទារឱ្យផ្លាស់ប្តូរបាន, និងធ្វើតាមវាដោយជ្រើស 'លក្ខណៈសម្បត្តិ' ។ ផ្លាស់ទីទៅ 'ផ្ទាំងសុវត្ថិភាព "ជ្រើស' អ្នកគ្រប់គ្រង '(<ឈ្មោះគណនីអ្នកប្រើរបស់អ្នក> / អ្នកគ្រប់គ្រង) ពីប្រអប់" សិទ្ធិ "ប្រសិនបើអ្នកចង់មើលសិទ្ធិចូលដំណើរការឯកសារបច្ចុប្បន្ន។
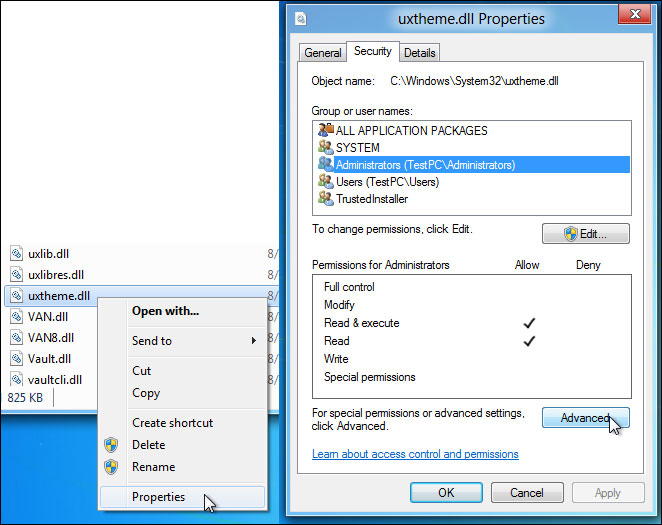
3. បើយោងទៅតាមការកំណត់លំនាំដើមមានតែអ្នកប្រើប្រាស់ពីក្រុម 'គ្រប់គ្រង' អាចអាននិងប្រតិបត្តិឯកសារ។ ទោះជាយ៉ាងណាពួកគេមិនមានសិទ្ធិក្នុងការកែប្រែនិងសរសេរទៅឯកសារ។ ប្រសិនបើអ្នកចង់ទទួលបាននូវសិទ្ធិចូលដំណើរការពេញលេញ, ចុចលើ "ឆ្ពោះ 'ដែលអាចត្រូវបានរកឃើញនៅក្រោមប្រអប់សិទ្ធិ។
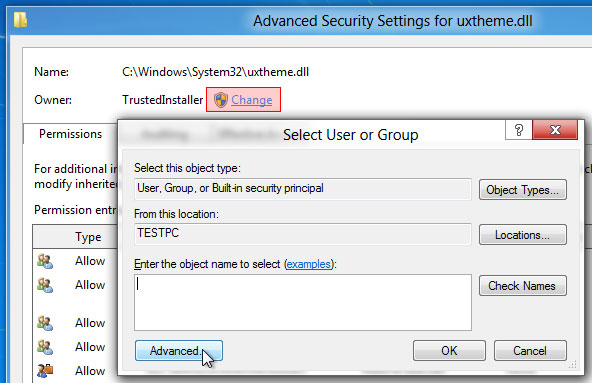
4. ប្រអប់ "កម្រិតខ្ពស់ការកំណត់សុវត្ថិភាព" របស់ឯកសារដែលនឹងបើកឡើងដែលបង្ហាញធាតុការអនុញ្ញាតទាំងអស់។ នេះនឹងមានចុះឈ្មោះម្ចាស់របស់, លនិងមកនៅតាមបណ្តោយជម្រើសផ្លាស់ប្តូរសិទ្ធិចូលដំណើរការឯកសាររបស់អ្នកប្រើដែលបានផ្តល់។ ការផ្លាស់ប្តូរម្ចាស់ដោយចុច "ប្តូរ" ដែលនឹងបើក "ជ្រើសអ្នកប្រើឬក្រុមប្រអប់ដើម្បីជួយឱ្យអ្នកជ្រើសម្ចាស់ថ្មីនៃឯកសារ។ ប្រើជម្រើស 'កម្រិតខ្ពស់' ដើម្បីជ្រើសអ្នកប្រើពីបញ្ជី។ អ្នកអាចធ្វើដូចនេះបានដោយចុចលើប៊ូតុង "កម្រិតខ្ពស់" ។

5. នៅពេលដែលអ្នកបានចូលទៅក្នុងរបៀប 'ឆ្ពោះ' អ្នកអាចចូលដំណើរការអ្នកប្រើប្រាស់ដែលមានទាំងអស់ដោយចុចលើ "រកឥឡូវ។ នេះបង្ហាញអ្នកប្រើប្រាស់និងវត្ថុប្រព័ន្ធនៅក្នុងបញ្ជីនៅខាងក្រោមនេះអនុញ្ញាតឱ្យអ្នកជ្រើសអ្នកប្រើឬក្រុមដែលអ្នកមានបំណងចង់ផ្តល់នូវភាពជាម្ចាស់ទៅ។ ឧទាហរណ៍អ្នកមានបំណងដើម្បីផ្តល់នូវការសរសេរនិងការអនុញ្ញាតការចូលដំណើរការពេញលេញទៅឱ្យអ្នកប្រើដែលស្ថិតនៅក្នុងក្រុម "អ្នកគ្រប់គ្រង" អ្នកគួរតែជ្រើស 'អ្នកគ្រប់គ្រង "និងវាយយល់ព្រម។ នេះគឺជាជំហានសំខាន់ក្នុងការយកឈ្នះ 'បានបដិសេធការចូលកំហុស' ស្ថានភាព។ អ្នកប្រើប្រាស់ជាច្រើនទៀតអាចត្រូវបានបន្ថែមដោយបន្ថែមក្រុម 'អ្នកប្រើ' ពីបញ្ជី។
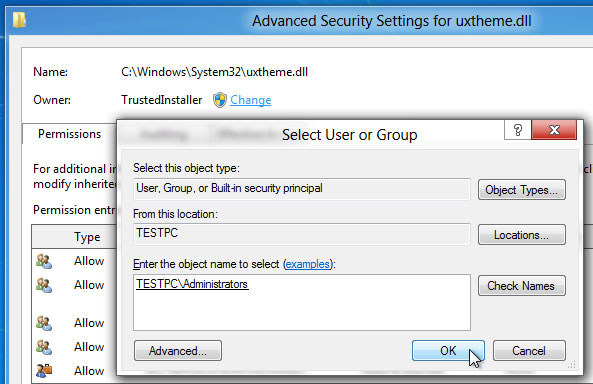
6. ចុចលើ "យល់ព្រម" ដើម្បីបិទ "ជ្រើសអ្នកប្រើឬក្រុមបង្អួចបន្ទាប់ពីអ្នកបានបន្ថែមទៀតថាក្រុម 'អ្នកគ្រប់គ្រង។
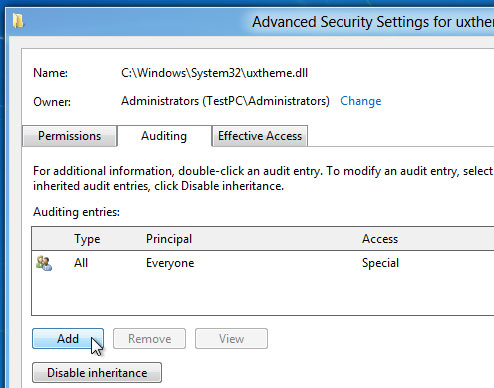
7. ភាពជាម្ចាស់នៃឯកសារនេះនឹងត្រូវបានផ្លាស់ប្តូរលើការចុច។ ឥឡូវនេះស្ថានភាពនៃការដើម្បីជំនះលើ "កំហុសបានបដិសេធការចូលដំណើរការ" នោះអ្នកនឹងមានដើម្បីបន្ថែម 'ធាតុសវនកម្មសម្រាប់អ្នកគ្រប់គ្រង "ជាក់លាក់មួយក្រុមដើម្បីកែប្រែសិទ្ធិឯកសារ (អាន, ប្រតិបត្តិសរសេរនិងកែប្រែ) ។ សូមចុចលើ "Add" បន្ទាប់ពីការធ្វើដំណើរលើទៅ 'ផ្ទាំងសវនកម្ម។

8. "ជ្រើសអ្នកប្រើឬក្រុម" ប្រអប់នឹងត្រូវបានបើកដែលអនុញ្ញាតឱ្យអ្នកបន្ថែមវត្ថុប្រើមួយសម្រាប់ការបញ្ចូលទៅក្នុងបញ្ជីធាតុសវនកម្ម។ ឈ្មោះអ្នកប្រើអាចត្រូវបានបន្ថែមដោយដៃឬដោយចុចលើ 'ឆ្ពោះ' អ្នកអាចជ្រើសអ្នកប្រើពីបញ្ជី។
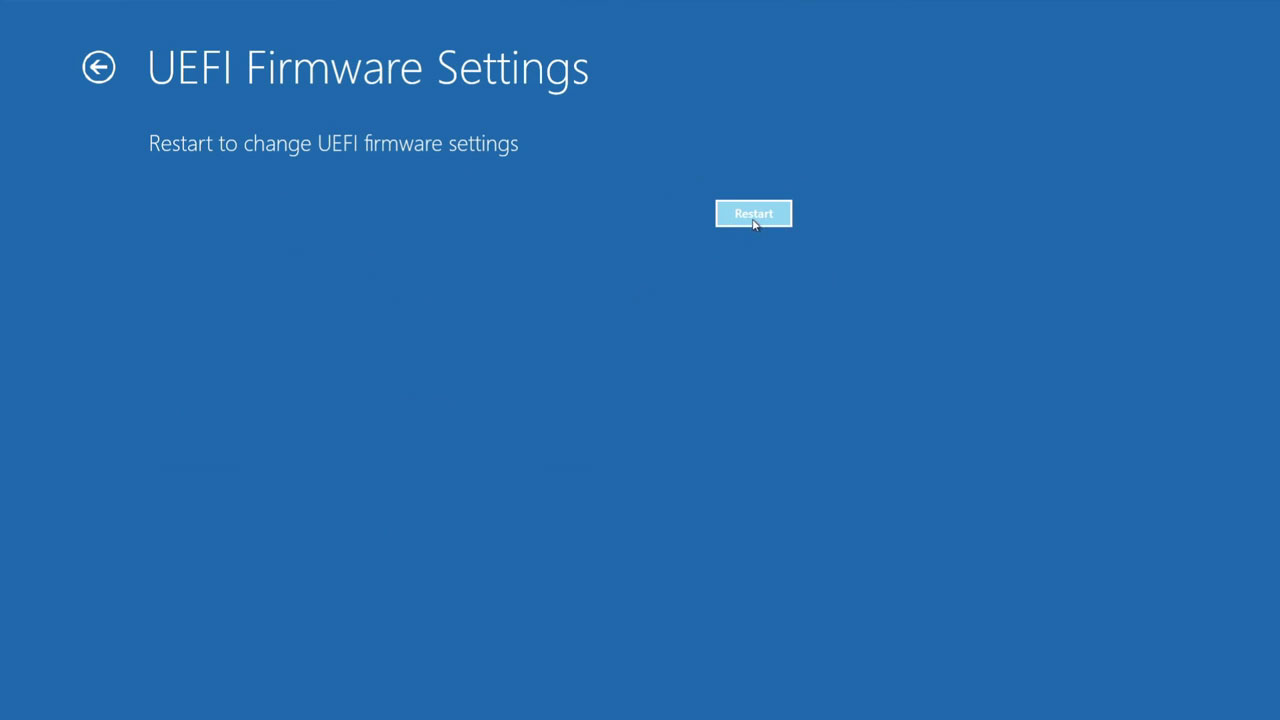
9. បន្ទាប់ពីអ្នកត្រូវបានធ្វើរួចលោកបានបន្ថែមថា "អ្នកគ្រប់គ្រងដើម្បីធាតុសវនកម្មដើម្បីបញ្ជាក់សិទ្ធិរបស់ឯកសារ, វានឹងបើកប្រអប់" ចូលសវនកម្ម។ មួយអាចចុច 'បង្ហាញការអនុញ្ញាតកម្រិតខ្ពស់ "ដើម្បីមើលនិងបើកសិទ្ធិចូលដំណើរការដែលទាក់ទងនឹងឯកសារទាំងអស់រួមទាំងថតឆ្លងកាត់ / ប្រតិបត្តិឯកសារ, អានគុណលក្ខណៈ, អានគុណលក្ខណៈដែលបានពង្រីក, បង្កើតឯកសារ / សរសេរទិន្នន័យសរសេរគុណលក្ខណៈ, លុប, អានសិទ្ធិ, សិទ្ធិផ្លាស់ប្តូរ, យកភាពជាម្ចាស់និងច្រើនទៀត។ អ្នកអាចជ្រើស 'ជោគជ័យ' ពីម៉ឺនុយទម្លាក់ចុះ "ប្រភេទ" និងអនុញ្ញាត 'ការត្រួតពិនិត្យពេញលេញ "និងវាយយល់ព្រម។
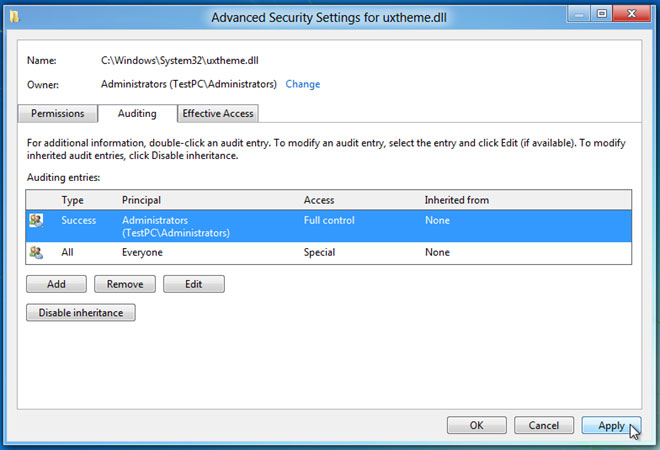
10. នេះកំណត់សិទ្ធិឯកសារសម្រាប់អ្នកប្រើដែលបានផ្តល់ឱ្យ។ ដើម្បីជំនះ "បដិសេធការចូលកំហុស 'ស្ថានភាពដែលអ្នកគួរតែចុចលើ' អនុវត្ត 'បានអនុវត្តតាមដោយ' យល់ព្រម 'ដើម្បីធ្វើឱ្យការផ្លាស់ប្តូរក្នុងការដាក់សិទ្ធិចូលដំណើរការ។

11 បន្ទាប់ពីអ្នកចុចលើដើម្បីធ្វើឱ្យសិទ្ធិចូលដំណើរការឯកសារប្រអប់លេចឡើងប្រព័ន្ធប្រតិបត្តិការ Windows សន្ដិសុខដែលបានបញ្ជាក់ការផ្លាស់ប្តូរដែលបានធ្វើទៅឯកសារការកំណត់សុវត្ថិភាពនិងការអនុញ្ញាតបន្ថែមទៀត។ ចុច 'យល់ព្រម' ហើយបន្ទាប់មកផ្លាស់ទីពី "ការកំណត់សុវត្ថិភាពកម្រិតខ្ពស់" និងប្រអប់លក្ខណៈសម្បត្តិឯកសារ។
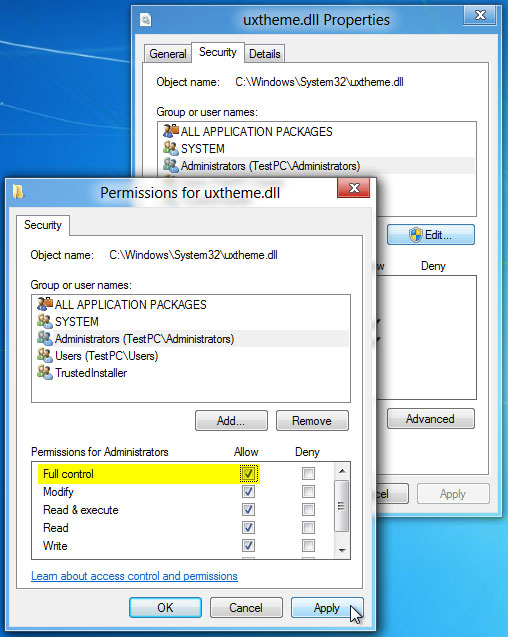
12 ជំហានចុងក្រោយនេះមានរួមបញ្ចូលការបើកប្រអប់លក្ខណៈសម្បត្តិឯកសារធ្វើដំណើរនៅលើផ្ទាំងសន្តិសុខនិងចុចលើ "កែសម្រួល" ។ ឥឡូវនេះវាអនុញ្ញាតឱ្យអ្នកផ្លាស់ប្តូរសិទ្ធិចូលដំណើរការឯកសារសម្រាប់អ្នកដែលជាកម្មសិទ្ធិរបស់ក្រុម 'អ្នកគ្រប់គ្រង។ ឥឡូវអ្នកអាចជ្រើសអ្នកប្រើពីបញ្ជីនិងនៅក្រោមអនុញ្ញាតឱ្យដាក់ពិនិត្យមើល "ការត្រួតពិនិត្យពេញលេញ" ប្រអប់គូសធីកដើម្បីទទួលបាននូវសិទ្ធិចូលដំណើរការឯកសារពេញលេញ។
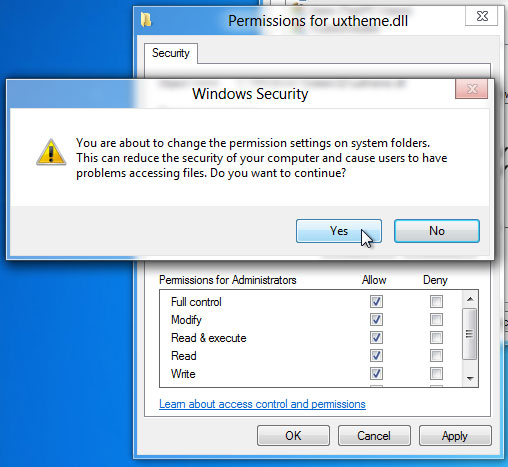
13. ប្រអប់នឹងលេចឡើងនៅលើអេក្រង់បញ្ជាក់សកម្មភាព។ ចុចលើ "បាទ" ហើយទទួលបាននូវការត្រួតពិនិត្យការចូលដំណើរការឯកសារពេញលេញសម្រាប់ឯកសារដែលបានផ្តល់។
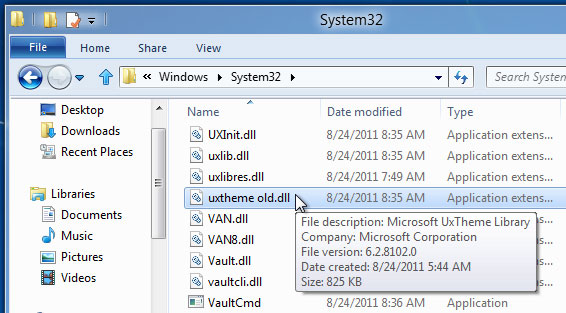
ដូចដែលយើងបានមើលឃើញពីជំហានខាងលើ, ទទួលបានដំណោះស្រាយទៅនឹង 'បានបដិសេធការចូលកំហុស' ស្ថានភាពគឺមិនអាចធ្វើទៅបាន។ បន្ទាប់ពីអ្នកបានរក្សាទុកភាពជាម្ចាស់នៃឯកសារ, អ្នកអាចធ្វើឱ្យការផ្លាស់ប្តូរនេះបើយោងតាមតម្រូវការរបស់អ្នកទៅកាន់ឯកសារនេះ។

- ងើបឡើងវិញឯកសារនៅក្នុង 550+ ទ្រង់ទ្រាយពីឧបករណ៍ផ្ទុកណាមួយបានយ៉ាងលឿន, ដោយសុវត្ថិភាពនិងបានបញ្ចប់ទាំងស្រុង។
- របៀបងើបឡើងវិញ 3 ដើម្បីជួយអ្នកក្នុងការងើបឡើងវិញឯកសារដែលបានបាត់នៅក្រោមស្ថានភាពផ្សេងគ្នា
- ផ្ដល់ការគាំទ្រដល់ការងើបឡើងវិញទិន្នន័យពីធុងសំរាម, ដ្រាយវ៍រឹង, កាតអង្គចងចាំ, ដ្រាយពន្លឺ, កាមេរ៉ាឌីជីថលនិងកាមេរ៉ា
- ការមើលជាមុនមុនពេលដែលការងើបឡើងវិញអនុញ្ញាតឱ្យអ្នកដើម្បីធ្វើឱ្យការងើបឡើងវិញជ្រើសរើស
- ប្រព័ន្ធប្រតិបត្តិការគាំទ្រ: ប្រព័ន្ធប្រតិបត្តិការ Windows 10/8/7 / XP / Vista, Mac OS X (Mac OS X 10.6, 10.7 និង 10.8, 10.9, 10.10 Yosemite ដែលអែល Capitan ប្រទេស Sierra) នៅលើផលិតផល iMac, ម៉ាស៊ីន MacBook, ការ Mac Pro ល
បញ្ហាកុំព្យូទ័រ
- កុំព្យូទ័រគាំងបញ្ហា +
- កំហុសអេក្រង់ Win10 +
- ដោះស្រាយបញ្ហាកុំព្យូទ័រ +
-
- កុំព្យូទ័រទម្លាប់គេង
- នឹងមិនចាប់ផ្ដើមប្រព័ន្ធប្រតិបត្តិការផ្សេងគ្នាខណៈដែលកំពុងប្រើ?
- បើកការស្តារជម្រើស
- ដោះស្រាយ "បដិសេធការចូលកំហុស '
- កំហុសការចងចាំទាប
- ឯកសារ DLL ដែលបាត់ខ្លួន
- កុំព្យូទ័រនឹងមិនបិទ
- មិនបានរកឃើញកំហុស 15 ឯកសារ
- មិន Firewall ធ្វើការ
- មិនអាចចូលបច្ចុប្បន្នភាព BIOS
- កំដៅកុំព្យូទ័រ
- កំហុសក្នុងការកម្រិតសំឡេងចាប់ផ្ដើមអាន់ម៉ោន
- កំហុសក្នុងការ AMD បានរហ័សស្ទ្រីម
- "ភាពមិនច្បាស់ហ្វាខ្លាំងពេកបញ្ហា
- គន្លឹះមិនធ្វើការផ្លាស់ប្តូរ
- គ្មានសំឡេងនៅលើកុំព្យូទ័រ
- "របារភារកិច្ចបាត់" កំហុស
- កុំព្យូទ័រដំណើរការយឺត
- កុំព្យូទ័រចាប់ផ្តើមដោយស្វ័យប្រវត្តិ
- កុំព្យូទ័រនឹងមិនបើក
- ការប្រើប្រាស់ស៊ីភីយូខ្ពស់នៅក្នុង Windows
- មិនអាចភ្ជាប់ទៅនឹងប្រព័ន្ធ WiFi
- "ថាសរឹងវិស័យមិនល្អ"
- ថាសរឹងមិនត្រូវបានរកឃើញ?
- មិនអាចភ្ជាប់ទៅអ៊ីនធឺណិតនៅក្នុងប្រព័ន្ធប្រតិបត្តិការ Windows 10
- មិនអាចបញ្ចូលរបៀបសុវត្ថិភាពនៅក្នុង Windows 10






