ជានិច្ចយើងទាំងអស់គ្នាចងចាំស៊ីភីយូមានគំនិតរបស់កុំព្យូទ័រពីវ័យក្មេងរបស់យើងនេះ។ ទោះជាយ៉ាងណា, អ្វីដែលយើងមិនដែលរៀនជាឃ្លាមួយគឺថាប្រសិនបើស៊ីភីយូគឺខួរក្បាលដើម្បីការប្រព្រឹត្តទៅនៃកុំព្យូទ័រនេះ, ថាសរឹងនេះគឺរាងកាយ។ វាគឺជាការមិនអាចទៅរួចទេសម្រាប់ចិត្តឱ្យមានប្រយោជន៍ដោយគ្មានរូបកាយនេះហើយនេះគឺជាអ្វីដែលអត្ថបទនេះទាក់ទងនឹង។ តើមានអ្វីប្រសិនបើអ្នកបានថាសរឹងខាងក្នុងមិនត្រូវបានរកឃើញ? អ្នកខ្លះគ្រាន់តែអាចចាប់ផ្ដើមប្រព័ន្ធ, ខណៈពេលដែលមួយចំនួនអាចនឹងខ្វល់ដើម្បីដំឡើងកម្មវិធីនេះ។ នៅទីនេះយើងពិនិត្យមើលកត្តាដែលសេណារីយ៉ូដែលជាកន្លែងដែលមាននៅពីក្រោយថាសរឹងមិនត្រូវបានរកឃើញនេះ។
ចាប់ផ្តើមជាមួយនឹងកំណត់ថាកំពង់ផែរឹង ATA ឬ SATA ត្រូវបានកំណត់រកឃើញដោយស្វ័យប្រវត្តិឬត្រូវបានបើក។ ប្រសិនបើនរណាម្នាក់រកឃើញថាសរឹងដែលពួកគេមិនត្រូវបានរកឃើញដោយ BIOS របស់ប្រព័ន្ធនោះជំហានដូចខាងក្រោមនេះ (មិនបាននៅក្នុងលំដាប់ជាក់លាក់ណាមួយ) អាចត្រូវបានប្រើដើម្បីដាច់ដោយឡែកពីបញ្ហានេះ។
ថាសមិនអនុញ្ញាតឱ្យមាននៅក្នុង BIOS:
ដើម្បីចូលដំណើរការ BIOS នៃប្រព័ន្ធរបស់អ្នកនោះអ្នកគួរតែដឹងអំពីការកំណត់របស់ឧបករណ៍របស់អ្នក។ ប្រព័ន្ធផ្សេងគ្នាមានវិធីសាស្រ្តផ្សេងគ្នានៃការចូលទៅកាន់ BIOS ។ ប្រព័ន្ធគ្រប់បង្ហាញសារខ្លីអំពីការចូលទៅក្នុងការដំឡើងប្រព័ន្ធឆាប់បន្ទាប់ពីអំណាចត្រូវបានបើកនៅលើ។ ការដំឡើងប្រព័ន្ធមួយត្រូវបានគេហៅថាជា "~System បច្ចុប្បន្នភាព BIOS" ឬ "ការរៀបចំ ~CMOS ។
បើសិនជាថាសរឹងមិនត្រូវបានរកឃើញ, វាអាចជាដោយសារតែវាបែរទៅបិទនៅក្នុងការរៀបចំប្រព័ន្ធ។ មានមួយពីរបីផលិតថាម្តាយដើម្បីបិទកំពង់ផែមាននិន្នាការនេះនៅក្នុង BIOS ដែលមិនបានប្រើដោយលំនាំដើម។ មួយមានដើម្បីចូលបច្ចុប្បន្នភាព BIOS នៅក្នុងគោលបំណងដើម្បីផ្ទៀងផ្ទាត់ស្ថានភាពបច្ចុប្បន្នរបស់ខ្លួន។
ប្រសិនបើមានថាសរឹងមិនត្រូវបានរកឃើញជាលើកទីពីរបន្ទាប់ពីត្រូវបានតភ្ជាប់ទេវាអាចនឹងតម្រូវឱ្យត្រូវបានអនុញ្ញាតដោយការបើកវានៅលើនៅក្នុង BIOS ។
ការចូលប្រើប្រព័ន្ធប្រតិបត្តិការ Windows 10 បច្ចុប្បន្នភាព BIOS នៅ:
កំណែចុងក្រោយបំផុតនៃប្រព័ន្ធប្រតិបត្តិការ Windows មកជាមួយល្បឿនដំណើរការកាន់តែច្រើនហើយដូច្នេះចុចគ្រាប់ចុចលើចាប់ផ្ដើមមួយដែលមិនអាចបង្ហាញដើម្បីជាប្រយោជន៍។ ដូច្នេះអ្នកមិនអាចបញ្ចូលបច្ចុប្បន្នភាព BIOS; យើងសូមណែនាំអ្នកតាមជំហានដែលបានផ្ដល់ឱ្យក្នុងគោលបំណងដើម្បីចូលដំណើរការ BIOS ប្រសិនបើថាសរឹងមិនត្រូវបានរកឃើញ។
1. ចាប់ផ្តើមជាមួយការរុករកទៅកាន់ការកំណត់។ ចុចលើរូបតំណាងម៉ឺនុយចាប់ផ្តើមអាចជួយអ្នកទទួលបាននៅទីនោះ។
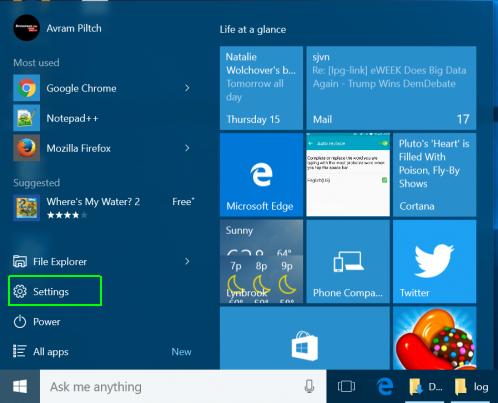
2. បន្ទាប់មកអ្នកត្រូវតែជ្រើសធ្វើឱ្យទាន់សម័យនិងសន្តិសុខ។
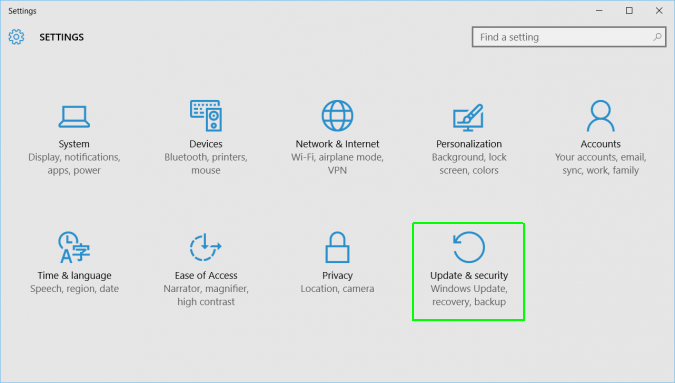
3. ផ្លាស់ទីទៅ "~Recovery" ពីម៉ឺនុយខាងឆ្វេង។
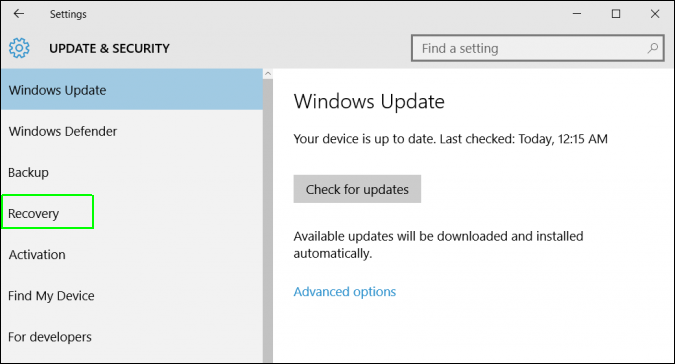
4. បន្ទាប់មកអ្នកត្រូវចុចលើ "~Restart" នៅក្រោមពេលចាប់ផ្ដើមកម្រិតខ្ពស់។ នេះចាប់ផ្ដើមកុំព្យូទ័ររបស់អ្នកទៅម៉ឺនុយពិសេសមួយ។
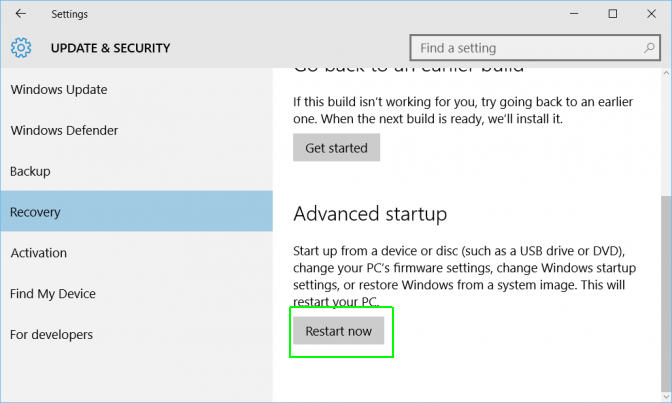
5. ជ្រើសដោះស្រាយបញ្ហា។
6. ផ្លាស់ទីទៅជម្រើសកម្រិតខ្ពស់។
7. ការកំណត់ដែលបានជ្រើស UEFI កម្មវិធីបង្កប់ហើយទីបំផុតចុចលើចាប់ផ្ដើមឡើងវិញ។
ខ្សែកំហុសនៅក្នុង motherboard នេះ:
មានឱកាសថាការចេញផ្សាយនៅក្នុង motherboard នេះបានក្លាយទៅជាកំហុសហើយដូច្នេះថាសរឹងរបស់អ្នកមិនត្រូវបានរកឃើញមួយគឺ។ អ្នកអាចចាប់ផ្តើមដោយពិនិត្យ motherboard និងការតភ្ជាប់ថាសរឹងសម្រាប់ម្ជុលខុសឬង។ សូមចំណាំថាផ្នត់នេះ crimping, pinching ឬ creasing ខ្សែទិន្នន័យដែលមានជាញឹកញាប់ទទួលខុសត្រូវចំពោះខ្សភ្លើងនៅក្នុងអ៊ីសូឡង់បំបែក។ ទោះជាយ៉ាងណា, នៅក្នុងសេណារីយ៉ូដូចគ្នានេះដែរផ្នែកខាងក្រៅនៃខ្សែកាបនឹងលេចធម្មតា។ បើអ្នកមិនច្បាស់អំពីស្ថានភាពនៃខ្សែទិន្នន័យរបស់អ្នក, យើងផ្ដល់អនុសាសន៍ថាអ្នកជំនួសវា។
បច្ចុប្បន្នភាព BIOS នឹងធានាថាសរឹងត្រូវបានមិនបានរកឃើញទេប្រសិនបើខ្សែទិន្នន័យត្រូវបានខូចខាតឬការតភ្ជាប់គឺមិនត្រឹមត្រូវ។
ជាញឹកញាប់មានខ្សែរឹង ATA មួយចំនួនដែលអាចធ្លាក់ចេញពីការតភ្ជាប់របស់ពួកគេ។ មួយអាចពិនិត្យមើលស្ថានភាពនៃខ្សែ SATA របស់ពួកគេនិងការធានាថាពួកគេត្រូវបានភ្ជាប់យ៉ាងតឹងរឹងទៅនឹងការតភ្ជាប់កំពង់ផែ SATA ។
ប្រសិនបើការជំនួសខ្សែនេះមិនបណ្តាលឱ្យមានបញ្ហាក្នុងការបញ្ឈប់បញ្ហាដែលជាកន្លែងដែលថាសរឹងមិនត្រូវបានរកឃើញស្ថិតនៅកន្លែងផ្សេង។
ថាសរឹងមិនត្រូវបានរកឃើញជាដ្រាយមិនត្រូវបានបង្វិលឡើង:
នេះអាចកើតឡើងនៅពេលដ្រាយនេះគឺមិនត្រូវបានទទួលបានអំណាចគ្រប់គ្រាន់ឬមិនគ្រប់គ្រាន់កម្រិតនៃអំណាចទៅឱ្យមុខងារហេតុដូចនេះហើយមិនវិលឡើង។ អ្នកអាចពិនិត្យមើលសម្រាប់ការសម្តែងបញ្ហាដោយជំហានដូចខាងក្រោមនេះ:
- ថាមពលបិទកុំព្យួទ័រ
- ការចូលដំណើរការរឿងក្តីកុំព្យូទ័រនិងយកខ្សែទិន្នន័យពីដ្រាយរឹង។ ការនេះនឹងធានាឱ្យប្រាកដថាការណាមួយនៃពាក្យបញ្ជាសន្សំថាមពលនោះកំពុងត្រូវបានផ្ញើចេញត្រូវបានបញ្ឈប់។
- បើកត្រឡប់មកវិញនៅលើប្រព័ន្ធនិងការពិនិត្យមើលប្រសិនបើថាសរឹងនេះត្រូវបានបង្វិល។ មួយអាចមានអារម្មណ៍ថាមានរំញ័របន្តិចលើការប៉ះដ្រាយវ៍រឹង, ហើយប្រសិនបើរំញ័រគឺមិនមាន, ថាសរឹងត្រូវបានមិនបានរកឃើញឬមិនបានចាប់ផ្តើម។
ប្រសិនបើអ្នកមិនអាចកំណត់ថាតើដ្រាយត្រូវបានបង្វិលឬមិនមានសេណារីយ៉ូដែលជាកន្លែងដែលជួសជុលខណៈពេលថាសរឹងដែលត្រូវបានរកឃើញមិនបាន, នៅទីនេះគឺជាជំហានមួយចំនួន:
- ចាប់ផ្ដើមកុំព្យូទ័ររបស់អ្នកនិងព្យាយាមដើម្បីចាប់សំលេងរំខានមួយចំនួន។
- បិទប្រព័ន្ធ។
- ផ្តាច់ខ្សែថាមពលពីប្រព័ន្ធ។
- យកខ្សែភ្លើងនៅពេលដែលថាសរឹងត្រូវបានមិនបានរកឃើញឬថាសរឹងអ្នកកំពុងតែព្យាយាមដើម្បីជួសជុល។
- ភ្ជាប់ឡើងវិញខ្សែថាមពលទៅប្រព័ន្ធដោយខ្លួនវាផ្ទាល់។
- បន្ទាប់មកអ្នកត្រូវចាប់ផ្ដើមប្រព័ន្ធដើម្បីពិនិត្យមើលប្រសិនបើសំឡេងថាសរឹងគឺដែលអាចស្ដាប់បាន។
- ភ្ជាប់ឡើងវិញថាសរឹងគួរតែអាចជួយអ្នកបានចាប់សំលេងរំខានមួយចំនួន។
- ការផ្លាស់ប្តូរអំណាចដោយឧបករណ៍ខ្សែស៊ីឌីខាងក្រៅឬដូចឌីវីឌីមួយក្នុងគោលបំណងដើម្បីធានាថាខ្សែគឺមិនមានកំហុស។
- សូមពិនិត្យមើលការផ្គត់ផ្គង់ថាមពលនៅលើកុំព្យូទ័រនេះ។ នេះអាចជួយអ្នកក្នុងការកំណត់ប្រសិនបើមានគឺជាអំណាចគ្រប់គ្រាន់ក្នុងការធ្វើប្រតិបត្តិការអគ្គិសនីនិងឧបករណ៍ដ្រាយដែលកំពុងត្រូវបានប្រើនៅក្នុងប្រព័ន្ធ។
- បន្ទាប់មកអ្នកត្រូវភ្ជាប់ដ្រាយរបស់អ្នកទៅជាប្រព័ន្ធផ្សេងគ្នា។
- សូមប្រាកដថាអ្នកបានភ្ជាប់ដ្រាយនៅក្នុងឯករភជប់ SATA-USB បើអាចធ្វើបាននិងពិនិត្យមើលថាតើសេណារីយ៉ូដែលជាកន្លែងដែលថាសរឹងមិនត្រូវបានរកឃើញនេះគឺថេរ។
ប្រសិនបើនេះមិនជួសជុលបញ្ហានេះ, អ្នកអាចមានដើម្បីទទួលបាននៅក្នុងការប៉ះជាមួយនឹងការផលិត។
សេចក្តីសន្និដ្ឋាន:
ករណីដែលជាកន្លែងដែលថាសរឹងមិនត្រូវបានរកឃើញនេះគឺមានបញ្ហាផ្នែករឹងមួយនិងតម្រូវឱ្យអ្នកមានការយល់ដឹងរបស់ BIOS ជាមុនមួយ។ ខណៈពេលដែលប្រើប្រព័ន្ធប្រតិបត្តិការ Windows 10, មធ្យោបាយងាយស្រួលរបស់ BIOS ដែលហាក់ដូចជាមានការលំបាកនិងសម្រាប់ហេតុផលណាស់ដែលថា, ខ្ញុំបានភ្ជាប់ជំហានមួយដែលអាចអនុវត្តតាមដើម្បីឈានដល់បច្ចុប្បន្នភាព BIOS នៅពេលដែលថាសរឹងមិនត្រូវបានរកឃើញ។ ប្រព័ន្ធប្រតិបត្តិការ Windows 10 ត្រូវបានគេបង្កឱ្យមានបញ្ហាមួយចំនួនសម្រាប់ម្ចាស់ថាសរឹងហើយដូច្នេះយើងបានរាយបញ្ជីចេញស៊េរីនៃវិធីសាស្រ្តដើម្បីទទួលបានអ្នកនឹងមួយ។

- យកឯកសារដែលបាត់ឬលុប, រូបថត, អូឌីយ៉ូ, តន្ត្រី, អ៊ីម៉ែលពីឧបករណ៍ផ្ទុកណាមួយដែលមានប្រសិទ្ធិភាព, ដោយសុវត្ថិភាពនិងបានបញ្ចប់ទាំងស្រុង។
- ផ្ដល់ការគាំទ្រដល់ការងើបឡើងវិញទិន្នន័យពីធុងសំរាម, ដ្រាយវ៍រឹង, កាតអង្គចងចាំ, ដ្រាយពន្លឺ, កាមេរ៉ាឌីជីថលនិងកាមេរ៉ា។
- ផ្ដល់ការគាំទ្រដល់ការងើបឡើងវិញទិន្នន័យសម្រាប់ការលុបរំពេច, ការធ្វើទ្រង់ទ្រាយ, អំពើពុករលួយដ្រាយរឹង, វាយប្រហារដោយមេរោគ, ប្រព័ន្ធគាំងនៅក្រោមស្ថានភាពខុសគ្នា។
- ការមើលជាមុនមុនពេលដែលការងើបឡើងវិញអនុញ្ញាតឱ្យអ្នកដើម្បីធ្វើឱ្យការងើបឡើងវិញជ្រើសរើស។
- ប្រព័ន្ធប្រតិបត្តិការគាំទ្រ: ប្រព័ន្ធប្រតិបត្តិការ Windows 10/8/7 / XP / Vista, Mac OS X (Mac OS X 10.6, 10.7 និង 10.8, 10.9, 10.10 Yosemite, 10.10, 10.11 អែល Capitan, 10,12 សៀរ៉ា) នៅលើផលិតផល iMac, ម៉ាស៊ីន MacBook, ការ Mac Pro ល
បញ្ហាកុំព្យូទ័រ
- កុំព្យូទ័រគាំងបញ្ហា +
- កំហុសអេក្រង់ Win10 +
- ដោះស្រាយបញ្ហាកុំព្យូទ័រ +
-
- កុំព្យូទ័រទម្លាប់គេង
- នឹងមិនចាប់ផ្ដើមប្រព័ន្ធប្រតិបត្តិការផ្សេងគ្នាខណៈដែលកំពុងប្រើ?
- បើកការស្តារជម្រើស
- ដោះស្រាយ "បដិសេធការចូលកំហុស '
- កំហុសការចងចាំទាប
- ឯកសារ DLL ដែលបាត់ខ្លួន
- កុំព្យូទ័រនឹងមិនបិទ
- មិនបានរកឃើញកំហុស 15 ឯកសារ
- មិន Firewall ធ្វើការ
- មិនអាចចូលបច្ចុប្បន្នភាព BIOS
- កំដៅកុំព្យូទ័រ
- កំហុសក្នុងការកម្រិតសំឡេងចាប់ផ្ដើមអាន់ម៉ោន
- កំហុសក្នុងការ AMD បានរហ័សស្ទ្រីម
- "ភាពមិនច្បាស់ហ្វាខ្លាំងពេកបញ្ហា
- គន្លឹះមិនធ្វើការផ្លាស់ប្តូរ
- គ្មានសំឡេងនៅលើកុំព្យូទ័រ
- "របារភារកិច្ចបាត់" កំហុស
- កុំព្យូទ័រដំណើរការយឺត
- កុំព្យូទ័រចាប់ផ្តើមដោយស្វ័យប្រវត្តិ
- កុំព្យូទ័រនឹងមិនបើក
- ការប្រើប្រាស់ស៊ីភីយូខ្ពស់នៅក្នុង Windows
- មិនអាចភ្ជាប់ទៅនឹងប្រព័ន្ធ WiFi
- "ថាសរឹងវិស័យមិនល្អ"
- ថាសរឹងមិនត្រូវបានរកឃើញ?
- មិនអាចភ្ជាប់ទៅអ៊ីនធឺណិតនៅក្នុងប្រព័ន្ធប្រតិបត្តិការ Windows 10
- មិនអាចបញ្ចូលរបៀបសុវត្ថិភាពនៅក្នុង Windows 10






