ឯកសារប្រព័ន្ធពិនិត្យនិងសាងសង់គឺការទទួលខុសត្រូវសម្រាប់ការចូលទៅក្នុង Windows ស្កេនឯកសារគោលបំណងនៃប្រព័ន្ធ Windows របស់អ្នកសម្រាប់បញ្ហាពុករលួយនេះ។ ទន្ទឹមនឹងនេះដែរ, វាអាចមើលទៅក្នុងកំហុសផ្សេងទៀត, និងនៅក្នុងករណីដែលឯកសារមួយត្រូវបានកែប្រែវាអាចជំនួសឯកសារជាមួយនឹងកំណែត្រឹមត្រូវដោយស្វ័យប្រវត្តិនៅក្នុងគោលបំណងដើម្បីជួយដល់អ្នកប្រើ។
ទោះយ៉ាងណាបើពាក្យបញ្ជា SFC មិនដំណើរការមួយអាចជ្រើសរើសយកសេវាកម្មរបស់ពាក្យបញ្ជា DISM នៅលើ Windows 10 ឬប្រព័ន្ធប្រតិបត្តិការ Windows 8 ដែលអាចជួយក្នុងការជួសជុលរូបភាពប្រព័ន្ធ Windows មូលដ្ឋាន។ ទោះជាយ៉ាងណាសម្រាប់វ៉ារ្យ៉ង់នោះដែលរួមមានប្រព័ន្ធប្រតិបត្តិការ Windows 7 ឬមុននេះក្រុមហ៊ុន Microsoft បានផ្តល់នូវការទាញយក "ការត្រៀម ~System ធ្វើឱ្យទាន់សម័យឧបករណ៍" ជំនួសវិញ។
នៅពេលដែលពាក្យបញ្ជានេះគួរតែត្រូវរត់ដើម្បីដោះស្រាយជាមួយឯកសារខូច?
សំណួរបន្ទាប់ដែលកើតឡើងសំខាន់គឺនៅពេលដែលយើងគួរតែប្រើពាក្យបញ្ជាទាំងនេះ។ តំបន់សំខាន់បំផុតគឺឱ្យរត់ពាក្យបញ្ជានេះគឺខណៈពេលដែលការដោះស្រាយប្រព័ន្ធ Windows កំហុស។ ប្រសិនបើអ្នកគឺជាអ្នកទទួលបានកំហុសខៀវអេក្រង់ប្រឈមមុខនឹងបញ្ហាជាមួយនឹងកម្មវិធីរបស់អ្នកគាំងឬមិនអាចចូលដំណើរការលក្ខណៈពិសេសដែលបានផ្តល់ដោយបង្អួចពាក្យបញ្ជា SFC នេះអាចបង្ហាញថាមានប្រយោជន៍។ ទោះយ៉ាងណាបើពាក្យបញ្ជា SFC គឺមិនអាចជួសជុលឯកសារណាមួយ, ការរត់អាចជួយធានាថាមិនមានឯកសារប្រព័ន្ធដែលខូចនិងដោះស្រាយបញ្ហានៃប្រព័ន្ធនេះគឺអាចត្រូវបានបន្តជាមួយនឹងវិធីសាស្រ្តផ្សេងទៀត។
នៅក្នុងករណីធម្មតា, ពាក្យបញ្ជា DISM ការប្រតិបត្តិនេះគឺមិនចាំបាច់ទេ។ ទោះជាយ៉ាងណា, ប្រសិនបើនរណាម្នាក់មិនអាចទទួលបានលទ្ធផលតាមរយៈពាក្យបញ្ជា SFC ឬមិនអាចជំនួសឯកសារដែលខូចជាមួយនឹងការត្រឹមត្រូវមួយ, វាគឺគ្រាន់តែពាក្យបញ្ជា DISM មួយដែលអាចជួយអ្នកបាន។ ទន្ទឹមនឹង, ការត្រៀមធ្វើឱ្យទាន់សម័យប្រព័ន្ធឧបករណ៍ជួសជុលបញ្ហានេះអាចជាមូលដ្ឋានជាមួយប្រព័ន្ធ Windows របស់អ្នកហើយថែមទាំងធានាថាឯកសារប្រព័ន្ធពិនិត្យរត់ឱ្យបានត្រឹមត្រូវ។
រត់ពាក្យបញ្ជា SFC ដោះស្រាយជាមួយនឹងឯកសារដែលបានខូច:
ដំណើរការនេះត្រូវបានអនុវត្តពីបង្អួចប្រអប់បញ្ចូលពាក្យបញ្ជាគ្រប់គ្រង។ ប្រសិនបើអ្នកកំពុងប្រើប្រព័ន្ធប្រតិបត្តិការ Windows 10, ជាធម្មតាអ្នកអាចចុចកណ្ដុរខាងស្ដាំលើប៊ូតុងចាប់ផ្ដើមជ្រើស "~Command ប្រអប់បញ្ចូល (គ្រប់គ្រង) ', ហើយប្រសិនបើអ្នកកំពុងប្រើកំណែផ្សេងគ្នានៃប្រព័ន្ធប្រតិបត្តិការ Windows, អ្នកអាចចូលដំណើរការវាដោយស្វែងរកម៉ឺនុយចាប់ផ្ដើមសម្រាប់ប្រអប់បញ្ចូលពាក្យបញ្ជា , ចុចលើខាងស្ដាំវាហើយជ្រើសជម្រើសនៃ "~Run ជាអ្នកគ្រប់គ្រង" នេះ។
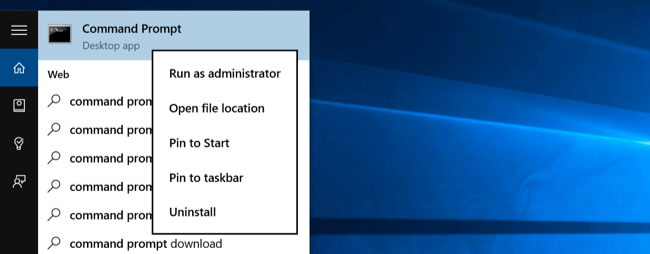
បន្ទាប់មកអ្នកត្រូវវាយពាក្យបញ្ជាដូចខាងក្រោមទៅក្នុងបង្អួចប្រអប់បញ្ចូលពាក្យបញ្ជា, ហើយចុចបញ្ចូល។ នេះនឹងជួយអ្នកដើម្បីរត់ការវិភាគប្រព័ន្ធពេញលេញ: sfc / scannow
បន្ទាប់មកអ្នកអាចទុកប្រអប់បញ្ចូលពាក្យបញ្ជាបង្អួចពាក្យបញ្ជានេះបើកចំហររហូតដល់បញ្ចប់ការប្រតិបត្តិរបស់ខ្លួន។ នេះអាចចំណាយពេលមួយរយៈអាស្រ័យលើស្ថានភាពនៃប្រព័ន្ធនេះ។ ប្រសិនបើមានកំហុសត្រូវបានរកឃើញដោយគ្មានពាក្យបញ្ជាអ្នកនឹងឃើញសារមួយដែលនិយាយថា«ការពារធនធានប្រព័ន្ធប្រតិបត្តិការ Windows មិនបានរកឃើញការរំលោភបំពានបូរណភាពណាមួយ "?? មួយ។
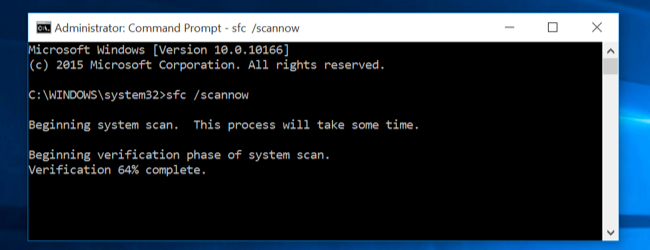
ទោះជាយ៉ាងណា, ប្រសិនបើអ្នកឃើញសារដែលអាចជំនួសបានអាន "ការពារធនធានប្រព័ន្ធប្រតិបត្តិការ Windows បានរកឃើញឯកសារដែលបានប្រព្រឹត្តអំពើពុករលួយទេប៉ុន្តែគឺមិនអាចជួសជុលមួយចំនួននៃពួកគេ" ??, អ្នកមានដើម្បីអនុវត្តចាប់ផ្ដើមកុំព្យូទ័រឡើងវិញនៅក្នុងរបៀបសុវត្ថិភាពមុនពេលធ្វើអ្វីផ្សេង។ សម្រាប់អ្នកដែលកំពុងប្រើប្រាស់ប្រព័ន្ធប្រតិបត្តិការ Windows 10, ការចូលដំណើរការរបៀបសុវត្ថិភាពអាចនឹងមានយ៉ាងដូចម្តេចថាជាការចាប់ផ្ដើមនេះកើតឡើងនៅក្នុងចំនួនទឹកប្រាក់ខ្លីណាស់នៃពេលវេលានោះទេប៉ុន្តែវាអាចត្រូវបានធ្វើដោយសង្កត់គ្រាប់ចុចប្តូរខណៈពេលចុចលើជម្រើសចាប់ផ្ដើមឡើងវិញដែលនឹងអនុញ្ញាតឱ្យពួកគេចូលដំណើរការ ជម្រើសកម្រិតខ្ពស់ម៉ឺនុយចាប់ផ្ដើម។ សម្រាប់វ៉ារ្យ៉ង់មុននៃប្រព័ន្ធប្រតិបត្តិការ Windows, មួយមានដើម្បីលើកឡើង F8 សំខាន់ខណៈពេលចាប់ផ្ដើមនេះកើតឡើង។ បន្ទាប់មកអ្នកត្រូវរត់ពាក្យបញ្ជាខាងលើនេះនៅក្នុងរបៀបសុវត្ថិភាព។
រត់ពាក្យបញ្ជា DISM ដើម្បីជួសជុល SFC បញ្ហា:
ចំពោះអ្នកដែលប្រើ Windows 10, រូបភាពដាក់ពង្រាយនិងសេវាឧបករណ៍គ្រប់គ្រងអាចជួយអ្នកឱ្យជួសជុលហាងនេះអំពើពុករលួយសមាសភាគដែលមិនអនុញ្ញាតឱ្យពាក្យបញ្ជា SFC ពីការប្រតិបត្តិបានត្រឹមត្រូវ។ ប្រតិបត្តិពាក្យបញ្ជានេះមិនមែនជាការលំបាកនោះនិងអាចត្រូវបានធ្វើរួចតាមរយៈធ្វើតាមជំហានដែលបានផ្តល់។
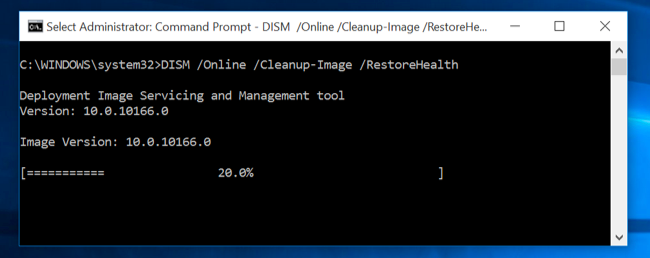
- ដើម្បីរត់ពាក្យបញ្ជានេះ, អ្នកមានដើម្បីបើកប្រអប់បញ្ចូលពាក្យបញ្ជាដែលជាអ្នកគ្រប់គ្រង។ ពាក្យបញ្ជាដូចខាងក្រោមនេះត្រូវបានវាយបញ្ចូលដូចខាងក្រោមដោយចុច "កូនសោ ~Enter ។ DISM នឹងពិនិត្យមើលប្រសិនបើហាងសមាសភាគប្រព័ន្ធប្រតិបត្តិការ Windows សម្រាប់អំពើពុករលួយនិងការភ្លាមជួសជុលបញ្ហាណាមួយដែលត្រូវបានរកឃើញ។
DISM / បណ្តាញ / សំអាតរូបភាព / RestoreHealth - បន្ទាប់មកអ្នកមានដើម្បីអនុញ្ញាតឱ្យពាក្យបញ្ជាដើម្បីបញ្ចប់ការរត់មុនពេលបិទបង្អួចប្រអប់បញ្ចូលពាក្យបញ្ជា។ នេះអាចចំណាយពេលជិត 10 នាទីសូម្បីតែនៅក្នុងករណីកម្រណាស់។ មិនត្រូវបានរំខានប្រសិនបើរបារវឌ្ឍនភាពរបស់អ្នកមិនរំលោភ 20% ដែនកំណត់សម្រាប់រយៈពេលយូរមួយខណៈពេលដែលដូចដែលវាជារឿងធម្មតាណាស់។
- ក្នុងករណីបញ្ជា DISM នេះបានផ្លាស់ប្តូរអ្វីនោះទេ, អ្នកនឹងត្រូវចាប់ផ្ដើមកុំព្យូទ័ររបស់អ្នកបន្ទាប់ពីនោះ។ ការនេះនឹងអនុញ្ញាតឱ្យអ្នកដើម្បីរត់ពាក្យបញ្ជាម្តងទៀតហើយដូច្នេះ SFC ឯកសារដែលខូចនោះជំនួសដែលមានកំណែសិទ្ធិរបស់ពួកគេ។
- សូមចំណាំថានៅលើវ៉ារ្យ៉ង់ប្រព័ន្ធប្រតិបត្តិការ Windows 7 និងកំណែមុន, កន្លែងនៃ DISM គឺមិនអាចប្រើបាន។ អ្នកប្រើនឹងត្រូវបានទាញយកនិងរត់ "ការធ្វើឱ្យទាន់សម័យឧបករណ៍ការត្រៀម ~System ពីគេហទំព័រផ្លូវការរបស់ក្រុមហ៊ុន Microsoft និងវិភាគប្រព័ន្ធរបស់ពួកគេសម្រាប់ឯកសារដែលខូចនៅក្នុងការប៉ុនប៉ងដើម្បីជួសជុលពួកគេ។
ប្រសិនបើអ្នកមានការព្រួយបារម្ភអំពីឯកសារខូចបំផ្លាញឯកសារសំខាន់ផ្សេងទៀតនៅលើកុំព្យូទ័ររបស់អ្នក, អ្នកអាចអនុវត្តប្រព័ន្ធស្តារឡើងវិញ។
ការបើក System Restore នៅក្នុង Windows 10:
អាចមានករណីពេលដែលអ្នកបានបិទដោយចៃដន្យប្រព័ន្ធជម្រើសស្តារ។ នៅក្នុងជំហានដូចខាងក្រោមនេះយើងនឹងពិភាក្សាអំពីរបៀបដើម្បីបើកប្រព័ន្ធនៅក្នុង Windows ជម្រើសស្ដារឡើងវិញនិងជួយដោះស្រាយចំនួន 10 ជាមួយនឹងឯកសារដែលខូច។
- ចុចកណ្ដុរខាងស្ដាំនៅលើការចាប់ផ្តើមនិងការបើកម៉ឺនុយ WinX ។ នេះត្រូវបានធ្វើដើម្បីពិនិត្យមើលថាតើ System Restore ត្រូវបានអនុញ្ញាតឬមិនអនុញ្ញាត។ អ្នកត្រូវចុចលើ "~System" ដើម្បីចូលដំណើរការអាប់ភ្លេតបន្ទះត្រួតពិនិត្យប្រព័ន្ធរបស់នេះ។
- ការការពារប្រព័ន្ធនឹងបង្ហាញនៅក្នុងស្លាបព្រិលខាងឆ្វេង។ លក្ខណៈសម្បត្តិរបស់ប្រព័ន្ធនឹងបើកនៅលើចុចលើវា។ ការកំណត់ការការពារនឹងលេចឡើងក្រោមផ្ទាំងការការពារ។
- ជំហានបន្ទាប់ក្នុងការដោះស្រាយបញ្ហានៃ "~system ស្តារ 'មិនធ្វើការពាក់ព័ន្ធនឹងការធានាថាការការពារត្រូវបានកំណត់ទៅ" ~On សម្រាប់ប្រព័ន្ធថាស។
- ប្រសិនបើវាមិនត្រូវបានកំណត់ទៅលើការជ្រើសប្រព័ន្ធ Drive ឬគសហើយចុចលើប៊ូតុងកំណត់រចនាសម្ព័ន្ធ។ នេះនឹងនាំឱ្យមានបង្អួចដូចខាងក្រោមដើម្បីបើក។
- បន្ទាប់មកអ្នកត្រូវទៅ "~Turn លើការការពារប្រព័ន្ធ" និងជ្រើស "~Apply ។
- នេះគួរតែអនុញ្ញាតឱ្យប្រព័ន្ធការស្តារជម្រើសនៅលើ Windows 10 ។
សេចក្តីសន្និដ្ឋាន:
ចាប់ផ្តើមជាមួយ SFC, DISM ហើយនៅទីបំផុត System Restore មួយអាចស្វែងរកដំណោះស្រាយដើម្បី ជួសជុលឯកសារដែលខូច ដែលអាចមានវត្តមាននៅក្នុងឧបករណ៍របស់ពួកគេ។ ឯកសារដែលខូចត្រូវចាត់ទុកថាជាដំណាក់កាលដំបូងដែលជាអាចធ្វើទៅបាន, ពួកគេអាចបង្កឱ្យមានផ្សេងទៀតកាន់តែច្រើនទៅថាសមានះថាក់រឹងរបស់អ្នក។ ទោះយ៉ាងណាបើទិន្នន័យរបស់អ្នកត្រូវបានបាត់បង់ដោយសារតែការឯកសារខូចអ្នកអាចប្រើ Wondershare ការងើបឡើងវិញទិន្នន័យ កម្មវិធីដែលបានងើបឡើងវិញវា។

- យកឯកសារដែលបាត់ឬលុប, រូបថត, អូឌីយ៉ូ, តន្ត្រី, អ៊ីម៉ែលពីឧបករណ៍ផ្ទុកណាមួយដែលមានប្រសិទ្ធិភាព, ដោយសុវត្ថិភាពនិងបានបញ្ចប់ទាំងស្រុង។
- ផ្ដល់ការគាំទ្រដល់ការងើបឡើងវិញទិន្នន័យពីធុងសំរាម, ដ្រាយវ៍រឹង, កាតអង្គចងចាំ, ដ្រាយពន្លឺ, កាមេរ៉ាឌីជីថលនិងកាមេរ៉ា។
- ផ្ដល់ការគាំទ្រដល់ការងើបឡើងវិញទិន្នន័យសម្រាប់ការលុបរំពេច, ការធ្វើទ្រង់ទ្រាយ, អំពើពុករលួយដ្រាយរឹង, វាយប្រហារដោយមេរោគ, ប្រព័ន្ធគាំងនៅក្រោមស្ថានភាពខុសគ្នា។
- ការមើលជាមុនមុនពេលដែលការងើបឡើងវិញអនុញ្ញាតឱ្យអ្នកដើម្បីធ្វើឱ្យការងើបឡើងវិញជ្រើសរើស។
- ប្រព័ន្ធប្រតិបត្តិការគាំទ្រ: ប្រព័ន្ធប្រតិបត្តិការ Windows 10/8/7 / XP / Vista, Mac OS X (Mac OS X 10.6, 10.7 និង 10.8, 10.9, 10.10 Yosemite, 10.10, 10.11 អែល Capitan, 10,12 សៀរ៉ា) នៅលើផលិតផល iMac, ម៉ាស៊ីន MacBook, ការ Mac Pro ល
បញ្ហាកុំព្យូទ័រ
- កុំព្យូទ័រគាំងបញ្ហា +
- កំហុសអេក្រង់ Win10 +
- ដោះស្រាយបញ្ហាកុំព្យូទ័រ +
-
- កុំព្យូទ័រទម្លាប់គេង
- នឹងមិនចាប់ផ្ដើមប្រព័ន្ធប្រតិបត្តិការផ្សេងគ្នាខណៈដែលកំពុងប្រើ?
- បើកការស្តារជម្រើស
- ដោះស្រាយ "បដិសេធការចូលកំហុស '
- កំហុសការចងចាំទាប
- ឯកសារ DLL ដែលបាត់ខ្លួន
- កុំព្យូទ័រនឹងមិនបិទ
- មិនបានរកឃើញកំហុស 15 ឯកសារ
- មិន Firewall ធ្វើការ
- មិនអាចចូលបច្ចុប្បន្នភាព BIOS
- កំដៅកុំព្យូទ័រ
- កំហុសក្នុងការកម្រិតសំឡេងចាប់ផ្ដើមអាន់ម៉ោន
- កំហុសក្នុងការ AMD បានរហ័សស្ទ្រីម
- "ភាពមិនច្បាស់ហ្វាខ្លាំងពេកបញ្ហា
- គន្លឹះមិនធ្វើការផ្លាស់ប្តូរ
- គ្មានសំឡេងនៅលើកុំព្យូទ័រ
- "របារភារកិច្ចបាត់" កំហុស
- កុំព្យូទ័រដំណើរការយឺត
- កុំព្យូទ័រចាប់ផ្តើមដោយស្វ័យប្រវត្តិ
- កុំព្យូទ័រនឹងមិនបើក
- ការប្រើប្រាស់ស៊ីភីយូខ្ពស់នៅក្នុង Windows
- មិនអាចភ្ជាប់ទៅនឹងប្រព័ន្ធ WiFi
- "ថាសរឹងវិស័យមិនល្អ"
- ថាសរឹងមិនត្រូវបានរកឃើញ?
- មិនអាចភ្ជាប់ទៅអ៊ីនធឺណិតនៅក្នុងប្រព័ន្ធប្រតិបត្តិការ Windows 10
- មិនអាចបញ្ចូលរបៀបសុវត្ថិភាពនៅក្នុង Windows 10






