ការធ្លាក់កុំព្យូទ័រមួយអាចជាបទពិសោធឈឺចាប់សម្រាប់អ្នកប្រើប្រសិនបើពួកគេមិនអាចយល់ពីមូលហេតុនៅពីក្រោយការធ្លាក់ចុះនៃប្រព័ន្ធប្រតិបត្តិការរបស់ខ្លួន។ ការធ្លាក់កុំព្យូទ័រមួយដែលអាចបង្អាក់ដល់ការងាររបស់អ្នក, ការកែសម្រួលនិងការកែប្រែនៃឯកសារសំខាន់ហើយនាំឱ្យមានការបាត់បង់ទិន្នន័យការងើបឡើងវិញដែលការប្រើប្រាស់ ទិន្នន័យ Wondershare ការងើបឡើងវិញ កម្មវិធីកុំព្យូទ័រត្រូវបានពិភាក្សាបន្ថែមទៀតនៅក្នុងអត្ថបទនេះ។ មុនពេលដែលយើងយកឡើងសកម្មភាពដែលត្រូវបានទាមទារដើម្បីត្រូវបានអនុវត្តក្នុងអំឡុងពេលនៃការងើបឡើងវិញការធ្លាក់កុំព្យូទ័រ, យើងសម្លឹងមើលទៅហេតុផលដែលបណ្តាលឱ្យតម្រូវការនៃការ ងើបឡើងវិញនៃការធ្លាក់កុំព្យូទ័រ នៅក្នុងកន្លែងដំបូង។ សូមចំណាំថាកំហុសទាំងនេះកើតមានឡើងជាធម្មតានិងជាលទ្ធផលនៃការប្រើប្រាស់ជារៀងរាល់ថ្ងៃជាមួយនិងគ្មានអ្វីគួរឱ្យភ័យខ្លាចខ្លាំងណាស់ដែលមានក្នុងករណីភាគច្រើនបំផុត។
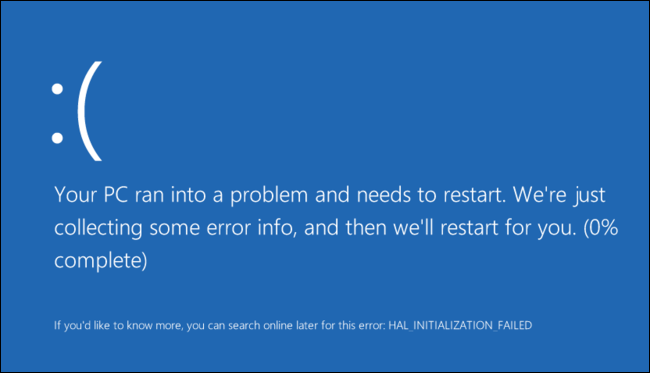
តើអ្វីដែលបណ្តាលឱ្យតម្រូវការនៃការងើបឡើងវិញគាំងកុំព្យូទ័រនេះ?
នៅទីនេះយើងបានរាយហេតុផលមួយចំនួនដែលជាមូលដ្ឋានដើរតួនាទីយ៉ាងសំខាន់នៅពេលដែលវាមកដល់គាំងកុំព្យូទ័ររបស់អ្នក។ នៅពេលដែលអ្នកអនុវត្តការងើបឡើងវិញការធ្លាក់កុំព្យូទ័រ, គំនិតគួរតែត្រូវយល់ដឹងពីមូលហេតុដែលកំហុសទាំងនេះកើតមានឡើងនិងជួសជុលពួកវាដោយប្រើបច្ចេកទេសការដោះស្រាយបញ្ហាដែលបានផ្ដល់ឱ្យ។
មួយចំនួននៃមូលហេតុដែលបានផ្តល់ឱ្យនៃការធ្លាក់កុំព្យូទ័រគឺ:
- អ្នកបើកបរហួសសម័យឬមិនឆបគ្នា
- កម្មវិធីនិងឯកសារដែលខូច។
- វីរុសនិងមេរោគផ្សេងទៀត
- មានទំហំ RAM ទំហំមិនគ្រប់គ្រាន់និងបញ្ហាផ្សេងទៀតជាមួយសតិនិម្មិតរបស់អ្នក
ការដោះស្រាយមូលហេតុនៃការគាំងកុំព្យូទ័ររបស់អ្នកខណៈពេលដែលការសម្តែងការងើបឡើងវិញធ្លាក់កុំព្យូទ័រ:
នៅផ្នែកខាងក្រោមនេះយើងនឹងសម្លឹងមើលទៅលើវិធីសាស្រ្តមួយដែលអាចបង្ហាញថាមានប្រយោជន៍នៅពេលដែលយើងមានការដោះស្រាយជាមួយនឹងមូលហេតុនៅពីក្រោយការធ្លាក់ក្នុងកុំព្យូទ័ររបស់យើង។
ដោះស្រាយជាមួយនឹងឯកសារខូចនិងកម្មវិធី:
ដំណើរការនេះត្រូវបានអនុវត្តពីបង្អួចប្រអប់បញ្ចូលពាក្យបញ្ជាគ្រប់គ្រង។ ប្រសិនបើអ្នកកំពុងប្រើប្រព័ន្ធប្រតិបត្តិការ Windows 10, ជាធម្មតាអ្នកអាចចុចកណ្ដុរខាងស្ដាំលើប៊ូតុងចាប់ផ្ដើមជ្រើស "~Command ប្រអប់បញ្ចូល (គ្រប់គ្រង) ', ហើយប្រសិនបើអ្នកកំពុងប្រើកំណែផ្សេងគ្នានៃប្រព័ន្ធប្រតិបត្តិការ Windows, អ្នកអាចចូលដំណើរការវាដោយស្វែងរកម៉ឺនុយចាប់ផ្ដើមសម្រាប់ប្រអប់បញ្ចូលពាក្យបញ្ជា , ចុចលើខាងស្ដាំវាហើយជ្រើសជម្រើសនៃ "~Run ជាអ្នកគ្រប់គ្រង" នេះ។
បន្ទាប់មកអ្នកត្រូវវាយពាក្យបញ្ជាដូចខាងក្រោមទៅក្នុងបង្អួចប្រអប់បញ្ចូលពាក្យបញ្ជា, ហើយចុចបញ្ចូល។ នេះនឹងជួយអ្នកដើម្បីរត់ការវិភាគប្រព័ន្ធពេញលេញ: sfc / scannow
បន្ទាប់មកអ្នកអាចទុកប្រអប់បញ្ចូលពាក្យបញ្ជាបង្អួចពាក្យបញ្ជានេះបើកចំហររហូតដល់បញ្ចប់ការប្រតិបត្តិរបស់ខ្លួន។ នេះអាចចំណាយពេលមួយរយៈអាស្រ័យលើស្ថានភាពនៃប្រព័ន្ធនេះ។ ប្រសិនបើមានកំហុសត្រូវបានរកឃើញដោយគ្មានពាក្យបញ្ជាអ្នកនឹងឃើញសារមួយដែលនិយាយថា«ការពារធនធានប្រព័ន្ធប្រតិបត្តិការ Windows មិនបានរកឃើញការរំលោភបំពានបូរណភាពណាមួយ "?? មួយ។ នេះគួរតែបញ្ចប់ដំណើរការងើបឡើងវិញការធ្លាក់យន្តហោះនេះកុំព្យូទ័រជាមួយ Windows 10 ។
ទោះជាយ៉ាងណា, ប្រសិនបើអ្នកឃើញសារដែលអាចជំនួសបានអាន "ការពារធនធានប្រព័ន្ធប្រតិបត្តិការ Windows បានរកឃើញឯកសារដែលបានប្រព្រឹត្តអំពើពុករលួយទេប៉ុន្តែគឺមិនអាចជួសជុលមួយចំនួននៃពួកគេ" ??, អ្នកមានដើម្បីអនុវត្តចាប់ផ្ដើមកុំព្យូទ័រឡើងវិញនៅក្នុងរបៀបសុវត្ថិភាពមុនពេលធ្វើអ្វីផ្សេង។ សម្រាប់អ្នកដែលកំពុងប្រើប្រាស់ប្រព័ន្ធប្រតិបត្តិការ Windows 10, ការចូលដំណើរការរបៀបសុវត្ថិភាពអាចនឹងមានយ៉ាងដូចម្តេចថាជាការចាប់ផ្ដើមនេះកើតឡើងនៅក្នុងចំនួនទឹកប្រាក់ខ្លីណាស់នៃពេលវេលានោះទេប៉ុន្តែវាអាចត្រូវបានធ្វើដោយសង្កត់គ្រាប់ចុចប្តូរខណៈពេលចុចលើជម្រើសចាប់ផ្ដើមឡើងវិញដែលនឹងអនុញ្ញាតឱ្យពួកគេចូលដំណើរការ ជម្រើសកម្រិតខ្ពស់ម៉ឺនុយចាប់ផ្ដើម។ សម្រាប់វ៉ារ្យ៉ង់មុននៃប្រព័ន្ធប្រតិបត្តិការ Windows, មួយមានដើម្បីលើកឡើង F8 សំខាន់ខណៈពេលចាប់ផ្ដើមនេះកើតឡើង។ បន្ទាប់មកអ្នកត្រូវរត់ពាក្យបញ្ជាខាងលើនេះនៅក្នុងរបៀបសុវត្ថិភាព។
RAM ទំហំមិនគ្រប់គ្រាន់អវកាស:
នេះគឺជាជំហានជាមូលដ្ឋានដើម្បីដោះស្រាយកំហុសសតិទាបក្នុងអំឡុងពេលការងើបឡើងវិញការធ្លាក់កុំព្យូទ័រ។ តាមលំនាំដើម, ប្រព័ន្ធប្រតិបត្តិការ Windows នឹងធ្វើឱ្យការប៉ុនប៉ងដើម្បីបង្កើនទំហំនៃឯកសារនៅពេលណាដែលទំព័ររបស់អ្នកវាធ្លាក់ខ្លីលើការចងចាំមួយ។ ទោះជាយ៉ាងណាអ្នកអាចបង្កើនវាដោយដៃទៅជាទំហំអតិបរមាដែលត្រូវបានសម្រេចដោយ RAM ទំហំដែលអ្នកបានដំឡើង។ សូមចំណាំថាការបង្កើនទំហំអង្គចងចាំឯកសារទំព័រតែបញ្ហានេះបានដោះស្រាយជាបណ្តោះអាសន្ន, ហើយប្រសិនបើបានពឹងផ្អែកលើការសម្រាប់រយៈពេលយូរអាចបង្កឱ្យកម្មវិធីរបស់អ្នកដើម្បីរត់យឺត។ នេះគឺដោយសារកុំព្យូទ័រត្រូវបានកម្មវិធីដើម្បីដំណើរការទិន្នន័យពីសតិរបស់អ្នកលឿនជាងការដែលវាធ្វើពីឯកសារទំព័រ។ ដូច្នេះងាកទៅរកការបង្កើនឯកសារទំព័រតែប៉ុណ្ណោះជាការជួសជុលជាបណ្តោះអាសន្នសម្រាប់កំហុសការចងចាំទាប។

ទទួលបានធ្វើឱ្យប្រសើរឡើង RAM ទំហំមួយ:
នេះជាជម្រើសមួយផ្សេងទៀតអាចរកបានដល់អ្នកប្រើប្រាស់ដែលចង់ធ្វើការស្ទុះងើបឡើងវិញការធ្លាក់កុំព្យូទ័រមានប្រសិទ្ធិភាព។ ប្រព័ន្ធទាំងអស់មានសមត្ថភាពអតិបរមាសម្រាប់ច្រក RAM ទំហំ។ សម្រាប់អ្នកដែលប្រើប្រាស់ RAM ទំហំ 2GB ដែលពួកគេអាចពិនិត្យមើលសម្រាប់ច្រកមួយផ្សេងទៀតដើម្បីដំឡើង RAM ទំហំដោយដៃនិងដូច្នេះនៅលើ, ដូចដែលនេះដោះស្រាយបញ្ហានៃការចងចាំទាបដោយជោគជ័យ។ ភាពខុសគ្នានេះគឺអាចមើលឃើញពេលដែលអ្នកបានដំឡើង RAM ទំហំនេះ។ ដំឡើងចាប់ផ្ដើមឡើងវិញនិងការទទួលបាននឹងជាមួយនឹងការងើបឡើងវិញនៃការគាំងកុំព្យូទ័ររបស់អ្នក។
សូមចំណាំថាមានទិដ្ឋភាពផ្សេងទៀតជាច្រើនដែលមនុស្សម្នាក់អាចទទួលយកការសម្តែងខណៈពេលដែលការងើបឡើងវិញនៃការធ្លាក់ភារកិច្ចកុំព្យូទ័ររបស់អ្នក។ ទោះយ៉ាងណាមានករណីពេលដែលអ្នកបានបាត់បង់ទិន្នន័យក្នុងអំឡុងពេលដំណើរការងើបឡើងវិញការធ្លាក់កុំព្យូទ័រមាន។ ផ្នែកបន្ទាប់ប្រាប់យើងពីរបៀបក្នុងការដោះស្រាយជាមួយនឹងវា។
Wondershare ការងើបឡើងវិញទិន្នន័យសម្រាប់កុំព្យូទ័រគាំងងើបឡើងវិញ
ខាងក្រោមនេះ, សូមមើលនៅមួយ Wondershare ការងើបឡើងវិញទិន្នន័យអំពីរបៀបដែលការប្រព្រឹត្ដ:
អ្នកអាចស្តារទិន្នន័យដោយការធ្វើដំណើរការជួសជុលនេះបន្ទាប់ពីការស្ទុះងើបឡើងវិញការធ្លាក់កុំព្យូទ័រ។ នេះជាប់ពាក់ព័ន្ធនឹងការដំឡើងកម្មវិធីងើបឡើងវិញទិន្នន័យ។ Wondershare ការងើបឡើងវិញទិន្នន័យ កម្មវិធីដែលត្រូវបានប្រើប្រាស់សម្រាប់ជាការពិតខណៈពេលដែលមួយនិងបានផ្តល់នូវអ្នកប្រើប្រាស់ឱកាសដើម្បីស្ដារទិន្នន័យសំខាន់ណាស់របស់ពួកគេ។ នៅទីនេះយើងពិនិត្យមើលពីរបៀបដែលវាត្រូវបានធ្វើមួយ។

- យកឯកសារដែលបាត់ឬលុប, រូបថត, អូឌីយ៉ូ, តន្ត្រី, អ៊ីម៉ែលពីឧបករណ៍ផ្ទុកណាមួយដែលមានប្រសិទ្ធិភាព, ដោយសុវត្ថិភាពនិងបានបញ្ចប់ទាំងស្រុង។
- ផ្ដល់ការគាំទ្រដល់ការងើបឡើងវិញទិន្នន័យពីធុងសំរាម, ដ្រាយវ៍រឹង, កាតអង្គចងចាំ, ដ្រាយពន្លឺ, កាមេរ៉ាឌីជីថលនិងកាមេរ៉ា។
- ផ្ដល់ការគាំទ្រដល់ការងើបឡើងវិញទិន្នន័យសម្រាប់ការលុបរំពេច, ការធ្វើទ្រង់ទ្រាយ, អំពើពុករលួយដ្រាយរឹង, វាយប្រហារដោយមេរោគ, ប្រព័ន្ធគាំងនៅក្រោមស្ថានភាពខុសគ្នា។
- ការមើលជាមុនមុនពេលដែលការងើបឡើងវិញអនុញ្ញាតឱ្យអ្នកដើម្បីធ្វើឱ្យការងើបឡើងវិញជ្រើសរើស។
- ប្រព័ន្ធប្រតិបត្តិការគាំទ្រ: ប្រព័ន្ធប្រតិបត្តិការ Windows 10/8/7 / XP / Vista, Mac OS X (Mac OS X 10.6, 10.7 និង 10.8, 10.9, 10.10 Yosemite, 10.10, 10.11 អែល Capitan, 10,12 សៀរ៉ា) នៅលើផលិតផល iMac, ម៉ាស៊ីន MacBook, ការ Mac Pro ល
ទាញយកនិងដំឡើងកម្មវិធី Wondershare ការងើបឡើងវិញទិន្នន័យនៅលើកុំព្យូទ័ររបស់អ្នក។ អនុវត្តតាមដំណោះស្រាយបន្ទាប់ដើម្បីអនុវត្តការងើបឡើងវិញឯកសារដែលបានបាត់។
ជំហានទី 1 ជ្រើសប្រភេទនៃការបាត់បង់ឯកសារដែលអ្នកចង់ងើបឡើងវិញនោះអ្នកអាចចុច "ប្រភេទឯកសារទាំងអស់" ដើម្បីចាប់ផ្តើម។

ជំហានទី 2 Chooes ផ្លូវឯកសារដែលបានបាត់បង់ជាកន្លែងដែលអ្នកបាត់បង់ឯកសាររបស់អ្នកអ្នកអាចជ្រើស "កុំព្យូទ័រទាំងមូល" ដើម្បីចាប់ផ្តើមការស្កេន

សូមចូលទៅកាន់ដ្រាយរឹងជ្រៅស្កេនកុំព្យូទ័ររបស់អ្នកប្រសិនបើការស្កេនរហ័សមិនអាចរកឃើញឯកសារដែលបាត់របស់អ្នក, ប៉ុន្តែវានឹងត្រូវការពេលវេលាច្រើនជាងការស្កេនរហ័ស។

ជំហានទី 3 ការមើលជាមុននិងការពិនិត្យមើលឯកសារដែលចង់បានហើយចុចដើម្បីសង្គ្រោះឯកសារបាត់បង់របស់អ្នក។

សូមចំណាំថាកម្មវិធីនេះអាចបញ្ជាក់ថាដើម្បីជាការសំខាន់នៅពេលដែលវាមកដើម្បីស្ដារឡើងវិញនូវទិន្នន័យរបស់អ្នកក្នុងកំឡុងពេលការធ្លាក់កុំព្យូទ័រដំណើរការងើបឡើងវិញ។
សេចក្តីសន្និដ្ឋាន:
ដំណើរការងើបឡើងវិញការធ្លាក់កុំព្យូទ័រអាចនឹងតម្រូវឱ្យអ្នកអនុវត្តចំនួននៃសកម្មភាពមុនពេលដែលបញ្ហានេះត្រូវបានគេរកឃើញ។ ទោះជាយ៉ាងណា, ប្រសិនបើអ្នកមិនអាចរកឃើញបញ្ហានេះវាគឺជាការចាំបាច់សម្រាប់អ្នកដើម្បីអនុវត្តដំណោះស្រាយនៅក្នុងគោលបំណងដើម្បីរកឱ្យឃើញបញ្ហានេះ។ ការងើបឡើងវិញការធ្លាក់កុំព្យូទ័រអាចត្រូវបានធ្វើដោយការស្វែងរកជំនួយពីជំនាញវិជ្ជាជីវៈមួយឬដោយគ្រាន់តែធ្វើតាមជំហានចុះបញ្ជីខាងលើ។
អ្នកអាចយោងទៅចំនួននៃអត្ថបទនៅលើគេហទំព័រនេះដែលជាកន្លែងដែលយើងបានពិភាក្សាអំពីការងើបឡើងវិញនៅក្នុង Windows ធ្លាក់កុំព្យូទ័រ 10 ។
បញ្ហាកុំព្យូទ័រ
- កុំព្យូទ័រគាំងបញ្ហា +
- កំហុសអេក្រង់ Win10 +
- ដោះស្រាយបញ្ហាកុំព្យូទ័រ +
-
- កុំព្យូទ័រទម្លាប់គេង
- នឹងមិនចាប់ផ្ដើមប្រព័ន្ធប្រតិបត្តិការផ្សេងគ្នាខណៈដែលកំពុងប្រើ?
- បើកការស្តារជម្រើស
- ដោះស្រាយ "បដិសេធការចូលកំហុស '
- កំហុសការចងចាំទាប
- ឯកសារ DLL ដែលបាត់ខ្លួន
- កុំព្យូទ័រនឹងមិនបិទ
- មិនបានរកឃើញកំហុស 15 ឯកសារ
- មិន Firewall ធ្វើការ
- មិនអាចចូលបច្ចុប្បន្នភាព BIOS
- កំដៅកុំព្យូទ័រ
- កំហុសក្នុងការកម្រិតសំឡេងចាប់ផ្ដើមអាន់ម៉ោន
- កំហុសក្នុងការ AMD បានរហ័សស្ទ្រីម
- "ភាពមិនច្បាស់ហ្វាខ្លាំងពេកបញ្ហា
- គន្លឹះមិនធ្វើការផ្លាស់ប្តូរ
- គ្មានសំឡេងនៅលើកុំព្យូទ័រ
- "របារភារកិច្ចបាត់" កំហុស
- កុំព្យូទ័រដំណើរការយឺត
- កុំព្យូទ័រចាប់ផ្តើមដោយស្វ័យប្រវត្តិ
- កុំព្យូទ័រនឹងមិនបើក
- ការប្រើប្រាស់ស៊ីភីយូខ្ពស់នៅក្នុង Windows
- មិនអាចភ្ជាប់ទៅនឹងប្រព័ន្ធ WiFi
- "ថាសរឹងវិស័យមិនល្អ"
- ថាសរឹងមិនត្រូវបានរកឃើញ?
- មិនអាចភ្ជាប់ទៅអ៊ីនធឺណិតនៅក្នុងប្រព័ន្ធប្រតិបត្តិការ Windows 10
- មិនអាចបញ្ចូលរបៀបសុវត្ថិភាពនៅក្នុង Windows 10






