នៅក្នុងអត្ថបទដែលបានផ្ដល់ឱ្យយើងបានពិភាក្សាអំពីរបៀបមួយដែលអាចជួសជុលបញ្ហានេះប្រសិនបើកុំព្យូទ័រចាប់ផ្តើមម្តងដោយស្វ័យប្រវត្តិ។ វាជាការសំខាន់ក្នុងការសំគាល់ថាកុំព្យូទ័ររបស់អ្នកដោយស្វ័យប្រវត្តិដោយខ្លួនវាអាចចាប់ផ្តើមឱមានអារម្មណ៍តានតឹងដូចដែលវាបានក្លាយជាអាចនាំឱ្យបាត់បង់ការងាររបស់ទិន្នន័យដែលត្រូវបានបាត់បង់, និងការបាត់បង់ផ្សេងទៀតនៃព។ សូមស្រមៃគិតថាក្នុងពាក់កណ្តាលនៃការបង្ហាញនិងមើលប្រព័ន្ធរបស់អ្នកចាប់ផ្ដើមកុំព្យូទ័រឡើងវិញដោយខ្លួនវា។ កុំព្យូទ័រចាប់ផ្តើមម្តងដោយស្វ័យប្រវត្តិដោយសារតែការកំណត់ដែលត្រូវបានបណ្តាលឱ្យមានកំហុសខូចខាតទាំងនោះ។ នេះអាចត្រូវបានកំណត់គុណលក្ខណៈកំហុសក្នុង Windows 10 ឬជាធម្មតាការកំណត់ដែលបានមកនៅតាមបណ្តោយផ្នែករឹង។ ខាងក្រោមនេះយើងបានពិភាក្សាអំពីរបៀបដើម្បីដោះស្រាយបញ្ហានេះ។
ការការពារបញ្ហាដែលជាកន្លែងដែលកុំព្យូទ័រចាប់ផ្ដើមឡើងវិញដោយស្វ័យប្រវត្តិនេះ:
ដោយទទួលបានជំហានដូចខាងក្រោមនេះយើងអាចបិទការកំណត់, ដូច្នេះការដោះស្រាយបញ្ហាដែលជាកន្លែងដែលកុំព្យូទ័ររបស់អ្នកចាប់ផ្តើមម្តងដោយស្វ័យប្រវត្តិ។
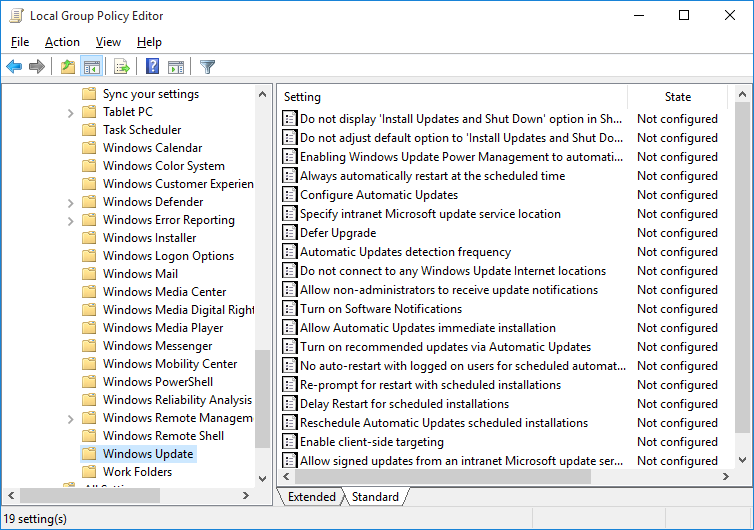
1. មួយអាចកែសម្រួលការកំណត់គោលនយោបាយក្រុមមូលដ្ឋានរបស់ខ្លួនដើម្បីបង្ខំឱ្យធ្វើឱ្យទាន់សម័យប្រព័ន្ធប្រតិបត្តិការ Windows ដើម្បីទាញយកភាពទាន់សម័យតែប៉ុណ្ណោះ។ ទោះជាយ៉ាងណាអ្នកត្រូវតែរង់ចាំសម្រាប់ការដំឡើងរបស់អ្នក (ហើយដូច្នេះចាប់ផ្ដើមឡើងវិញ) ។
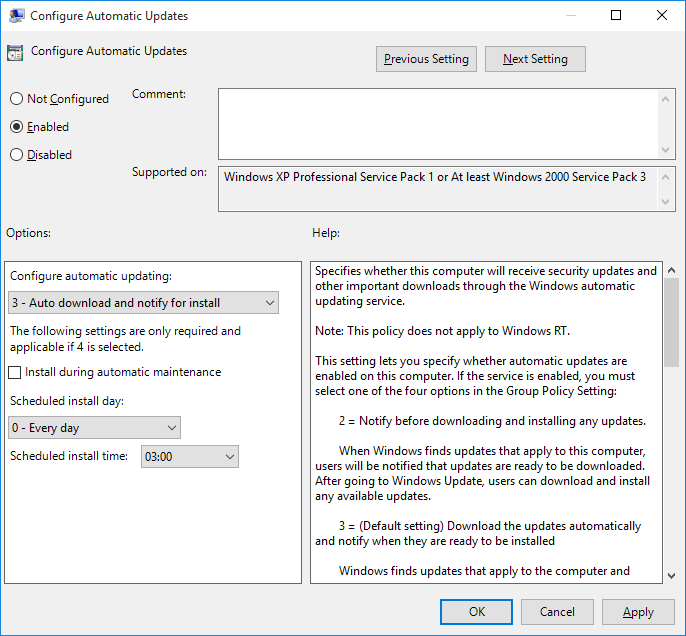
2. នៅក្នុងម៉ឺនុយចាប់ផ្តើម, ប្រភេទ "~Group 'ហើយបន្ទាប់មកចុចលើ" គោលនយោបាយរបស់ក្រុម ~Edit ។ អ្នកអាចពង្រីក "~Computer Configuration''Administrative Templates'Windows ComponentsWindows ធ្វើឱ្យទាន់សម័យ។
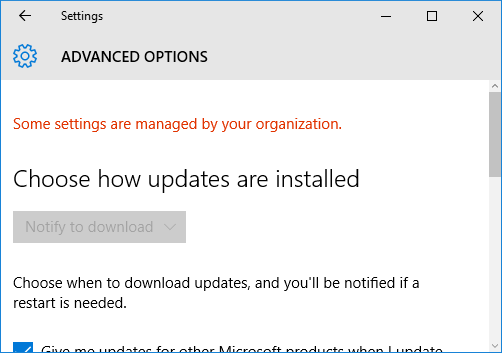
3. បន្ទាប់មកអ្នកគួរតែអនុវត្តតាមវាដោយការចុចទ្វេដងលើ "ការធ្វើឱ្យទាន់សម័យដោយស្វ័យប្រវត្តិ ~Configure" និងធានាថាអ្នកបើកគោលនយោបាយនិងការកំណត់រចនាសម្ព័ន្ធត្រូវការចាំបាច់របស់ខ្លួនដូច្នេះ។
4. បន្ទាប់មកអ្នកត្រូវតែធ្វើដំណើរត្រឡប់មកវិញដើម្បី "ធ្វើឱ្យទាន់សម័យ ~Windows 'និងចុចលើ" ~Check សម្រាប់ការធ្វើឱ្យទាន់សម័យ, ហើយនៅពេលដែលអ្នកត្រូវបានបញ្ចប់ចុចលើ "ជម្រើស ~Advanced" ។ ការកំណត់ថ្មីនេះគួរត្រូវបានអនុវត្ត។
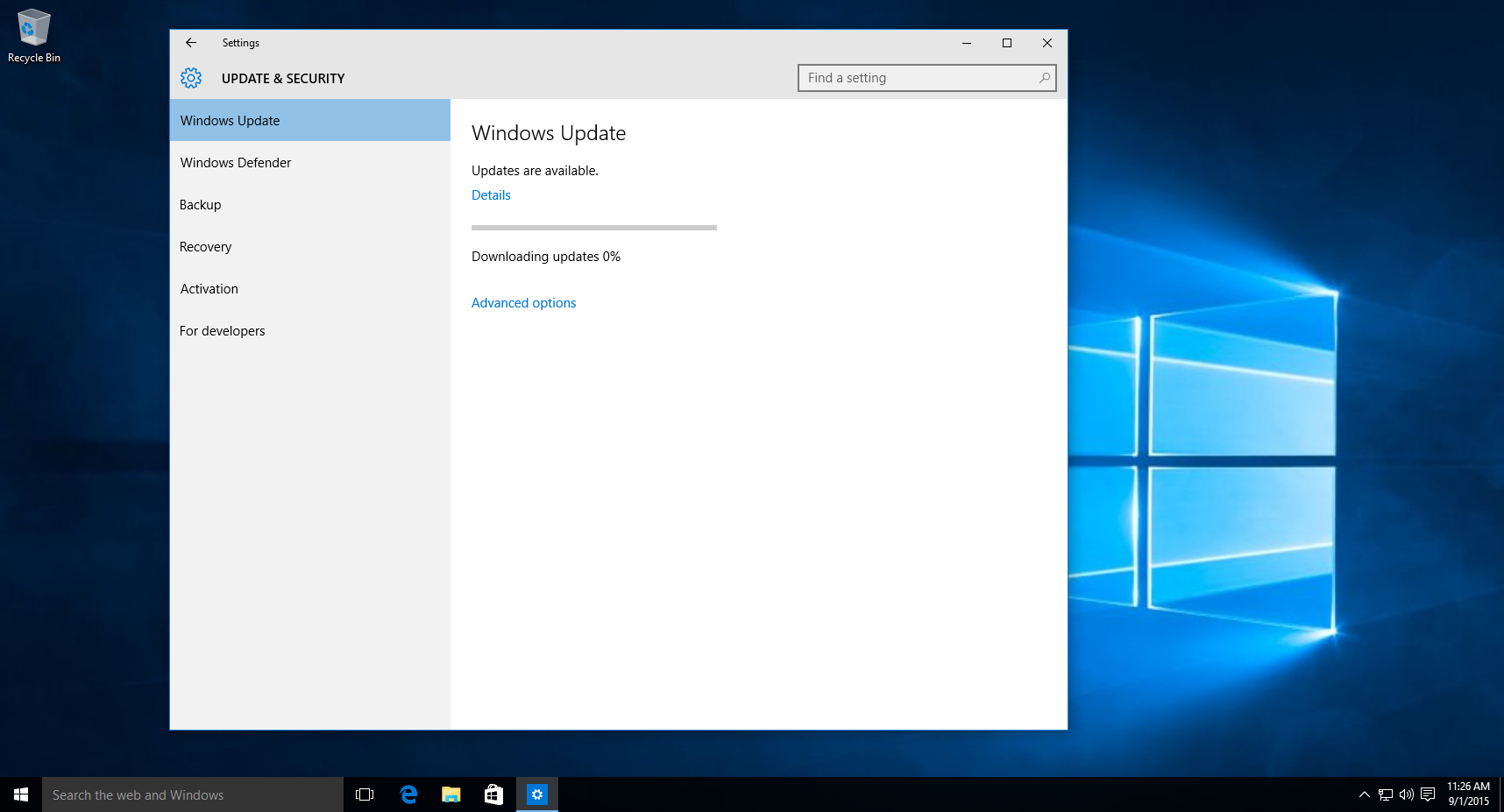
5. បន្ទាប់មកអ្នកអាចអនុវត្តការធ្វើតេស្តតូចមួយដែលជាកន្លែងដែលអ្នកទាញយកការធ្វើឱ្យទាន់សម័យប្រព័ន្ធប្រតិបត្តិការ Windows ហើយនៅពេលដែលពួកគេត្រូវបានបញ្ចប់ការរង់ចាំសម្រាប់ការជូនដំណឹងសម្រាប់ការដំឡើង។
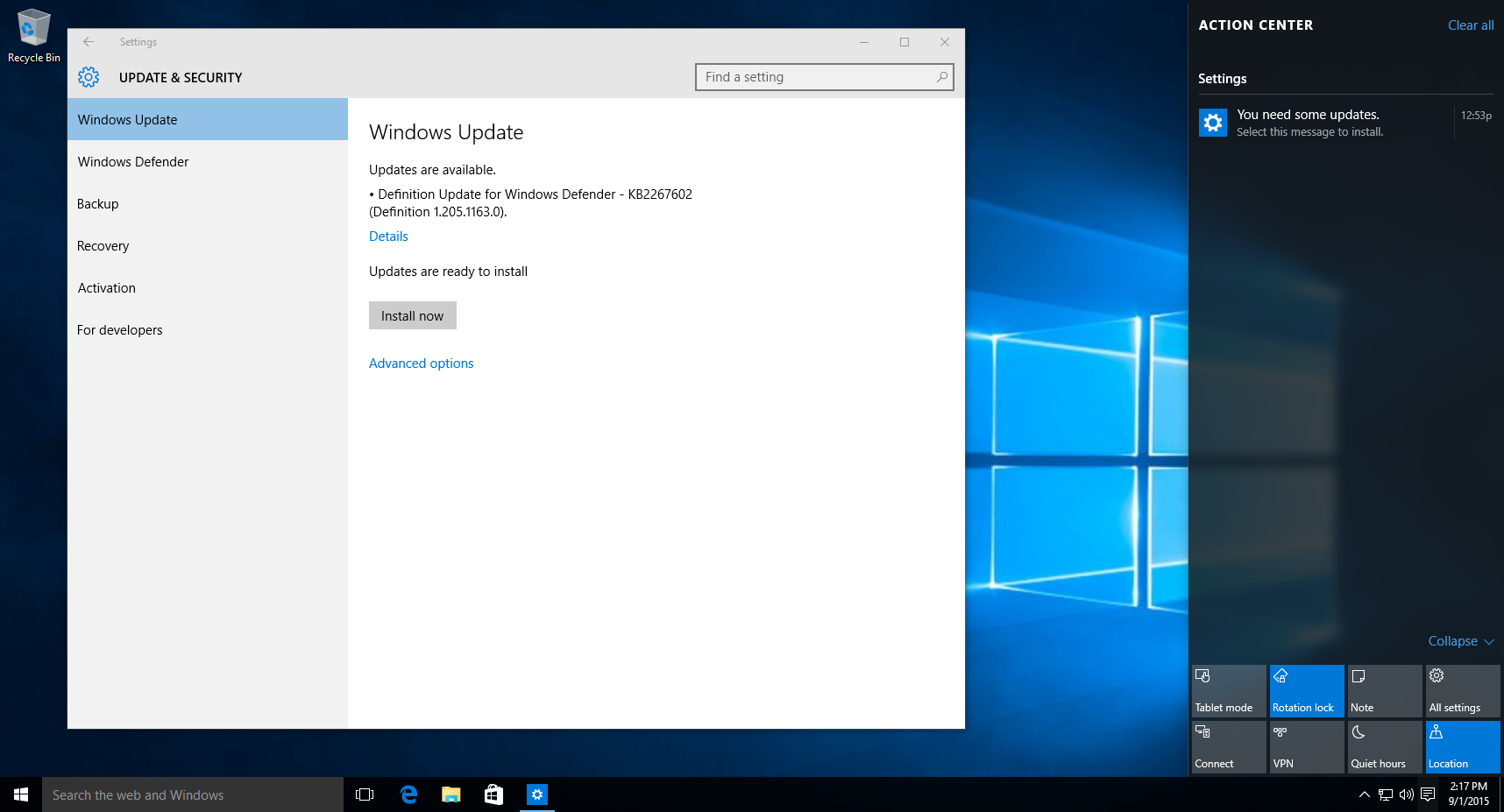
6. ចុចលើ "~Install ឥឡូវ, ហើយអ្នកនឹងឃើញថាការចាប់ផ្ដើមកុំព្យូទ័រឡើងវិញកុំព្យូទ័រមួយគឺមិនចាំបាច់ដើម្បីទទួលបានការងារធ្វើ។
ព័ត៍មានបន្ថែម:
ដូចគ្នានេះអាចត្រូវបានសម្រេចដោយការលៃតម្រូវបញ្ជីឈ្មោះនេះ។ នៅពេលដែលកុំព្យូទ័របានចាប់ផ្តើមដោយស្វ័យប្រវត្តិគឺមានច្រើនជាងគ្រាន់តែធ្វើឱ្យមានការផ្លាស់ប្តូរមួយចំនួនទៅតាមការកំណត់។ សម្រាប់អ្នកដែលមិនមានផ្ទៃខាងក្រោយជាបច្ចេកទេស, វិធីសាស្រ្តនេះអាចចូលមកនៅក្នុងការមានប្រយោជន៍ផងដែរ។
- ចាប់ផ្តើមដោយចុចប្រព័ន្ធប្រតិបត្តិការ Windows និង R គន្លឹះ, ហើយបន្ទាប់មកវាយ "~Regedit" បញ្ចប់ដោយចុច Enter ។
- បន្ទាប់មកអ្នកត្រូវរុករកទៅ: HKEY_LOCAL_MACHINESoftwarePoliciesMicrosoftWindowsWindowsUpdateAU
- បន្ទាប់មកអ្នកត្រូវបង្កើតតម្លៃ DWORD ទៅថ្មីមួយដែលត្រូវបានគេស្គាល់ថាជា AUOptions និង entre តម្លៃដែលមាន 2 ឬ 3 ទាំង 2 ឈរសម្រាប់ "~Notify មុនពេលទាញយក" និង "~3" ឈរសម្រាប់ "~Automatically ទាញយកនិងជូនដំណឹងដល់នៃការដំឡើង" មួយ ។
- បន្ទាប់មកអ្នកត្រូវតែចាប់ផ្ដើមឡើងវិញកុំព្យូទ័ររបស់អ្នក។
- រកមើលសម្រាប់ការធ្វើឱ្យទាន់សម័យនិងការត្រួតពិនិត្យការកំណត់កម្រិតខ្ពស់។
ដោយប្រើជំហានខាងលើ, មួយអាចដោះស្រាយបញ្ហាដែលជាកន្លែងដែលកុំព្យូទ័រចាប់ផ្តើមម្តងដោយស្វ័យប្រវត្តិ។
ដូចគ្នានេះផងដែរអាចជាករណីមានកុំព្យូទ័រដែលបានធ្លាក់ពេលដោយចៃដន្យ, ហើយបន្ទាប់មកចាប់ផ្តើមដោយស្វ័យប្រវត្តិ។ យើងនឹងពិភាក្សាពីរបៀបដើម្បីជំនះលើបញ្ហាកុំព្យូទ័រចាប់ផ្តើមម្តងដោយស្វ័យប្រវត្តិនៅក្នុងករណីនៃការប៉ះទង្គិចនៅក្នុងផ្នែកកម្មវិធីដូចខាងក្រោមនេះ។
កំហុសក្នុងខណៈពេលដែលការប្រើប្រាស់ខៀវអេក្រង់កុំព្យូទ័ររបស់អ្នកដែលបណ្តាលកុំព្យូទ័រដោយចៃដន្យគាំង:
ពិនិត្យមើលសម្រាប់ការធ្វើឱ្យទាន់សម័យ:
ជាញឹកញាប់កំហុសអេក្រង់ខៀវកើតដោយសារប្រព័ន្ធប្រតិបត្តិការ Windows មិនបានធ្វើឱ្យទាន់សម័យសម្រាប់ខណៈពេលមួយ។ មួយអាចចូលទៅកាន់ប្រអប់ស្វែងរកនៅលើរបារឧបករណ៍មើលឡើងសម្រាប់ធ្វើឱ្យទាន់សម័យប្រព័ន្ធប្រតិបត្តិការ Windows, ហើយជ្រើសជម្រើសដូចគ្នា។ នៅលើទំព័រនៃការធ្វើឱ្យទាន់សម័យប្រព័ន្ធប្រតិបត្តិការ Windows, អ្នកអាចពិនិត្យមើលសម្រាប់ការធ្វើឱ្យទាន់សម័យហើយដូច្នេះ, ដំឡើងភាពទាន់សម័យដែលចាំបាច់។
ការលុបបំបាត់ផ្នែករឹង:
ក្នុងការកើតឡើងកម្រ, សេចក្តីណែនាំនៃផ្នែករឹងទៅប្រព័ន្ធរបស់អ្នកអាចបណ្តាលឱ្យមានកំហុសអេក្រង់មួយខៀវ។ សម្រាប់អ្នកដែលកំពុងជួបប្រទះដូចជាបញ្ហាមួយ, វាគឺជាទីប្រឹក្សាដើម្បីយកដ្រាយ USB ឬឧបករណ៍ផ្នែករឹងផ្សេងទៀតដែលត្រូវបានដំឡើង, បិទកុំព្យូទ័រ។ បន្ទាប់មកអ្នកអាចបើកនៅលើកុំព្យូទ័រនេះ។
កំហុសអេក្រង់ខៀវដែលអនុញ្ញាតឱ្យអ្នកប្រើដើម្បីចូលដំណើរការផ្ទៃតុ:
មានករណីគឺនៅពេលដែលកុំព្យូទ័រដោយស្វ័យប្រវត្តិបន្ទាប់ពីមានកំហុសក្នុងការចាប់ផ្តើមម្តងអេក្រង់ខៀវ, ដូច្នេះការផ្តល់ឱ្យអ្នកចូលដំណើរការទៅផ្ទៃតុរបស់អ្នក។
ប្រសិនបើអ្នកនៅតែអាចចូលដំណើរការផ្ទៃតុនោះអ្នកត្រូវតែធ្វើឱ្យប្រាកដថាដើម្បីលុបការធ្វើឱ្យទាន់សម័យដែលត្រូវបានបណ្តាលឱ្យមានកំហុសនៅក្នុងកន្លែងដំបូង។ ក្នុងករណីដែលអ្នកមិនប្រាកដនៃការធ្វើឱ្យទាន់សម័យជាក់លាក់ណាមួយ, អ្នកត្រូវបានទាមទារដើម្បីលុបសំណុំនៃភាពទាន់សម័យមួយ។ នេះអាចត្រូវបានធ្វើរួចនៅក្នុងលក្ខណៈដូចខាងក្រោម:
- តាមរយៈរបារស្វែងរក, មើលទៅសម្រាប់ "ការធ្វើឱ្យទាន់សម័យបានដំឡើង ~View" ហើយបន្ទាប់មកជ្រើសជម្រើស។
- ពីទីនេះអ្នកអាចពង្រីកបង្អួចដើម្បីមើលកាលបរិច្ឆេទដំឡើង, ជ្រើសធ្វើឱ្យទាន់សម័យជាមួយជម្រើសរបស់អ្នកហើយជ្រើសលុប។
ប្រសិនបើការធ្វើឱ្យទាន់សម័យដែលបានជួសជុលលុបកំហុសអេក្រង់ខៀវ, អ្នកត្រូវតែប្រាកដថាអ្នកបានរារាំងការធ្វើឱ្យទាន់សម័យពីការដំឡើងជាថ្មីម្តងទៀតដោយស្វ័យប្រវត្តិជាបណ្តោះអាសន្ន។
កម្មវិធីសង្គ្រោះឯកសារនេះបានល្អបំផុត
វាគឺអាចធ្វើបានដែលថាដោយសារតែបញ្ហាកុំព្យូទ័រចាប់ផ្តើមម្តងដោយស្វ័យប្រវត្តិដែលជាកន្លែងដែលការមួយអាចបាត់បង់ទិន្នន័យសំខាន់។ យើងនឹង USEA ការងើបឡើងវិញ Wondershare ទិន្នន័យ កម្មវិធីដើម្បីសង្គ្រោះទិន្នន័យយ៉ាងសំខាន់របស់យើងនៅពេលដែលកុំព្យូទ័រចាប់ផ្ដើមដោយស្វ័យប្រវត្តិ។

- យកឯកសារដែលបាត់ឬលុប, រូបថត, អូឌីយ៉ូ, តន្ត្រី, អ៊ីម៉ែលពីឧបករណ៍ផ្ទុកណាមួយដែលមានប្រសិទ្ធិភាព, ដោយសុវត្ថិភាពនិងបានបញ្ចប់ទាំងស្រុង។
- ផ្ដល់ការគាំទ្រដល់ការងើបឡើងវិញទិន្នន័យពីធុងសំរាម, ដ្រាយវ៍រឹង, កាតអង្គចងចាំ, ដ្រាយពន្លឺ, កាមេរ៉ាឌីជីថលនិងកាមេរ៉ា។
- ផ្ដល់ការគាំទ្រដល់ការងើបឡើងវិញទិន្នន័យសម្រាប់ការលុបរំពេច, ការធ្វើទ្រង់ទ្រាយ, អំពើពុករលួយដ្រាយរឹង, វាយប្រហារដោយមេរោគ, ប្រព័ន្ធគាំងនៅក្រោមស្ថានភាពខុសគ្នា។
- ការមើលជាមុនមុនពេលដែលការងើបឡើងវិញអនុញ្ញាតឱ្យអ្នកដើម្បីធ្វើឱ្យការងើបឡើងវិញជ្រើសរើស។
- ប្រព័ន្ធប្រតិបត្តិការគាំទ្រ: ប្រព័ន្ធប្រតិបត្តិការ Windows 10/8/7 / XP / Vista, Mac OS X (Mac OS X 10.6, 10.7 និង 10.8, 10.9, 10.10 Yosemite, 10.10, 10.11 អែល Capitan, 10,12 សៀរ៉ា) នៅលើផលិតផល iMac, ម៉ាស៊ីន MacBook, ការ Mac Pro ល
ជំហានសាមញ្ញងើបឡើងវិញទិន្នន័យដែលបាត់ត្រឡប់មកវិញ
អ្នកអាចស្តារទិន្នន័យដោយការធ្វើដំណើរការជួសជុលនេះ។ នេះជាប់ពាក់ព័ន្ធនឹងការដំឡើងកម្មវិធីងើបឡើងវិញទិន្នន័យ។ Wondershare ការងើបឡើងវិញទិន្នន័យ កម្មវិធីដែលត្រូវបានប្រើប្រាស់សម្រាប់ជាការពិតខណៈពេលដែលមួយនិងបានផ្តល់នូវអ្នកប្រើប្រាស់ឱកាសដើម្បីស្ដារទិន្នន័យសំខាន់ណាស់របស់ពួកគេ។ នៅទីនេះយើងពិនិត្យមើលពីរបៀបដែលវាត្រូវបានធ្វើមួយ។
ជំហានទី 1 ជ្រើសប្រភេទឯកសារដែលបានបាត់បង់អ្នកចង់ងើបឡើងវិញ។ អ្នកអាចជ្រើសជម្រើស "ប្រភេទឯកសារទាំងអស់" ដើម្បីចាប់ផ្តើម។

ជំហានទី 2 ជ្រើសទីតាំងគោលដៅដែលអ្នកបានបាត់បង់ទិន្នន័យរបស់អ្នក។ អ្នកអាចជ្រើសជម្រើស "កុំព្យូទ័រទាំងមូល" ដើម្បីវិភាគឯកសារដែលបានបាត់។

ជំហានទី 3 ប្រសិនបើការស្កេនរហ័សមិនអាចទទួលបានឯកសារដែលបាត់របស់អ្នក, អ្នកអាចចូលទៅកាន់ស្កេនជ្រៅដែលនឹងស្វែងរករបស់អ្នកដែលបាត់យ៉ាងខ្លាំងឯកសារ។

ជំហានទី 4 បន្ទាប់ពីការស្កេនឯកសារដែលបានបាត់បង់ដែលអ្នកអាចមើលជាមុននិងពិនិត្យមើលឯកសារដែលចង់បានហើយចុចដើម្បីងើបឡើងវិញទិន្នន័យរបស់អ្នក។

បញ្ហាកុំព្យូទ័រ
- កុំព្យូទ័រគាំងបញ្ហា +
- កំហុសអេក្រង់ Win10 +
- ដោះស្រាយបញ្ហាកុំព្យូទ័រ +
-
- កុំព្យូទ័រទម្លាប់គេង
- នឹងមិនចាប់ផ្ដើមប្រព័ន្ធប្រតិបត្តិការផ្សេងគ្នាខណៈដែលកំពុងប្រើ?
- បើកការស្តារជម្រើស
- ដោះស្រាយ "បដិសេធការចូលកំហុស '
- កំហុសការចងចាំទាប
- ឯកសារ DLL ដែលបាត់ខ្លួន
- កុំព្យូទ័រនឹងមិនបិទ
- មិនបានរកឃើញកំហុស 15 ឯកសារ
- មិន Firewall ធ្វើការ
- មិនអាចចូលបច្ចុប្បន្នភាព BIOS
- កំដៅកុំព្យូទ័រ
- កំហុសក្នុងការកម្រិតសំឡេងចាប់ផ្ដើមអាន់ម៉ោន
- កំហុសក្នុងការ AMD បានរហ័សស្ទ្រីម
- "ភាពមិនច្បាស់ហ្វាខ្លាំងពេកបញ្ហា
- គន្លឹះមិនធ្វើការផ្លាស់ប្តូរ
- គ្មានសំឡេងនៅលើកុំព្យូទ័រ
- "របារភារកិច្ចបាត់" កំហុស
- កុំព្យូទ័រដំណើរការយឺត
- កុំព្យូទ័រចាប់ផ្តើមដោយស្វ័យប្រវត្តិ
- កុំព្យូទ័រនឹងមិនបើក
- ការប្រើប្រាស់ស៊ីភីយូខ្ពស់នៅក្នុង Windows
- មិនអាចភ្ជាប់ទៅនឹងប្រព័ន្ធ WiFi
- "ថាសរឹងវិស័យមិនល្អ"
- ថាសរឹងមិនត្រូវបានរកឃើញ?
- មិនអាចភ្ជាប់ទៅអ៊ីនធឺណិតនៅក្នុងប្រព័ន្ធប្រតិបត្តិការ Windows 10
- មិនអាចបញ្ចូលរបៀបសុវត្ថិភាពនៅក្នុង Windows 10






