ពាក្យបណ្តឹងមាននៃប្រព័ន្ធមិនធ្វើការងារលើស្ដារប្រព័ន្ធប្រតិបត្តិការ Windows 10 និងតាមរយៈអត្ថបទនេះយើងមានបំណងចង់ដោះស្រាយបញ្ហានេះ។ System Restore គឺមានសារៈសំខាន់ខ្លាំងណាស់ក្នុងការគ្រប់អ្នកប្រើទាំងអស់ដោយសារតែមានភាពបត់បែនវាបានផ្តល់នូវហើយដូច្នេះមិនធ្វើការងារស្តារប្រព័ន្ធអាចបង្កជាបញ្ហាធ្ងន់ធ្ងរដល់ការប្រព្រឹត្តទៅនៃកុំព្យូទ័ររបស់អ្នក។ យើងបានដោះស្រាយជាមួយនឹងបញ្ហានៃប្រព័ន្ធស្ដារមិនធ្វើការជាជំហានដោយជំហាននៅក្នុងអត្ថបទដូចខាងក្រោម។
ហេតុអ្វីខ្ញុំគួរតែមានការព្រួយបារម្ភអំពី System Restore មិនធ្វើការ?
ដើម្បីដោះស្រាយសំណួរនេះជាដំបូងអ្នកត្រូវយល់ពីអ្វីដែល System Restore ជាការពិតទេ។ ដើម្បីចាប់ផ្តើមជាមួយនឹងប្រព័ន្ធការស្ដារឡើងវិញគឺមានប្រយោជន៍នៅពេលដែលឯកសារដែលកុំព្យូទ័ររបស់អ្នកត្រូវតែត្រូវបានស្ដារឡើងវិញជាចំណុចមុននៅក្នុងពេលវេលា។ នេះគឺជាការមានប្រយោជន៍ជាពិសេសដោយសារតែលក្ខណៈពិសេសដែលបានប្តូរការផ្លាស់ប្តូរដែលអ្នកបានធ្វើទៅកុំព្យូទ័ររបស់អ្នកដោយមិនប៉ះពាល់ដល់ទិន្នន័យផ្ទាល់ខ្លួនរបស់អ្នកដូចជាការនិងសំខាន់អ៊ីម៉ែល, ឯកសារ medial ឬឯកសារ។ ដូច្នេះប្រព័ន្ធមិនត្រូវបានធ្វើការស្ដារឡើងវិញគួរជាការធ្ងន់ធ្ងរមានការព្រួយបារម្ភពីមូលហេតុ។
តើមានអ្វីដែលអាចបង្កឱ្យមានបញ្ហានៃប្រព័ន្ធការស្តារមិនធ្វើការ?

System Restore មិនដំណើរការអាចជាឱមានអារម្មណ៍តានតឹងសម្រាប់អ្នកប្រើណាមួយ។ ដូចគ្នានេះផងដែរវាបានក្លាយជាបញ្ហាកាន់តែច្រើនប្រសិនបើនរណាម្នាក់គឺជាការមិនយល់ដឹងអំពីបញ្ហានេះទេ។ នៅទីនេះយើងពិនិត្យមើលករណីនេះនៅពេលដែលប្រព័ន្ធស្តារមកនៅក្នុងការងាយស្រួល។
- ការដំឡើងកម្មវិធីបញ្ជាអាចធ្វើឱ្យមានការផ្លាស់ប្តូរទៅកុំព្យូទ័ររបស់អ្នកឬប្រព័ន្ធប្រតិបត្តិការរបស់អ្នកទៅបណ្តាលឱ្យមានឥរិយាបទក្នុងលក្ខណៈមិនបានរំពឹងទុកមួយ។ នៅចំណុចនេះ, អ្នកគ្រាន់តែអាចលុបកម្មវិធីបញ្ជាឬស្តារប្រព័ន្ធរបស់អ្នកពេលអ្នកបើកបរជាពេលវេលាមួយដែលមិនត្រូវបានដំឡើង, ដូច្នេះការបំបាត់នូវផលប៉ះពាល់ដែលបានធ្វើឡើងដោយការដំឡើង។
ការការពារប្រព័ន្ធគឺជាអ្វី?
ការការពារប្រព័ន្ធគឺជាលក្ខណៈពិសេសមួយដែលត្រូវបានប្រើដោយ System Restore ដែលអាចឱ្យវាទៅរក្សាទុក "ពិន្ទុ ~restore 'នៅក្នុងកុំព្យូទ័ររបស់អ្នក។ ពិន្ទុនេះមានព័តមានសំខាន់ដូចការកំណត់បញ្ជីឈ្មោះនិងពសំខាន់ផ្សេងទៀតសម្រាប់ប្រព័ន្ធប្រតិបត្តិការ Windows ដើម្បីដំណើរការ។ ចំណុចទាំងនេះផងដែរអាចត្រូវបានបង្កើតដោយដៃ។ នេះ មួយនៃហេតុផលថា "~system ស្ដារ 'មិនធ្វើការអាចជាឧបសគ្គធ្ងន់ធ្ងរដល់ការងាររបស់អ្នក។
តើអ្វីទៅជាការបំរុងរូបភាពប្រព័ន្ធអ្វីខ្លះ?
ការបំរុងរូបភាពប្រព័ន្ធគឺសំខាន់ដើម្បីប្រព័ន្ធស្តារនិងត្រូវបានរក្សាទុកនៅលើថាសរឹង។ វាជាការសំខាន់ក្នុងការសំគាល់ថាទោះបីជាការបំរុងរូបភាពប្រព័ន្ធផ្ទុកឯកសារប្រព័ន្ធទាំងពីរនិងទិន្នន័យផ្ទាល់ខ្លួនរបស់ System Restore មិនធ្វើឱ្យមានការផ្លាស់ប្ដូរណាមួយនៅក្នុងឯកសារទិន្នន័យ។ នេះគឺជាទិដ្ឋភាពមួយទៀតដែលជាកន្លែងដែលមិនត្រូវបានធ្វើស្ដារប្រព័ន្ធអាចត្រូវបានព្រួយបារម្ភថាជាការបំរុងរូបភាពប្រព័ន្ធគឺមានសារៈសំខាន់នៅក្នុងវិស័យការងារ។ ទោះជាយ៉ាងណា, System Restore គឺខុសគ្នាពីការបំរុងរូបភាពប្រព័ន្ធដោយសារតែធម្មជាតិនៃទិន្នន័យដែលមាននៅក្នុងពួកគេ។
តើអ្វីជាជំហានដំបូងដែលត្រូវអនុវត្តពេល System Restore មិនដំណើរការមានអ្វីខ្លះ?
ខាងក្រោមនេះជាជំហានមួយចំនួនដែលអ្នកអាចចាប់ផ្តើមជាមួយនឹងការនៅក្នុងករណីដែលអ្នកប្រឈមមុខនឹងបញ្ហានៃប្រព័ន្ធស្ដារមិនធ្វើការទេ។
- អ្នកអាចចាប់ផ្តើមជាមួយនឹងការបង្កើតប្រព័ន្ធមួយស្តារចំណុចដោយដៃ។ ចូរយកកំណត់ត្រានៃសារកំហុសដែលត្រូវបានបង្ហាញ។ ក្នុងករណីមានសារកំហុសទេធានាថាប្រព័ន្ធនេះស្តារចំណុចត្រូវបានបង្កើត។
- អ្នកអាចបង្កើតចំណុចស្តារប្រព័ន្ធមួយបន្ទាប់ពីការបិទការកម្ចាត់មេរោគរបស់អ្នក។ នេះអាចមានប្រយោជន៍នៅពេលអ្នកប្រឈមមុខនឹងបញ្ហានៃប្រព័ន្ធស្ដារមិនធ្វើការ។
- ក្នុងករណីជាច្រើន, ការដំឡើងនៃការផ្តល់សេវាឬកម្មវិធីបញ្ជាដែលមិនមែនជារបស់ Microsoft បានបណ្តាលឱ្យបញ្ហានៃប្រព័ន្ធស្ដារមិនធ្វើការ។ ក្នុងសេណារីយ៉ូនេះអ្នកអាចចាប់ផ្ដើមនៅក្នុងរបៀបសុវត្ថិភាពឬផ្សេងទៀត, ប្រើជម្រើសចាប់ផ្ដើមស្អាតដើម្បីទទួលបានប្រព័ន្ធស្តារធ្វើការ។
- គេអាចរត់ឯកសារប្រព័ន្ធពិនិត្យ។ ពាក្យបញ្ជាគឺជា sfc / scannow ពីប្រអប់បញ្ចូលពាក្យបញ្ជា។ ពេលបញ្ចប់ការសម្តែងចាប់ផ្ដើមកុំព្យូទ័រឡើងវិញនិងពិនិត្យមើលថាតើបញ្ហានៃការមិនធ្វើការស្ដារប្រព័ន្ធត្រូវបានដោះស្រាយ។
- ការប្រើប្រអប់បញ្ចូលពាក្យបញ្ជាខ្ពស់, អ្នកអាចរត់ពាក្យបញ្ជាដោយវាយពិនិត្យមើលថាស chkdsk / F / ស្តាំ ហើយចុចលើ Enter ។ បន្ទាប់ពីដំណើរការនេះត្រូវបានបញ្ចប់អ្នកអាចព្យាយាមស្តារប្រព័ន្ធជាថ្មីម្តងទៀត។
- សូមប្រាកដថាមានទំហំថាសឱ្យបានគ្រប់គ្រាន់ដែលជាកន្លែងដែលអ្នកបានអនុញ្ញាតប្រព័ន្ធស្តារជម្រើស។
ការបើក System Restore នៅក្នុង Windows System Restore 10 នៅពេលដែលមិនធ្វើការ:
អាចមានករណីពេលដែលអ្នកបានបិទដោយចៃដន្យប្រព័ន្ធជម្រើសស្តារ។ នៅក្នុងជំហានដូចខាងក្រោមនេះយើងនឹងពិភាក្សាអំពីរបៀបដើម្បីបើកប្រព័ន្ធនៅក្នុង Windows ជម្រើសស្តារ 10 ។
1. ចុចកណ្ដុរខាងស្ដាំនៅលើការចាប់ផ្តើមនិងការបើកម៉ឺនុយ WinX ។ នេះត្រូវបានធ្វើដើម្បីពិនិត្យមើលថាតើ System Restore ត្រូវបានអនុញ្ញាតឬមិនអនុញ្ញាត។ អ្នកត្រូវចុចលើ "~System" ដើម្បីចូលដំណើរការអាប់ភ្លេតបន្ទះត្រួតពិនិត្យប្រព័ន្ធរបស់នេះ។
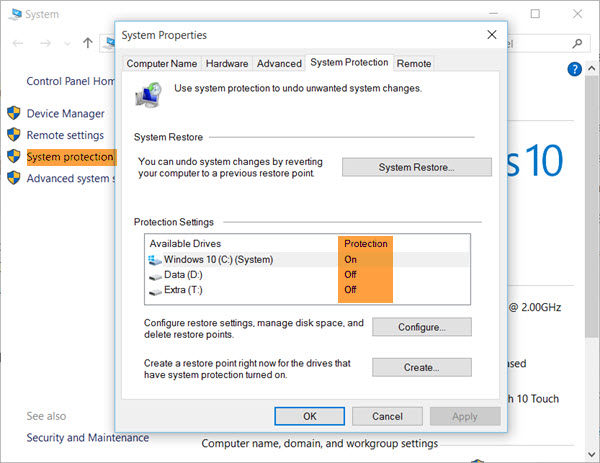
2. ការការពារប្រព័ន្ធនឹងបង្ហាញនៅក្នុងស្លាបព្រិលខាងឆ្វេង។ លក្ខណៈសម្បត្តិរបស់ប្រព័ន្ធនឹងបើកនៅលើចុចលើវា។ ការកំណត់ការការពារនឹងលេចឡើងក្រោមផ្ទាំងការការពារ។
3. ជំហានបន្ទាប់ក្នុងការដោះស្រាយបញ្ហានៃ "~system ស្តារ 'មិនធ្វើការពាក់ព័ន្ធនឹងការធានាថាការការពារត្រូវបានកំណត់ទៅ" ~On សម្រាប់ប្រព័ន្ធថាស។
4. ប្រសិនបើវាមិនត្រូវបានកំណត់ទៅលើការជ្រើសប្រព័ន្ធ Drive ឬគសហើយចុចលើប៊ូតុងកំណត់រចនាសម្ព័ន្ធ។ នេះនឹងនាំឱ្យមានបង្អួចដូចខាងក្រោមដើម្បីបើក។
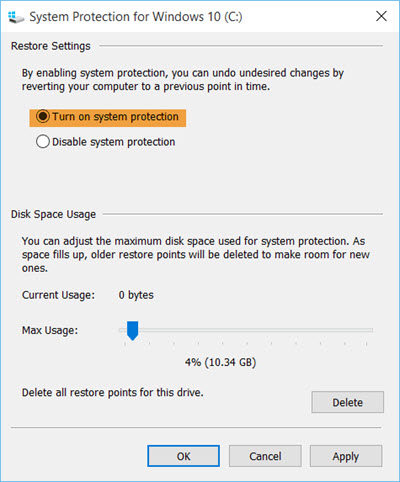
5. បន្ទាប់មកអ្នកត្រូវទៅ "~Turn លើការការពារប្រព័ន្ធ" និងជ្រើស "~Apply ។
6. នេះគួរតែអនុញ្ញាតឱ្យប្រព័ន្ធការស្តារជម្រើសនៅលើ Windows 10 ។
ទោះយ៉ាងណានេះមិនបញ្ចប់ដំណើរការនៃការដោះស្រាយបញ្ហានេះ "~system ស្តារ 'មិនធ្វើការ។ បន្ទាប់មកអ្នកត្រូវបានទាមទារឱ្យមានការបង្កើតចំណុចស្តារប្រព័ន្ធ។
តើធ្វើដូចម្តេចដើម្បីបង្កើតជា "~System ស្តារ" ចំណុច?
នេះជាជំហានដូចខាងក្រោមជួយអ្នកក្នុងការបង្កើតប្រព័ន្ធមួយចំណុចស្តារ។ នេះជាជំហានចុងក្រោយក្នុងការដោះស្រាយបញ្ហានៃ "~System ស្តារ 'មិនធ្វើការ។
1. នៅក្នុង Windows 10, ប្រព័ន្ធប្រតិបត្តិការនេះបង្កើតបានពិន្ទុស្តារដោយស្វ័យប្រវត្តិ; ដូច្នេះ, អ្នកមិនមានទៅតាមរយៈការអោយមានការរំខានណាមួយ។ គ្រាន់តែបើក "~Control ផ្ទាំង" និងវាយ "~System ស្តារ" នៅក្នុងប្រអប់ស្វែងរក។
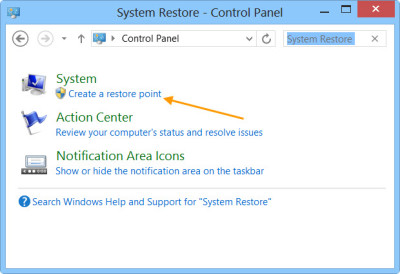
2. បន្ទាប់មកអ្នកត្រូវបានទាមទារដើម្បីចុចលើ "~Create ចំណុចស្តារ" ។ ការនេះនឹងនាំឱ្យមានការបើក "~System លក្ខណៈសម្បត្តិ 'ប្រអប់។
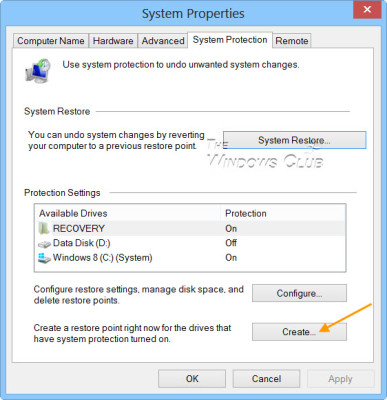
3. បន្ទាប់មកអ្នកនឹងត្រូវបានសួរដើម្បីផ្តល់ឱ្យឈ្មោះមួយបន្ទាប់ពីចុចលើ "~Create", និង "ប្រអប់ការពារ ~System នឹងបើក។
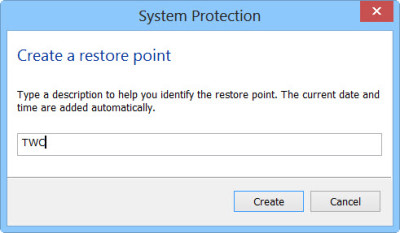
4. ឧទាហរណ៍យើងជ្រើសរើសដើម្បីស្តារឈ្មោះចំណុច "~TWC 'និងចុចលើ" ~Create ។ ក្នុងពេលតិចជាងមួយនាទី, ដំណើរការនេះនឹងត្រូវបានបញ្ចប់។ ក្នុងពេលជាមួយគ្នានេះ, អេក្រង់នឹងបង្ហាញសារ "~Creating ចំណុចស្តារ" ។
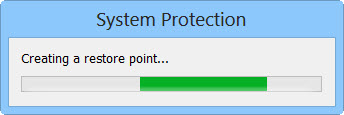
5. ពេលដែលដំណើរការនេះត្រូវបានធ្វើរួចទាំងស្រុង, អ្នកនឹងឃើញសារនេះ "~The ស្តារត្រូវបានបង្កើតឡើងដោយជោគជ័យចំណុច" ។
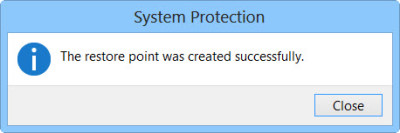
6. បញ្ចប់ដោយចុចលើ "~Close" ។ ឥឡូវអ្នកអាចប្រើចំណុចសម្រាប់ប្រព័ន្ធរបស់អ្នកស្តារនេះ។
ដូចដែលយើងបានឃើញខាងលើដោះស្រាយបញ្ហានៃ "~System ស្តារ 'មិនធ្វើការ។ ប្រព័ន្ធនេះស្តារចំណុចដែលត្រូវបានបង្កើតឡើងអាចត្រូវបានប្រើសម្រាប់ការស្ដារឡើងវិញនូវកុំព្យូទ័ររបស់អ្នកក្នុងកំឡុងពេលមានកំហុស។

- យកឯកសារដែលបាត់ឬលុប, រូបថត, អូឌីយ៉ូ, តន្ត្រី, អ៊ីម៉ែលពីឧបករណ៍ផ្ទុកណាមួយដែលមានប្រសិទ្ធិភាព, ដោយសុវត្ថិភាពនិងបានបញ្ចប់ទាំងស្រុង។
- ផ្ដល់ការគាំទ្រដល់ការងើបឡើងវិញទិន្នន័យពីធុងសំរាម, ដ្រាយវ៍រឹង, កាតអង្គចងចាំ, ដ្រាយពន្លឺ, កាមេរ៉ាឌីជីថលនិងកាមេរ៉ា។
- ផ្ដល់ការគាំទ្រដល់ការងើបឡើងវិញទិន្នន័យសម្រាប់ការលុបរំពេច, ការធ្វើទ្រង់ទ្រាយ, អំពើពុករលួយដ្រាយរឹង, វាយប្រហារដោយមេរោគ, ប្រព័ន្ធគាំងនៅក្រោមស្ថានភាពខុសគ្នា។
- ការមើលជាមុនមុនពេលដែលការងើបឡើងវិញអនុញ្ញាតឱ្យអ្នកដើម្បីធ្វើឱ្យការងើបឡើងវិញជ្រើសរើស។
- ប្រព័ន្ធប្រតិបត្តិការគាំទ្រ: ប្រព័ន្ធប្រតិបត្តិការ Windows 10/8/7 / XP / Vista, Mac OS X (Mac OS X 10.6, 10.7 និង 10.8, 10.9, 10.10 Yosemite, 10.10, 10.11 អែល Capitan, 10,12 សៀរ៉ា) នៅលើផលិតផល iMac, ម៉ាស៊ីន MacBook, ការ Mac Pro ល
បញ្ហាកុំព្យូទ័រ
- កុំព្យូទ័រគាំងបញ្ហា +
- កំហុសអេក្រង់ Win10 +
- ដោះស្រាយបញ្ហាកុំព្យូទ័រ +
-
- កុំព្យូទ័រទម្លាប់គេង
- នឹងមិនចាប់ផ្ដើមប្រព័ន្ធប្រតិបត្តិការផ្សេងគ្នាខណៈដែលកំពុងប្រើ?
- បើកការស្តារជម្រើស
- ដោះស្រាយ "បដិសេធការចូលកំហុស '
- កំហុសការចងចាំទាប
- ឯកសារ DLL ដែលបាត់ខ្លួន
- កុំព្យូទ័រនឹងមិនបិទ
- មិនបានរកឃើញកំហុស 15 ឯកសារ
- មិន Firewall ធ្វើការ
- មិនអាចចូលបច្ចុប្បន្នភាព BIOS
- កំដៅកុំព្យូទ័រ
- កំហុសក្នុងការកម្រិតសំឡេងចាប់ផ្ដើមអាន់ម៉ោន
- កំហុសក្នុងការ AMD បានរហ័សស្ទ្រីម
- "ភាពមិនច្បាស់ហ្វាខ្លាំងពេកបញ្ហា
- គន្លឹះមិនធ្វើការផ្លាស់ប្តូរ
- គ្មានសំឡេងនៅលើកុំព្យូទ័រ
- "របារភារកិច្ចបាត់" កំហុស
- កុំព្យូទ័រដំណើរការយឺត
- កុំព្យូទ័រចាប់ផ្តើមដោយស្វ័យប្រវត្តិ
- កុំព្យូទ័រនឹងមិនបើក
- ការប្រើប្រាស់ស៊ីភីយូខ្ពស់នៅក្នុង Windows
- មិនអាចភ្ជាប់ទៅនឹងប្រព័ន្ធ WiFi
- "ថាសរឹងវិស័យមិនល្អ"
- ថាសរឹងមិនត្រូវបានរកឃើញ?
- មិនអាចភ្ជាប់ទៅអ៊ីនធឺណិតនៅក្នុងប្រព័ន្ធប្រតិបត្តិការ Windows 10
- មិនអាចបញ្ចូលរបៀបសុវត្ថិភាពនៅក្នុង Windows 10






